No es exagerado decir que Wi-Fi se ha apoderado de nuestras vidas. Desde hace más de 20 años, las personas han estado utilizando muchos dispositivos compatibles con Wi-Fi, como PC, teléfonos inteligentes, televisores inteligentes, impresoras , consolas de juegos , cámaras de seguridad , etc. Es por eso que cuando la red Wi-Fi no se muestra en Windows 10, te asustan rápidamente.
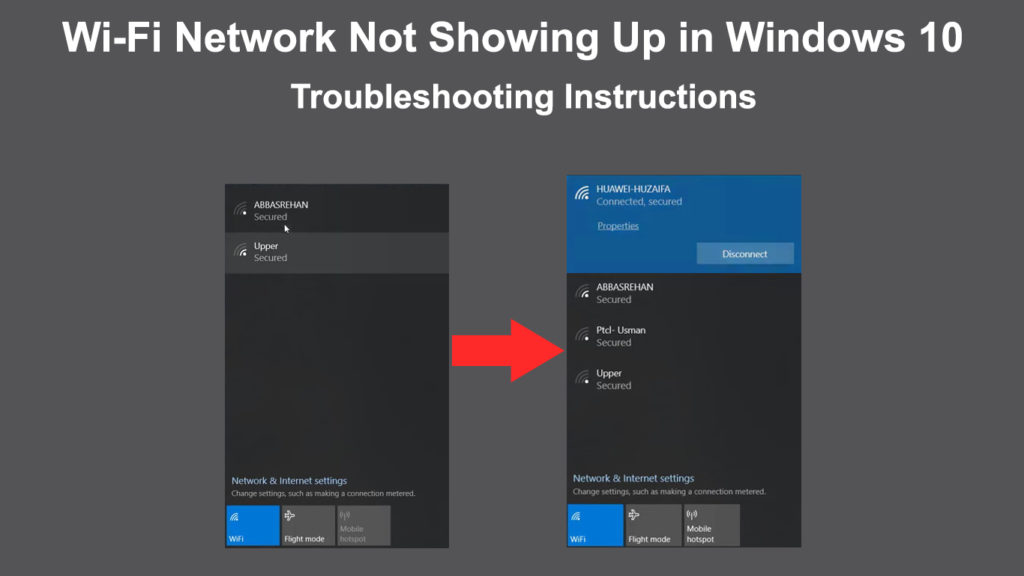
Podría haber muchos problemas que causan este error. Podría provenir del enrutador Wi-Fi , el módem, el controlador Wi-Fi o muchos otros factores. Puede intentar solucionar el problema utilizando uno de los múltiples métodos que hemos compilado a continuación. Por lo tanto, no se asuste: una de las correcciones en este artículo podría resolver rápidamente su problema.
Antes de comenzar, es mejor si puede verificar si su PC o computadora portátil tiene un botón Wi-Fi físico. Si es así, asegúrese de que esté activado .
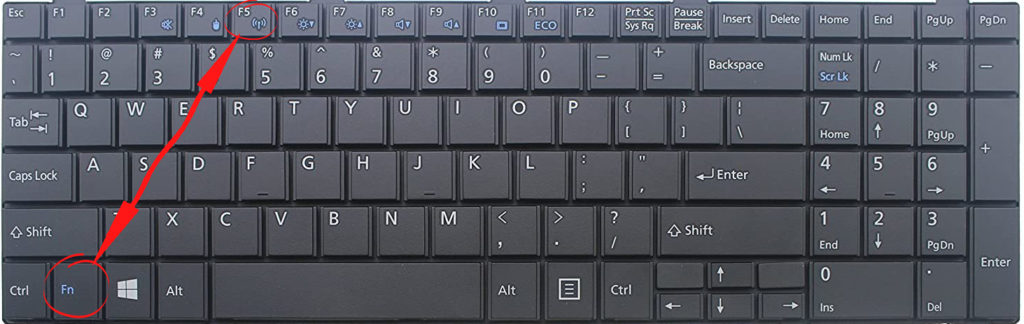
Ahora, vamos a las correcciones.
Desactivar el modo de avión
Un modo de avión es útil si viaja en un avión para asegurarse de que su dispositivo no interfiera con la electrónica de aviones sin apagar su computadora portátil o tableta. Su activación/desactivación de una entrada le brinda una ventaja y desventaja al mismo tiempo. Si bien es tan rápido para encenderlo, también es muy fácil tocar el botón por error durante la escritura normal.
El botón generalmente se coloca en la fila superior de los teclados, cerca de las teclas de función. Presione el botón del modo de avión nuevamente para desactivar el modo de avión, y su computadora funcionará nuevamente al alcance completo.
Alternativamente, haga clic en el icono Wi-Fi en la parte inferior derecha de la pantalla de su computadora. Puede ver tres cajas: Wi -Fi, modo de avión y punto de acceso móvil. Si un modo de avión está activo, la caja se resalta en azul. Si está resaltado, debe hacer clic una vez más para desactivarlo.
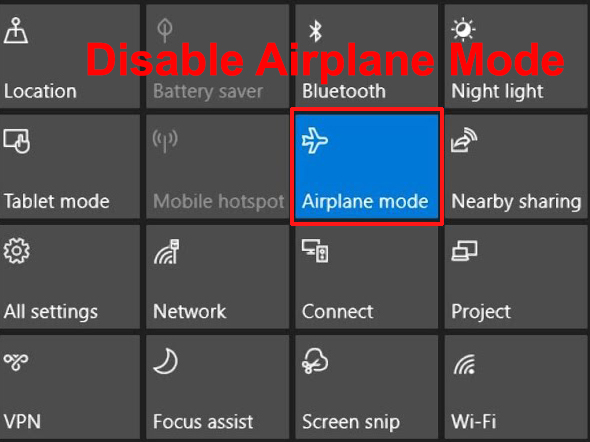
Verifique la configuración de la red Wi-Fi
A veces, no puede encontrar su red Wi-Fi en su computadora debido a su configuración. Siga estos pasos para verificar y modificar la configuración si es necesario:
- Vaya al ícono de la red de Internet en la parte inferior derecha de la página y haga clic con el botón derecho en él.
- Seleccione la configuración de Internet de la red abierta
- Haga clic en la red y el centro de intercambio.
- Seleccione Cambiar la configuración del adaptador en el menú de la izquierda.
- Verá una página de conexiones de red que muestra redes Bluetooth, Ethernet y Wi-Fi. Una forma más rápida de llegar a esta ventana es presionando las ventanas y las teclas R juntas y escribiendo NCPA.CPL. Presione OK y llegará a esta página.
- Vea si su conexión de red Wi-Fi está activa. Si no es así, haga clic derecho en él y seleccione Habilitar (si ya está habilitado, desactílelo y luego haga clic en Habilitar nuevamente).
- Reinicie su computadora y descubra si su red Wi-Fi aparece esta vez.

Haga clic en el Wi-Fi activado/apagado
Su red Wi-Fi no aparecerá en su computadora si la alternancia Wi-Fi no está habilitada. Estos son los pasos para navegar hasta la alternancia Wi-Fi de encendido/apagado:
- Vaya al ícono de la red de Internet en la parte inferior derecha de la página y haga clic con el botón derecho en él.
- Seleccione la configuración de Internet de la red abierta
- Haga clic en Wi-Fi en el menú de la izquierda. Alternativamente, puede llegar a esta página yendo a la configuración y haciendo clic en Network Internet.
- Haga clic en el alternativo de activación/apagado para habilitar su conexión Wi-Fi.

Cambiar las propiedades WLAN Autoconfig
Otra razón por la cual su red Wi-Fi no aparece en Windows 10 podría ser la configuración de propiedades WLAN Autoconfig. Para ver y cambiar las propiedades, realice los siguientes pasos:
- Presione la tecla Windows y la tecla R simultáneamente.
- Escriba servicios.msc en el cuadro y haga clic en Aceptar.
- Venía a la página de servicios (local), y puede ver una larga lista de servicios. Desplácese hacia abajo para encontrar WLAN Autocinfig
- Haga clic derecho en WLAN Autoconfig y seleccione Propiedades.
- Vea si el tipo de inicio está configurado como automático.
- Si no es así, seleccione Automatic, haga clic en Inicio en el estado del servicio, haga clic en Aplicar y Aceptar para guardar los cambios y continuar.
- Finalmente, reinicie su computadora y su red Wi-Fi debería aparecer.

Reinicie su enrutador/módem
Si su conexión y configuración Wi-Fi están bien, su problema de red Wi-Fi probablemente provenga de las fallas de enrutador/módem. Reiniciar el enrutador y el módem eliminarán los posibles errores desarrollados en los dispositivos. Estos son los pasos involucrados en el reinicio de su enrutador/módem:
- Apague el botón de encendido en el enrutador y el módem.
- Saque los cables de alimentación.
- Espere unos momentos y vuelva a conectar los enchufes.
- Encienda el botón encendido/apagado.
- Encienda su computadora y vea si la red Wi-Fi está allí.
Ejecute el solucionador de problemas
La resolución de problemas puede ser un no-no para la mayoría de los usuarios de computadoras. Pero las computadoras modernas generalmente tienen un solucionador de problemas incorporado que puede encontrar y rectificar los problemas por sí solo. Simplemente siga estas fáciles instrucciones paso a paso para ejecutar el solucionador de problemas:
- Vaya a Configuración presionando el icono de Windows en la parte inferior izquierda de la pantalla de la computadora. Alternativamente, presione las teclas Windows e I para ir a la página Configuración.
- Haga clic en el icono de configuración.
- Seleccione ACTUALIZAR SEGURIDAD.
- Seleccione la solución de problemas del menú a la izquierda.
- Haga clic en Subroblios adicionales.
- Haga clic en la conexión a Internet y presione Ejecutar el solucionador de problemas.
- Seleccione mi conexión a Internet y deje que el solucionador de problemas encuentre algún problema o error en la conexión de red.
- Si eso no funciona, vuelva a los solucionadores de problemas adicionales y haga clic en Ejecutar el Subblames de problemas en el adaptador de red.
- Seleccione todos los adaptadores para diagnosticar y deje que el solucionador de problemas detecte cualquier problema en los adaptadores de red.
- Reinicie su computadora y descubra si su red Wi-Fi aparece esta vez.
 Desinstalar/actualizar los controladores del adaptador de red
Desinstalar/actualizar los controladores del adaptador de red
Los controladores de red anticuados también pueden ser una de las razones por las cuales su red Wi-Fi no aparece en Windows 10. Intente seguir estos pasos para desinstalar y actualizar los controladores de adaptador de red inalámbrica:
- Vaya al Administrador de dispositivos haciendo clic derecho en el icono de Windows en la parte inferior izquierda de la pantalla de la computadora.
- Haga doble clic en los adaptadores de red.
- Haga clic derecho en su adaptador de red Wi-Fi. Elija Desinstalar y presione Entrar para continuar.
- Reinicie su computadora y el sistema encontrará automáticamente los controladores predeterminados para su adaptador de red Wi-Fi.
Para actualizar los controladores del adaptador de su red, siga estos pasos:
- Vaya al Administrador de dispositivos haciendo clic derecho en el icono de Windows en la parte inferior izquierda de la pantalla de la computadora.
- Haga doble clic en los adaptadores de red.
- Haga clic derecho en su adaptador de red Wi-Fi. Elija actualizar los controladores y presione Entrar para continuar.
- Seleccione Buscar automáticamente para obtener un software de controlador actualizado.
- Windows buscará en su computadora e Internet el último software del controlador para su dispositivo. Luego siga las instrucciones en pantalla para finalizar el proceso.

Desactivar el firewall del sistema
Su sistema informático generalmente tiene un firewall que protege el tráfico de su red. Tanto seguridad que aporta a su computadora, también puede hacer que su red Wi-Fi no se presente en su computadora. Deshabilite su firewall temporalmente con los siguientes pasos:
- Vaya a Configuración y seleccione Actualizar la seguridad.
- Seleccione la seguridad de Windows en el menú de la izquierda.
- Luego seleccione el firewall y la protección de la red.

- Haga clic en su red activa.
- Deshabilite el firewall de defensor de Microsoft presionando el alternativo de encendido/apagado.

- Ahora vea si puede encontrar una red Wi-Fi en su computadora.
- Si aparece el Wi-Fi, significa que el firewall de Microsoft Defender bloquea su red Wi-Fi, y debe reemplazar el firewall.
Eliminar aplicaciones problemáticas
Los usuarios instalan varias aplicaciones en sus computadoras para ayudar a llevar a cabo muchas tareas. Pero algunas de estas aplicaciones podrían causar problemas y entrometerse con sus conexiones a Internet. Una aplicación problemática podría estar causando que la red Wi-Fi no aparezca en su computadora.
Si puede detectar aplicaciones tales problemáticas, sería mejor desinstalarlas desde su computadora. Después de eso, vuelva a conectar su computadora a Internet y vea si puede encontrar su red Wi-Fi.
Conclusión
Como puede ver, hay muchas razones por las cuales su red Wi-Fi no aparece en Windows 10. Esta lista no es exhaustiva, pero estas son las principales causas del problema. Si ha pasado por estas soluciones, sabrá qué hacer y dónde comenzar. Lo más probable es que una de estas soluciones comunes pueda resolver su problema de Wi-Fi.
 Desinstalar/actualizar los controladores del adaptador de red
Desinstalar/actualizar los controladores del adaptador de red