La maggior parte dei laptop moderni oggi può connettersi a Internet sul cavo Ethernet o sul Wi-Fi . Lo stesso vale per i computer desktop , che possono avere accesso wireless con l'aiuto di adattatori Wi-Fi USB o schede PCI wireless.
Sebbene la connessione Ethernet cablata abbia molti vantaggi rispetto alla connessione Wi-Fi , la maggior parte degli utenti decide di connettersi a Internet su Wi-Fi principalmente a causa della sua facilità d'uso e mobilità. Tuttavia, quando si è collegata il cavo Ethernet collegato al laptop e Wi-Fi è abilitato , il sistema operativo darà sempre priorità alla connessione Ethernet .
In questo articolo, ti mostreremo come cambiare la tua connessione Ethernet con Wi-Fi.
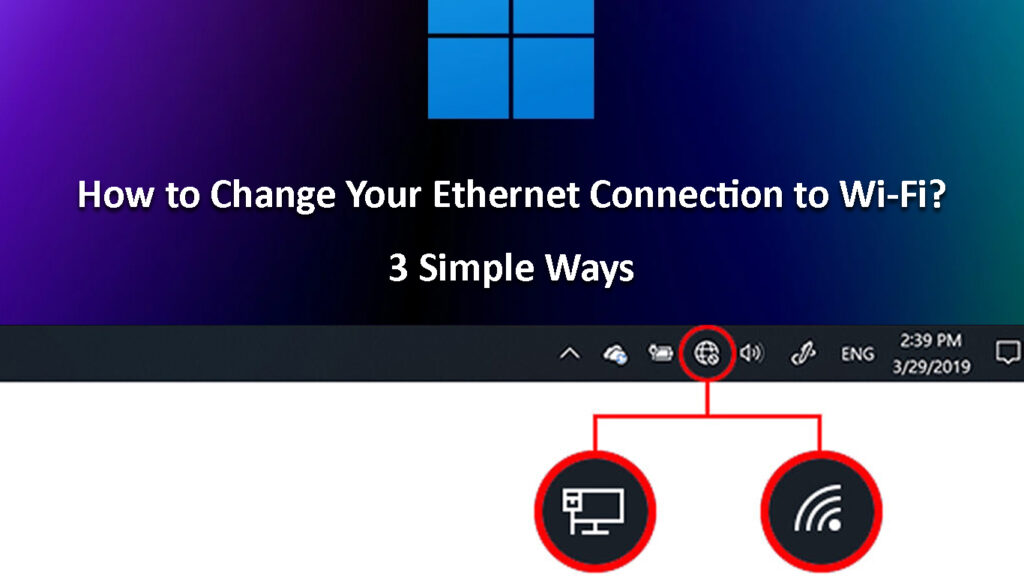
3 modi per cambiare la tua connessione Ethernet con Wi-Fi
Esistono diversi modi per cambiare la tua connessione Ethernet con Wi-Fi. Inizieremo con quelli più ovvi e poi passeremo a quelli più tecnici.
Scollegare il cavo Ethernet
Quando entrambe le connessioni sono attive, il computer si collegherà sempre alla connessione Ethernet poiché lo tratta come più stabile e affidabile. Tuttavia, se si sta scollegando il cavo Ethernet dal computer, la connessione Wi-Fi sarà la connessione primaria e inizierà a cercare reti disponibili . Se sei stato collegato alla rete prima, si connetterà automaticamente .
Sebbene questo metodo sia piuttosto semplice, funziona. Tuttavia, se devi essere collegato a Ethernet, questo metodo non fa per te e devi far dare la priorità al tuo computer alla connessione Wi-Fi su Ethernet.
Dai la priorità al Wi-Fi su Ethernet
I seguenti passaggi faranno connettersi prima il sistema operativo al Wi-Fi anche quando il cavo Ethernet è collegato.
Windows 10: fare clic sul pulsante di avvio di Windows, quindi fare clic sulle impostazioni. Successivamente, fai clic su Internet di rete. Quindi, fare clic su Opzioni di adattamento Modifica. Fare clic con il pulsante destro del mouse sull'adattatore Wi-Fi poiché vogliamo dare la priorità a questo e fare clic sulle proprietà.
Selezionare/evidenziare il protocollo Internet versione 4 (TCP/IPv4), quindi fare clic sul pulsante Proprietà.
Nella nuova finestra Fare clic su Advanced. Verrà aperta una nuova finestra denominata Impostazioni TCP/IP avanzate.
La metrica automatica deve essere controllata, quindi deseleziona. Il campo metrico dell'interfaccia diventerà attivo, quindi inserisci il numero 1 lì. In generale, un numero inferiore ha una priorità più alta e viceversa.
Fare clic su OK per salvare le modifiche e fare clic su OK su qualsiasi altra finestra.
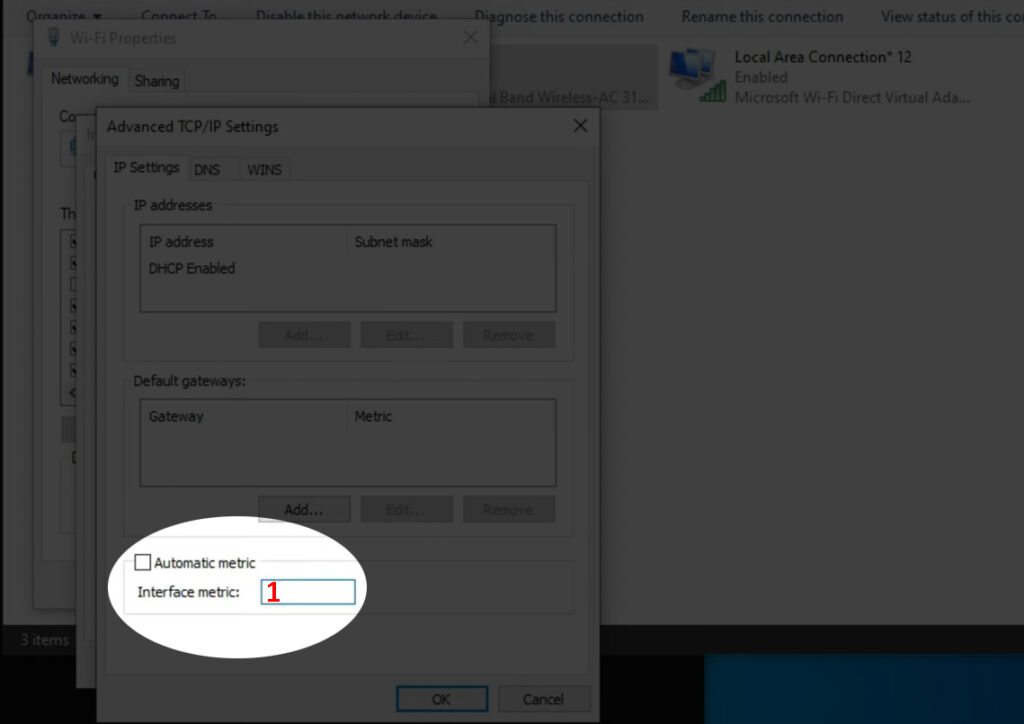
Puoi riavviare il tuo computer ora e dovrebbe connetterti ora a Wi-Fi anche se il cavo Ethernet è collegato.
Come dare la priorità a Wi-Fi su Ethernet in Windows 10
MacBook: fai clic sull'icona del logo Apple, quindi seleziona le preferenze di sistema. Ora fai clic sull'icona della rete. Dovresti vedere tutti i tipi di connessioni che puoi utilizzare sul tuo MacBook ora. Nell'angolo in basso a sinistra dello schermo, dovresti vedere una piccola icona di marcia e una piccola freccia accanto ad essa. Fai clic su di esso e scegli Set Service Order. Ora devi trascinare Wi-Fi in alto. Fare clic su OK e quindi fare clic su Applica.
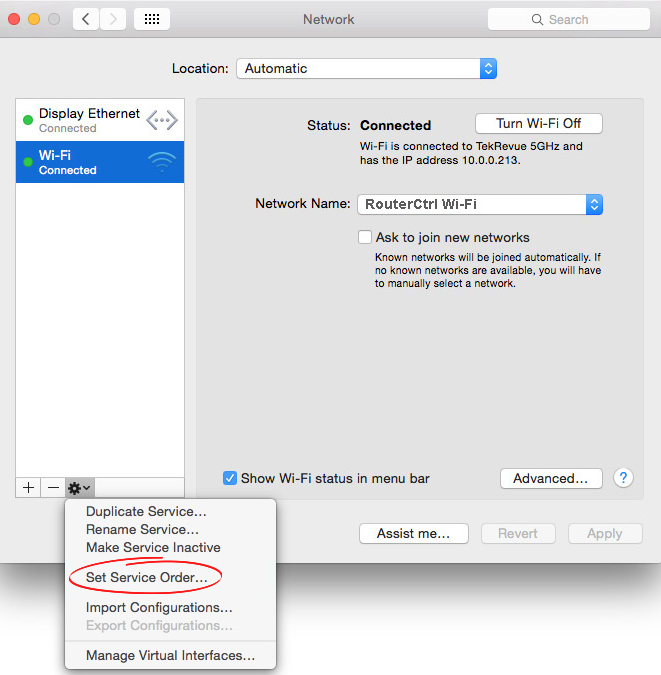
Disabilita l'adattatore di rete Ethernet
Se non si utilizza affatto la connessione Ethernet, puoi anche disabilitare l'adattatore Ethernet. Ciò impedirà al sistema operativo di utilizzare quel tipo di connessione fino a quando non lo si abilita
Windows 10: fare clic sul pulsante di avvio di Windows e selezionare Impostazioni. Quindi selezionare Network Internet. Trova l'opzione Adattatore Modifica e fai clic su di essa. Dovresti vedere lì l'adattatore Ethernet e Wi-Fi. Fare clic con il pulsante destro del mouse su Ethernet e dal menu Seleziona Disabilita.

MacBook: fai clic sull'icona del logo Apple, quindi seleziona le preferenze di sistema. Trova l'icona di rete e fai clic su di essa. Fai clic su Ethernet nel riquadro sinistro e quindi fai clic sull'icona di Little Gear in basso a sinistra del riquadro. Dal menu a discesa Selezionare Rendi il servizio inattivo. Ciò disabiliterà completamente la connessione Ethernet fino a quando non si seleziona per renderla di nuovo attiva.
Perché dovresti usare Wi-Fi invece di Ethernet?
Sebbene la maggior parte delle persone sarebbe d'accordo sul fatto che la connessione Ethernet sia più stabile e affidabile, dobbiamo dire che sia Ethernet che Wi-Fi hanno i loro vantaggi e svantaggi. Se ti stai ancora chiedendo se mantenere o meno entrambe le connessioni Internet, ecco alcune idee sul perché dovresti scegliere Wi-Fi .
Prima di tutto, quasi tutti i dispositivi che utilizziamo oggi supporta Wi-Fi. Che si tratti di un laptop , smartphone, tablet , smartwatch o un dispositivo IoT, funzionerà correttamente quando connesso a Wi-Fi . La maggior parte di questi dispositivi non supporta nemmeno una connessione Ethernet.
In secondo luogo, è molto più conveniente utilizzare dispositivi wireless. Immagina di dover usare una connessione Ethernet solo per ogni dispositivo della tua famiglia. Sarebbe un vero incubo. Immagina tutti i cavi.
In terzo luogo, il numero di dispositivi che puoi connetterti a un router contemporaneamente su Ethernet è di solito quattro, mentre su Wi-Fi puoi collegare molti più dispositivi contemporaneamente.
Non andremmo oltre perché crediamo fermamente che questi tre punti siano abbastanza buoni da farti passare da Ethernet al Wi-Fi.
Parole finali
Spero che tu abbia trovato il nostro articolo su come cambiare utile la tua connessione Ethernet con Wi-Fi. A seconda che tu abbia davvero bisogno della connessione Ethernet, è possibile scegliere di scollegare il cavo Ethernet, disabilitare l'adattatore di rete Ethernet o semplicemente dare la priorità Wi-Fi sulla connessione Ethernet.
