Alla moderna bärbara datorer idag kan anslutas till Wi-Fi- och Ethernet- nätverk. Med hjälp av en Wi-Fi USB-adapter kan din stationära dator också ansluta till båda dessa nätverk. Så beroende på dina personliga behov kan du välja en eller annan. Men när Wi-Fi är aktivt och du ansluter Ethernet-kabeln till din bärbara dator, kommer Windows 10 automatiskt att växla till Ethernet-anslutningen.
I vissa fall vill vi fortfarande använda Wi-Fi-anslutningen och i den här artikeln kommer vi att förklara hur vi ansluter till Wi-Fi istället för Ethernet på Windows 10.
Stegen som beskrivs nedan visar hur du prioriterar Wi-Fi-nätverket över Ethernet och hur du återgår till ändringarna om du vill. Men först, låt oss se varför du ska använda Wi-Fi över Ethernet.
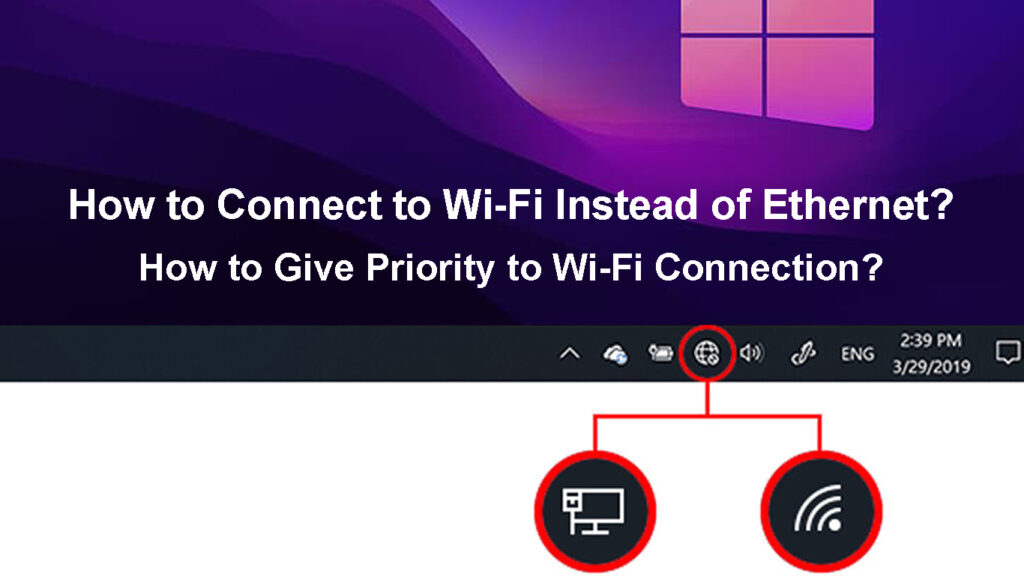
Varför ska du välja Wi-Fi framför Ethernet?
När vi jämför Wi-Fi och Ethernet är Ethernet i de flesta fall ett bättre alternativ. Det enda fältet där Wi-Fi presterar bättre är rörlighet, flexibilitet och bekvämlighet med användning. Den vardagliga användaren som inte behöver fixas på en plats, eller överför inte enorma bitar av data över nätverket, kan verkligen ha en bättre upplevelse med Wi-Fi.
Först och främst behöver du inte kablar för den här typen av anslutning. All data överförs via trådlösa signaler . Så det finns inget behov av att använda kablar och skapa en röra runt huset. Därför ökas rörligheten och du kan flytta din enhet runt huset. Du måste erkänna att Ethernet -anslutningen allvarligt begränsar denna möjlighet.
Rekommenderad läsning:
- Hur får jag reda på vem som använder min Wi-Fi? (5 sätt att kontrollera vem som är på din Wi-Fi)
- Hur ansluter jag en icke-Wi-Fi-enhet till Wi-Fi? (Sätt att förvandla din icke-Wi-Fi-enhet till en Wi-Fi-enhet)
- AirPlay fortsätter att koppla bort (7 sätt att fixa det)
En annan anledning till att vi föredrar Wi-Fi framför Ethernet är att de flesta IoT-enheter idag fungerar korrekt tack vare den trådlösa anslutningen. Så om vi vill strömma innehåll från våra bärbara datorer till vår smarta TV, måste de vara anslutna till samma nätverk. Och det är lättare att ansluta dem till Wi-Fi.
När det gäller första gången installationen är Wi-Fi mycket lättare att ställa in än Ethernet.
Hur ansluter jag till Wi-Fi istället för Ethernet på Windows 10?
Som vi redan har nämnt, när du ansluter Ethernet-kabeln till din Windows 10-bärbara dator, kommer den att inaktivera Wi-Fi-anslutningen eftersom Windows prioriterar denna typ av anslutning framför Wi-Fi.
Finns det ett sätt att få Windows 10 att prioritera Wi-Fi-anslutningen framför Ethernet-anslutningen? Naturligtvis finns det. Låt oss se hur du kan göra det.
- Åtkomst till nätverksanslutningar
Tryck på Windows -logotypen på tangentbordet och tryck på R för att aktivera fönstret Run. Skriv sedan NCPA.cpl och tryck på OK -knappen.
Ett annat sätt att komma åt nätverksanslutningar är att klicka på Windows Start -knappen och sedan klicka på inställningar. Hitta det nätverksinternet och välj det. Klicka sedan på Ändra adapteralternativ. Fönstret Nätverksanslutningar ska öppna där du kan se både Ethernet- och Wi-Fi-ikonerna.
- Beroende på om du vill göra ändringar i Wi-Fi eller Ethernet, högerklicka på ikonen och välj Egenskaper.
- Hitta och välj Internet Protocol Version 4 (TCP/IPv4) och klicka på Egenskaper -knappen.
- Den allmänna fliken bör väljas. Klicka på avancerat i hörnet med nedre högra.
- Se till att avmarkera den automatiska metriken och ange sedan i gränssnittet ett nummer.
Detta är viktigt: ett lägre antal ger högre prioritet så eftersom vi vill prioritera Wi-Fi framför Ethernet måste vi ange ett lägre antal för Wi-Fi och ett högre antal för Ethernet.
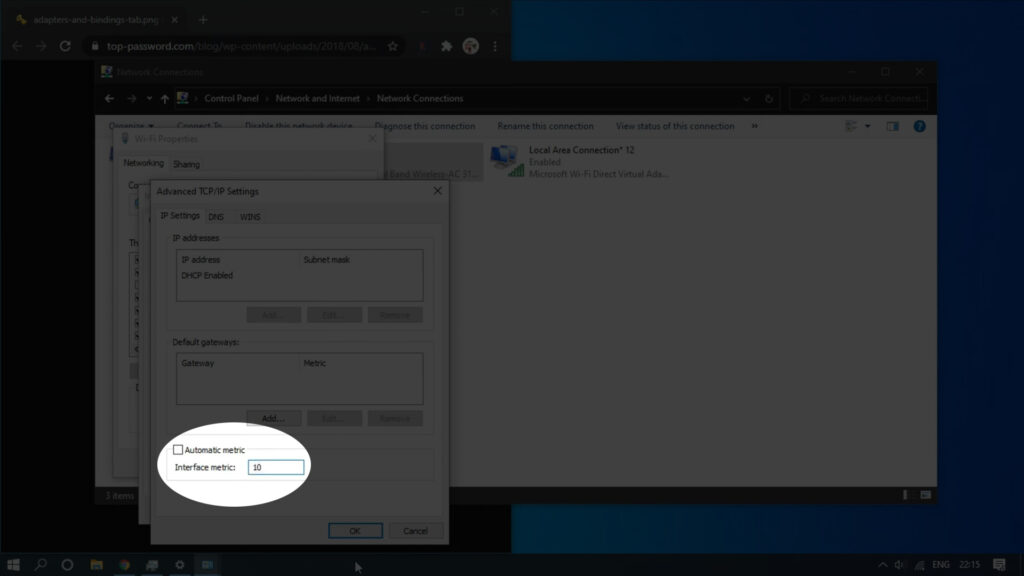
- Klicka på OK. Om du just har gjort ändringar i din Wi-Fi upprepa stegen och göra ändringarna för Ethernet nu.
- Kontrollera nätverksikonen. Om du har gjort allt rätt bör Wi-Fi-ikonen vara aktiv även om Ethernet-kabeln är ansluten till den bärbara datorn.
Just nu bör din Windows 10 -bärbara dator prioritera din trådlösa anslutning. Om din Wi-Fi går ner av någon anledning, kommer Ethernet-anslutningen att ta över.
Om du vill ångra dessa förändringar, allt du behöver göra är att följa stegen igen upp till steg 5 och kontrollera den automatiska metriska kryssrutan igen.
Glöm inte att klicka på OK när du frågas. Dina ändringar sparas inte om du inte klickar på OK.
Hur man prioriterar Wi-Fi framför Ethernet
Hur gör jag det med PowerShell på Windows 10?
Detsamma kan göras via PowerShell på Windows 10. Följ bara dessa steg och du bör ge din Wi-Fi-prioritet framför alla andra anslutningar.
1. Starta PowerShell
Högerklicka först på Windows Start-knappen och välj Windows Terminal (Admin). Detta kommer att öppna PowerShell med administratörsbehörigheter.
2. Kör följande kommando
Kommandot att använda är Get-NetipInterface. Skriv den och tryck på Enter -tangenten. Detta kommando listar alla tillgängliga nätverksgränssnitt.
I Interfacealias hittar Wi-Fi-adaptern och noterar dess iFIndex-värde. IfIndex är listad i kolumnen som lämnas till interfacealias.
Nu måste vi ange och köra följande kommando
Set -netipinterface -InterfaceIndex 10 -InterFacEmetric 1
Om ditt Ifindex -värde skiljer sig från 10, byt ut det i det kommando vi har gett som ett exempel.
Tryck på Enter -tangenten för att köra kommandot.
Kontrollera om Wi-Fi är aktiv istället för Ethernet nu.
Om du vill återgå till ändringarna, använd följande kommando. Byt ut numret efter InterfaceIndex så att det matchar IFINDEX-värdet på din Wi-Fi-adapter .
Set -netipinterface -InterfaceIndex 11 -AutomaticMetric Enabled
Detta kommando återställer den automatiska prioriteringen och din Ethernet-anslutning kommer att prioriteras framför Wi-Fi efter att du har kört den.
Sista ord
Vi hoppas att du har hittat våra lösningar användbara och att du äntligen lyckats ansluta till Wi-Fi istället för Ethernet. Nästa gång du ansluter Ethernet-kabeln till din bärbara dator kan du vara säker på att Wi-Fi-anslutningen inte automatiskt inaktiveras.
Å andra sidan, om du någonsin bestämmer dig för att återgå till ändringarna, kan du enkelt göra det genom att aktivera automatisk metrisk igen.
