Die meisten modernen Laptops können heute entweder über das Ethernet-Kabel oder über WLAN mit dem Internet eine Verbindung herstellen. Gleiches gilt für Desktop-Computer , die mit Hilfe von USB-Wi-Fi-Adaptern oder drahtlosen PCI-Karten einen drahtlosen Zugriff haben können.
Die Ethernet-Verbindung hat zwar im Vergleich zur Wi-Fi-Verbindung viele Vorteile , aber die meisten Benutzer beschließen, über WLAN vor allem aufgrund seiner Benutzerfreundlichkeit und Mobilität eine Verbindung zum Internet herzustellen . Wenn Sie jedoch Ihr Ethernet-Kabel in den Laptop angeschlossen haben und Wi-Fi aktiviert ist , hat das Betriebssystem der Ethernet- Verbindung immer Priorität.
In diesem Artikel zeigen wir Ihnen, wie Sie Ihre Ethernet-Verbindung in Wi-Fi ändern können.
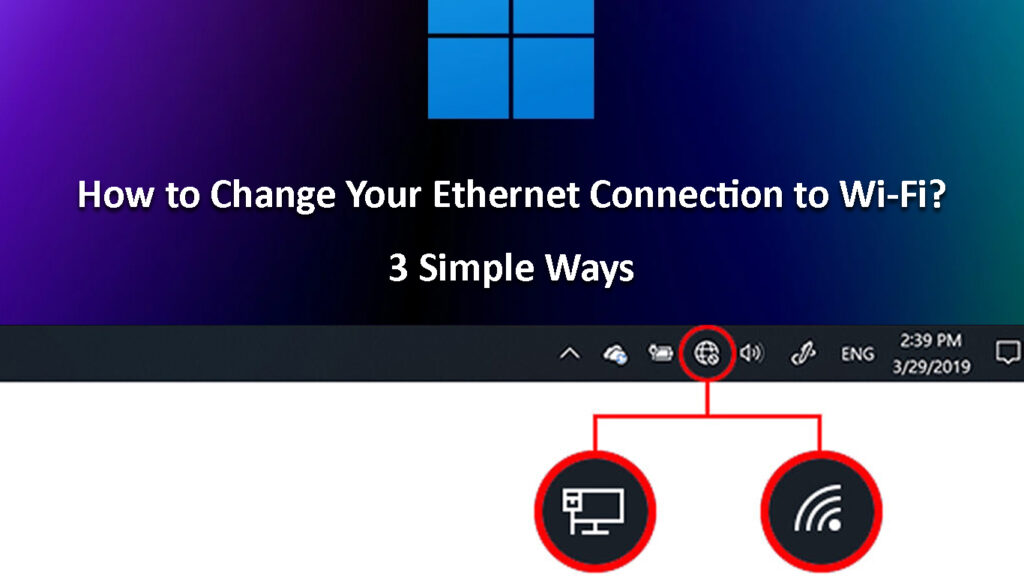
3 Möglichkeiten, Ihre Ethernet-Verbindung in Wi-Fi zu ändern
Es gibt verschiedene Möglichkeiten, Ihre Ethernet-Verbindung in Wi-Fi zu ändern. Wir werden mit den offensichtlichsten beginnen und dann zu den technischeren übergehen.
Trennen Sie das Ethernet -Kabel
Wenn beide Verbindungen aktiv sind, stellt Ihr Computer immer eine Verbindung zur Ethernet -Verbindung her, da er sie als stabiler und zuverlässiger behandelt. Wenn Sie jedoch das Ethernet-Kabel vom Computer absetzen, ist Ihr Wi-Fi die primäre Verbindung und sucht nach verfügbaren Netzwerken . Wenn Sie zuvor mit dem Netzwerk verbunden wurden, wird automatisch eine Verbindung hergestellt .
Obwohl diese Methode ziemlich einfach ist, funktioniert sie. Wenn Sie jedoch mit Ethernet verbunden sein müssen, ist diese Methode nicht für Sie, und Sie müssen Ihren Computer die Wi-Fi-Verbindung über das Ethernet priorisieren.
Priorisieren Sie Wi-Fi über Ethernet
In den folgenden Schritten wird Ihr Betriebssystem zuerst mit dem Wi-Fi verbunden, selbst wenn das Ethernet-Kabel angeschlossen ist.
Windows 10 - Klicken Sie auf die Schaltfläche Windows Start und klicken Sie dann auf Einstellungen. Klicken Sie danach auf das Netzwerk Internet. Klicken Sie dann auf Optionen für Adapter ändern. Klicken Sie mit der rechten Maustaste auf den Wi-Fi-Adapter, da wir diesen Prioritäten setzen möchten, und klicken Sie auf Eigenschaften.
Wählen Sie das Internet -Protokollversion 4 (TCP/IPv4) aus/markieren Sie das Internet -Protokoll und klicken Sie dann auf die Schaltfläche Eigenschaften.
Klicken Sie im neuen Fenster auf Advanced. Ein neues Fenster wird benannte Advanced TCP/IP -Einstellungen geöffnet.
Die automatische Metrik sollte überprüft werden, also deaktivieren Sie es. Das Feld Schnittstellenmetrik wird aktiv, also geben Sie dort die Nummer 1 ein. Im Allgemeinen hat eine niedrigere Anzahl eine höhere Priorität und umgekehrt.
Klicken Sie auf OK, um die Änderungen zu speichern, und klicken Sie in einem anderen Fenster auf OK.
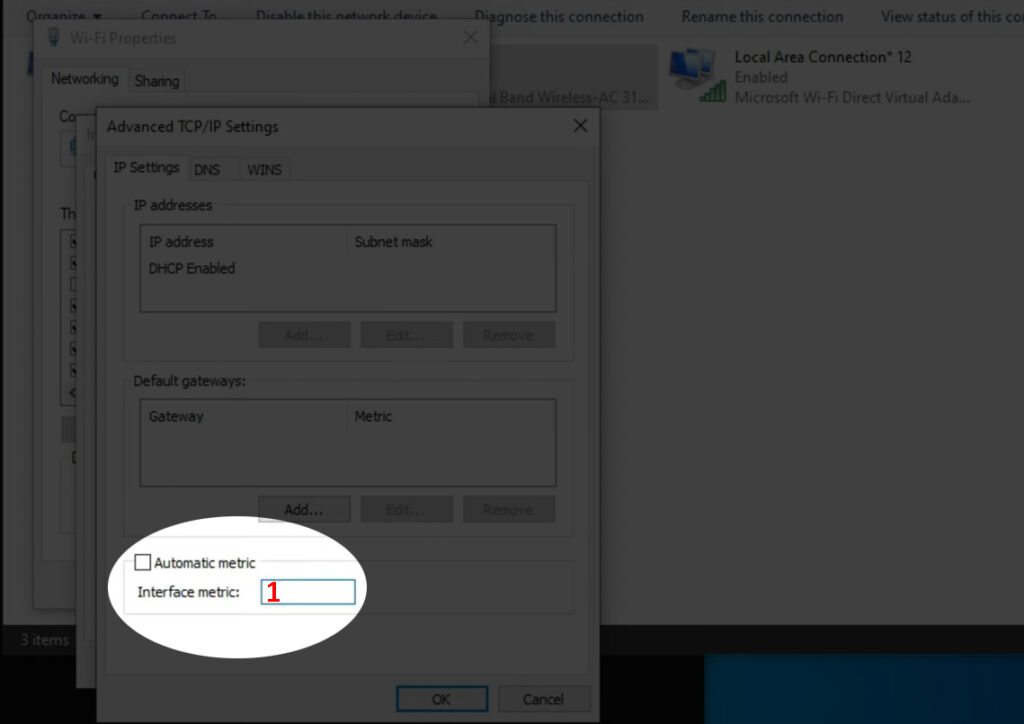
Sie können Ihren Computer jetzt neu starten und es sollte jetzt eine Verbindung zu Wi-Fi herstellen, obwohl das Ethernet-Kabel angeschlossen ist.
So priorisieren Sie Wi-Fi über Ethernet in Windows 10
MacBook - Klicken Sie auf das Apple -Logo -Symbol und wählen Sie dann Systemeinstellungen. Klicken Sie nun auf das Netzwerksymbol. Sie sollten alle Arten von Verbindungen sehen, die Sie jetzt auf Ihrem MacBook verwenden können. In der unteren linken Ecke des Bildschirms sollten Sie ein kleines Ausrüstungssymbol und einen kleinen Pfeil daneben sehen. Klicken Sie darauf und wählen Sie den Service Reihenfolge fest. Jetzt müssen Sie Wi-Fi nach oben ziehen. Klicken Sie auf OK und klicken Sie dann auf Bewerber.
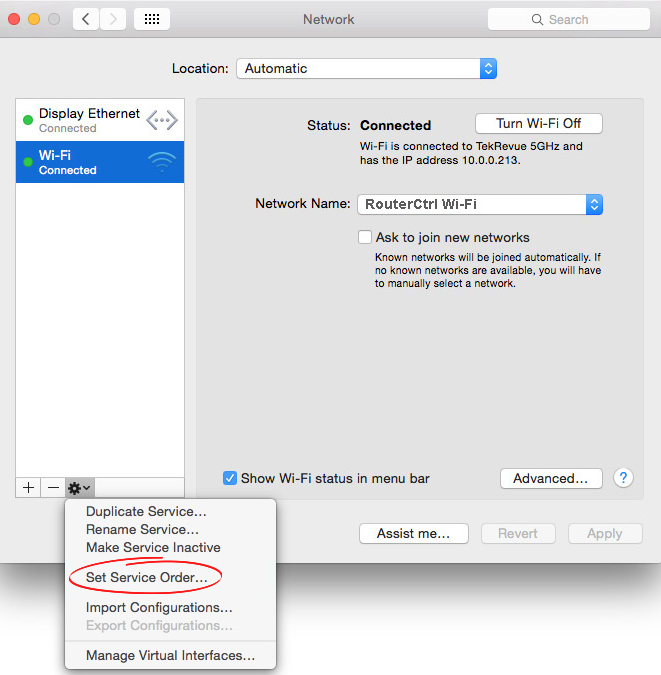
Deaktivieren Sie den Ethernet -Netzwerkadapter
Wenn Sie die Ethernet -Verbindung überhaupt nicht verwenden, können Sie auch den Ethernet -Adapter deaktivieren. Dies verhindert, dass das Betriebssystem diese Art von Verbindung verwendet, bis Sie es erneut aktivieren
Windows 10 - Klicken Sie auf die Schaltfläche Windows Start und wählen Sie Einstellungen. Wählen Sie dann das Netzwerk Internet. Suchen Sie die Option Adapter ändern und klicken Sie darauf. Sie sollten dort den Ethernet- und Wi-Fi-Adapter sehen. Klicken Sie mit der rechten Maustaste auf Ethernet und wählen Sie im Menü Deaktivieren.

MacBook - Klicken Sie auf das Apple -Logo -Symbol und wählen Sie dann Systemeinstellungen. Suchen Sie das Netzwerksymbol und klicken Sie darauf. Klicken Sie im linken Bereich auf Ethernet und klicken Sie dann auf das Little Gear-Symbol am unteren linken Scheibenbereich. Wählen Sie im Dropdown-Menü den Service inaktiv. Dadurch wird die Ethernet -Verbindung vollständig deaktiviert, bis Sie auswählen, um sie erneut aktiv zu machen.
Warum sollten Sie Wi-Fi anstelle von Ethernet verwenden?
Obwohl die meisten Menschen zustimmen würden, dass die Ethernet-Verbindung stabiler und zuverlässiger ist, müssen wir sagen, dass sowohl Ethernet als auch Wi-Fi ihre Vor- und Nachteile haben. Wenn Sie sich noch fragen, ob beide Internetverbindungen aktiv bleiben oder nicht, finden Sie hier einige Ideen, warum Sie Wi-Fi wählen sollten.
Zunächst unterstützt fast jedes Gerät, das wir heute verwenden, Wi-Fi. Egal, ob es sich um einen Laptop , ein Smartphone, ein Tablet , ein Smartwatch oder ein IoT-Gerät handelt, es funktioniert ordnungsgemäß, wenn es an WLAN angeschlossen ist . Die meisten dieser Geräte unterstützen nicht einmal eine Ethernet -Verbindung.
Zweitens ist es viel bequemer, drahtlose Geräte zu verwenden. Stellen Sie sich vor, Sie müssen nur für jedes Gerät in Ihrem Haushalt eine Ethernet -Verbindung verwenden. Es wäre ein echter Albtraum. Stellen Sie sich alle Kabel vor.
Drittens beträgt die Anzahl der Geräte, die Sie gleichzeitig über Ethernet mit einem Router verbinden können, normalerweise vier, während Sie auf Wi-Fi viel mehr Geräte gleichzeitig verbinden können.
Wir würden nicht weiter gehen, weil wir fest davon überzeugt sind, dass diese drei Punkte gut genug sind, um Sie von Ethernet zu Wi-Fi zu wechseln.
Letzte Worte
Hoffentlich haben Sie unseren Artikel darüber gefunden, wie Sie Ihre Ethernet-Verbindung in Wi-Fi nützlich ändern können. Abhängig davon, ob Sie die Ethernet-Verbindung wirklich benötigen oder nicht, können Sie entweder das Ethernet-Kabel ziehen, den Ethernet-Netzwerkadapter deaktivieren oder einfach Ihre Wi-Fi-Priorität für die Ethernet-Verbindung geben.
