Günümüzde çoğu modern dizüstü bilgisayar internete Ethernet kablosu veya Wi-Fi üzerinden bağlanabilir. Aynı şey, USB Wi-Fi adaptörleri veya kablosuz PCI kartlarının yardımıyla kablosuz erişebilen masaüstü bilgisayarlar için de geçerlidir.
Kablolu, Ethernet bağlantısının Wi-Fi bağlantısına kıyasla birçok avantajı olmasına rağmen , çoğu kullanıcı Wi-Fi üzerinden internete bağlanmaya karar verir . Ancak, Ethernet kablonuz dizüstü bilgisayara takıldığınızda ve Wi-Fi etkinleştirildiğinde , işletim sistemi her zaman Ethernet bağlantısına öncelik verecektir.
Bu makalede, Ethernet bağlantınızı Wi-Fi olarak nasıl değiştireceğinizi göstereceğiz.
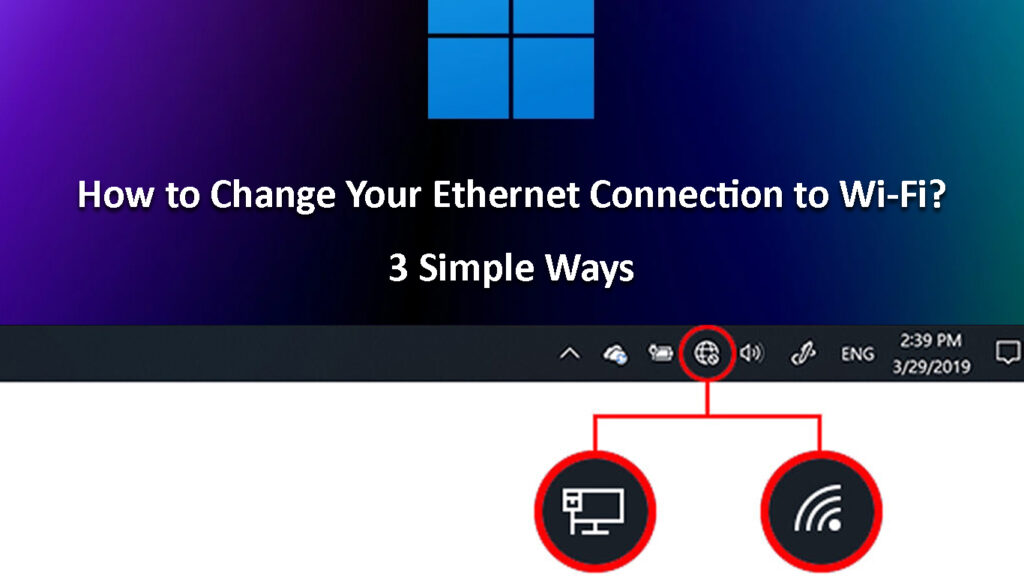
Ethernet bağlantınızı Wi-Fi ile değiştirmenin 3 yolu
Ethernet bağlantınızı Wi-Fi olarak değiştirmenin birkaç farklı yolu vardır. En belirgin olanlarla başlayacağız ve daha teknik olanlara geçeceğiz.
Ethernet kablosunu ayırın
Her iki bağlantı da etkin olduğunda bilgisayarınız her zaman Ethernet bağlantısına bağlanır, çünkü daha kararlı ve güvenilir olarak kabul edilir. Ancak, Ethernet kablosunu bilgisayardan çıkarırsanız, Wi-Fi'niz birincil bağlantı olacaktır ve mevcut ağları aramaya başlayacaktır. Daha önce ağa bağlandıysanız, otomatik olarak bağlanır .
Bu yöntem oldukça temel olmasına rağmen, işe yarıyor. Ancak, Ethernet'e bağlı olması gerekiyorsa, bu yöntem sizin için değildir ve bilgisayarınızın Ethernet üzerindeki Wi-Fi bağlantısına öncelik vermeniz gerekir.
Wi-Fi'yi Ethernet üzerinden önceliklendirin
Aşağıdaki adımlar, Ethernet kablosu bağlandığında bile işletim sisteminizin Wi-Fi'ye bağlanmasını sağlayacaktır.
Windows 10 - Windows Başlat düğmesine tıklayın ve ardından Ayarlar'a tıklayın. Bundan sonra ağ İnternet'e tıklayın. Ardından, adaptör seçeneklerini değiştirme. Buna öncelik vermek ve özelliklere tıklamak istediğimiz için Wi-Fi adaptörüne sağ tıklayın.
İnternet Protokolü Sürüm 4'ü (TCP/IPV4) seçin/vurgulayın ve ardından Özellikler düğmesine tıklayın.
Yeni pencerede Gelişmiş'e tıklayın. Gelişmiş TCP/IP ayarları adlı yeni bir pencere açılacaktır.
Otomatik metrik kontrol edilmelidir, bu yüzden işaretini kaldırın. Arayüz metrik alanı etkin hale gelecektir, bu nedenle 1 numaralı girin. Genel olarak, daha düşük bir sayı daha yüksek bir önceliğe sahiptir ve bunun tersi de geçerlidir.
Değişiklikleri kaydetmek için Tamam'ı tıklayın ve diğer pencerelerde Tamam'ı tıklayın.
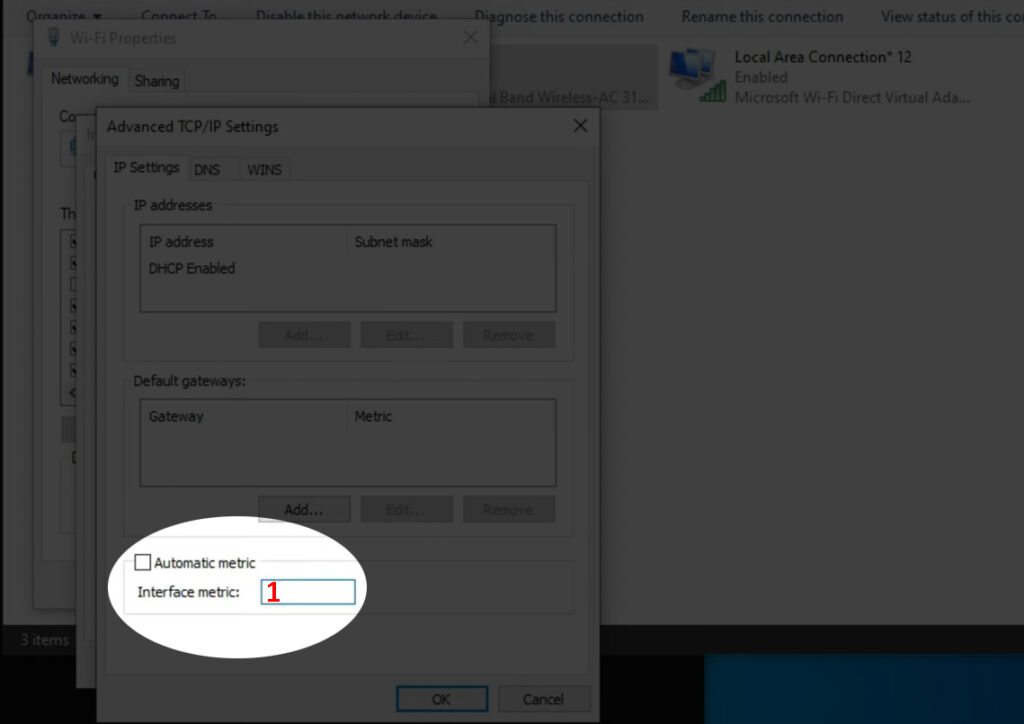
Bilgisayarınızı şimdi yeniden başlatabilirsiniz ve Ethernet kablosu bağlansa bile şimdi Wi-Fi'ye bağlanmalıdır.
Windows 10'da Wi-Fi'nin Ethernet üzerinden nasıl önceliklendirilir
MacBook - Apple Logo simgesine tıklayın ve ardından Sistem Tercihleri'ni seçin. Şimdi ağ simgesine tıklayın. Şimdi Macbook'unuzda kullanabileceğiniz tüm bağlantı türlerini görmelisiniz. Ekranın sol alt köşesinde, küçük bir dişli simgesi ve yanında küçük bir ok görmelisiniz. Üzerine tıklayın ve hizmet siparişini ayarlayın. Şimdi Wi-Fi'yi üstüne sürüklemeniz gerekiyor. Tamam'ı tıklayın ve ardından Uygula'ya tıklayın.
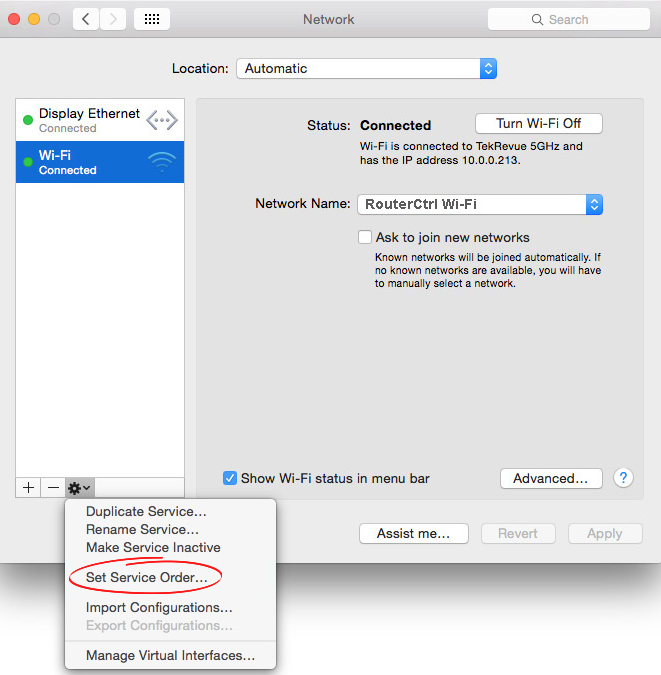
Ethernet ağ adaptörünü devre dışı bırakın
Ethernet bağlantısını hiç kullanmıyorsanız, Ethernet adaptörünü de devre dışı bırakabilirsiniz. Bu, işletim sisteminin tekrar etkinleştirene kadar bu tür bir bağlantıyı kullanmasını önleyecektir.
Windows 10 - Windows Başlat düğmesine tıklayın ve Ayarlar'ı seçin. Ardından Network Internet'i seçin. Değiştir adaptörü seçeneğini bulun ve üzerine tıklayın. Orada Ethernet ve Wi-Fi adaptörünü görmelisiniz. Ethernet'e sağ tıklayın ve menüden devre dışı bırakmayı seçin.

MacBook - Apple Logo simgesine tıklayın ve ardından Sistem Tercihleri'ni seçin. Ağ simgesini bulun ve üzerine tıklayın. Sol bölmedeki Ethernet'e tıklayın ve ardından bölmenin sol alt kısmındaki küçük dişli simgesine tıklayın. Açılır menüden Service Make Etkin Olun'u seçin. Bu, tekrar etkin hale getirmeyi seçene kadar Ethernet bağlantısını tamamen devre dışı bırakacaktır.
Neden Ethernet yerine Wi-Fi kullanmalısınız?
Çoğu insan Ethernet bağlantısının daha kararlı ve güvenilir olduğunu kabul etse de, hem Ethernet hem de Wi-Fi'nin avantajları ve dezavantajları olduğunu söylemeliyiz. Her iki internet bağlantısını da aktif olup olmadığını hala merak ediyorsanız, neden Wi-Fi'yi seçmeniz gerektiğine dair birkaç fikir var.
Her şeyden önce, bugün kullandığımız hemen hemen her cihaz Wi-Fi'yi desteklemektedir. Bir dizüstü bilgisayar , akıllı telefon, tablet , akıllı saat veya bazı IoT cihazı olsun, Wi-Fi'ye bağlandığında düzgün çalışacaktır. Bu cihazların çoğu bir Ethernet bağlantısını bile desteklemiyor.
İkincisi, kablosuz cihazlar kullanmak çok daha uygundur. Yalnızca evinizdeki her cihaz için bir Ethernet bağlantısı kullanmanız gerektiğini düşünün. Gerçek bir kabus olurdu. Sadece tüm kabloları hayal edin.
Üçüncüsü, bir yönlendiriciye Ethernet üzerinden aynı anda bağlanabileceğiniz cihaz sayısı genellikle dört, Wi-Fi'de aynı anda çok daha fazla cihaz bağlayabilirsiniz.
Daha ileri gitmeyeceğiz çünkü bu üç noktanın Ethernet'ten Wi-Fi'ye geçiş yapacak kadar iyi olduğuna inanıyoruz.
Son sözler
Umarım, Wi-Fi ile Ethernet bağlantınızı nasıl değiştireceğinizle ilgili makalemizi buldunuz. Ethernet bağlantısına gerçekten ihtiyacınız olup olmadığına bağlı olarak, Ethernet kablosunu çıkarmayı, Ethernet ağ adaptörünü devre dışı bırakmayı veya Wi-Fi önceliğinizi Ethernet bağlantısı üzerinden vermeyi seçebilirsiniz.
