La plupart des ordinateurs portables modernes peuvent se connecter à Internet sur le câble Ethernet ou sur le Wi-Fi . Il en va de même pour les ordinateurs de bureau , qui peuvent avoir un accès sans fil à l'aide d' adaptateurs Wi-Fi USB ou de cartes PCI sans fil.
Bien que la connexion filaire et Ethernet présente de nombreux avantages par rapport à la connexion Wi-Fi , la plupart des utilisateurs décident de se connecter à Internet par rapport au Wi-Fi principalement en raison de sa facilité d'utilisation et de sa mobilité. Cependant, lorsque vous avez votre câble Ethernet branché sur l'ordinateur portable et que le Wi-Fi est activé , le système d'exploitation donnera toujours la priorité à la connexion Ethernet .
Dans cet article, nous allons vous montrer comment changer votre connexion Ethernet au Wi-Fi.
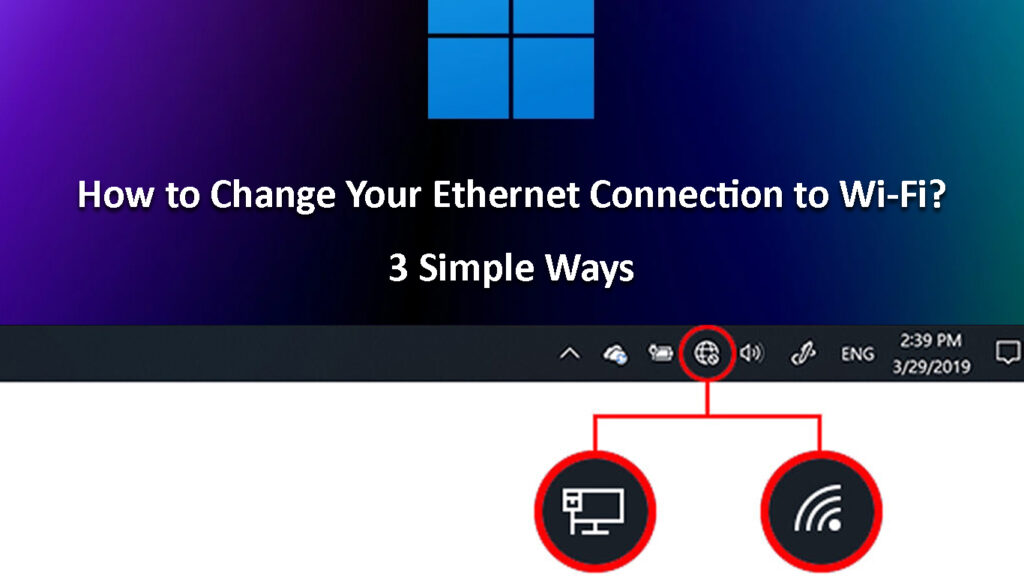
3 façons de changer votre connexion Ethernet au Wi-Fi
Il existe plusieurs façons de modifier votre connexion Ethernet au Wi-Fi. Nous commencerons par les plus évidents, puis passerons aux plus techniques.
Débrancher le câble Ethernet
Lorsque les deux connexions sont actives, votre ordinateur se connectera toujours à la connexion Ethernet car il le traite comme plus stable et fiable. Cependant, si vous débranchez le câble Ethernet de l'ordinateur, votre Wi-Fi sera la connexion principale et il commencera à rechercher les réseaux disponibles . Si vous avez déjà été connecté au réseau, il se connectera automatiquement .
Bien que cette méthode soit assez basique, elle fonctionne. Cependant, si vous devez être connecté à Ethernet, cette méthode n'est pas pour vous, et vous devez faire en sorte que votre ordinateur privilégie la connexion Wi-Fi sur l'Ethernet.
Prioriser le Wi-Fi sur Ethernet
Les étapes suivantes feront d'abord se connecter au système d'exploitation au Wi-Fi même lorsque le câble Ethernet est connecté.
Windows 10 - Cliquez sur le bouton Démarrer Windows, puis cliquez sur les paramètres. Après cela, cliquez sur Internet réseau. Ensuite, cliquez sur les options de modification de l'adaptateur. Cliquez avec le bouton droit sur l' adaptateur Wi-Fi car nous voulons prioriser celui-ci et cliquer sur les propriétés.
Sélectionnez / mettez en surbrillance la version 4 du protocole Internet (TCP / IPv4), puis cliquez sur le bouton Propriétés.
Dans la nouvelle fenêtre, cliquez sur Advanced. Une nouvelle fenêtre s'ouvrira nommée paramètres TCP / IP avancés.
La métrique automatique doit être vérifiée, alors décochez-la. Le champ métrique d'interface deviendra actif, alors entrez le numéro 1 là-bas. Généralement, un nombre plus faible a une priorité plus élevée, et vice versa.
Cliquez sur OK pour enregistrer les modifications et cliquez sur OK sur n'importe quelle autre fenêtre.
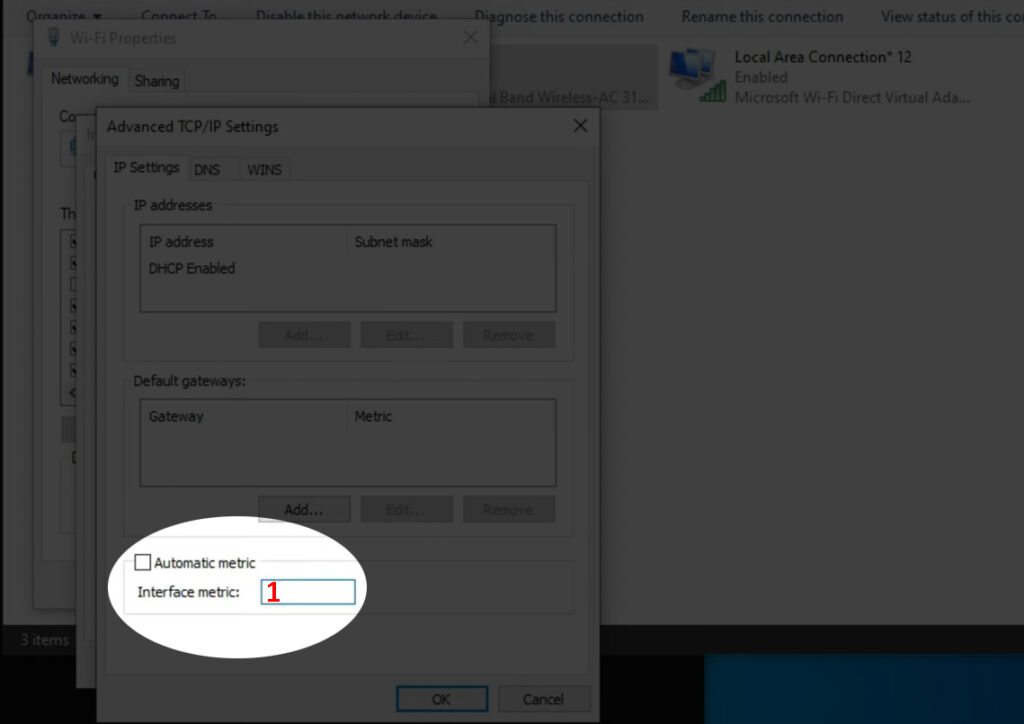
Vous pouvez redémarrer votre ordinateur maintenant et il devrait se connecter au Wi-Fi maintenant même si le câble Ethernet est connecté.
Comment hiérarchiser le Wi-Fi sur Ethernet dans Windows 10
MacBook - Cliquez sur l'icône du logo Apple, puis sélectionnez les préférences système. Cliquez maintenant sur l'icône réseau. Vous devriez voir tous les types de connexions que vous pouvez utiliser sur votre MacBook maintenant. Dans le coin inférieur à gauche de l'écran, vous devriez voir une petite icône d'équipement et une petite flèche à côté. Cliquez dessus et choisissez Définir la commande de service. Vous devez maintenant faire glisser le Wi-Fi vers le haut. Cliquez sur OK, puis cliquez sur Appliquer.
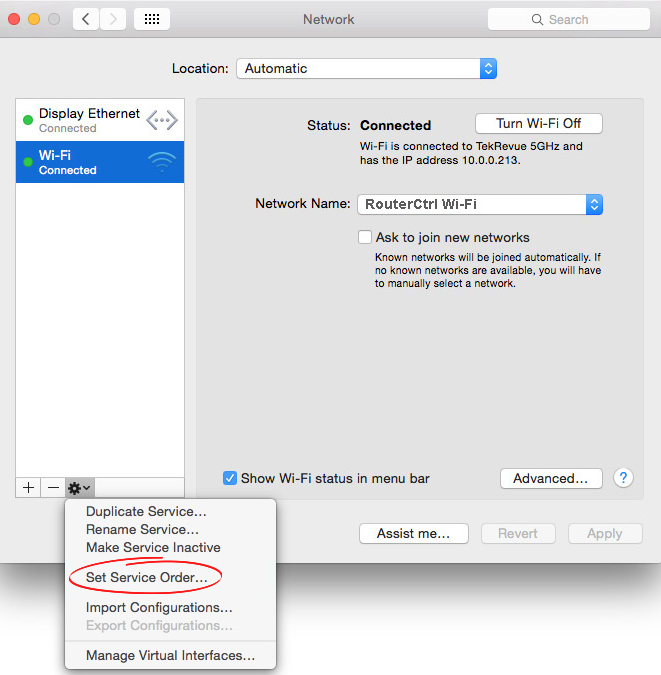
Désactiver l'adaptateur de réseau Ethernet
Si vous n'utilisez pas du tout la connexion Ethernet, vous pouvez également désactiver l'adaptateur Ethernet. Cela empêchera le système d'exploitation d'utiliser ce type de connexion jusqu'à ce que vous l'activeriez à nouveau
Windows 10 - Cliquez sur le bouton Démarrer Windows et sélectionnez Paramètres. Puis sélectionnez Internet réseau. Trouvez l'option Adaptateur Modifier et cliquez dessus. Vous devriez y voir l'adaptateur Ethernet et Wi-Fi. Cliquez avec le bouton droit sur Ethernet et dans le menu Sélectionnez Désactiver.

MacBook - Cliquez sur l'icône du logo Apple, puis sélectionnez les préférences système. Trouvez l'icône réseau et cliquez dessus. Cliquez sur Ethernet dans le volet gauche, puis cliquez sur l'icône Little Gear en bas à gauche du volet. Dans le menu déroulant Sélectionnez, rendez le service inactif. Cela désactivera complètement la connexion Ethernet jusqu'à ce que vous sélectionniez pour le rendre actif à nouveau.
Pourquoi devriez-vous utiliser le Wi-Fi au lieu d'Ethernet?
Bien que la plupart des gens conviennent que la connexion Ethernet est plus stable et fiable, nous devons dire que Ethernet et Wi-Fi ont leurs avantages et leurs inconvénients. Si vous vous demandez toujours si vous devez garder les deux connexions Internet actives, voici quelques idées sur les raisons pour lesquelles vous devriez choisir le Wi-Fi .
Tout d'abord, presque tous les appareils que nous utilisons aujourd'hui prennent en charge le Wi-Fi. Qu'il s'agisse d'un ordinateur portable , d'un smartphone, d'une tablette , d'une smartwatch ou d'un appareil IoT, il fonctionnera correctement lorsqu'il est connecté au Wi-Fi . La plupart de ces appareils ne prennent même pas en charge une connexion Ethernet.
Deuxièmement, il est beaucoup plus pratique d'utiliser des appareils sans fil. Imaginez avoir à utiliser une connexion Ethernet uniquement pour chaque appareil de votre ménage. Ce serait un vrai cauchemar. Imaginez tous les câbles.
Troisièmement, le nombre d'appareils que vous pouvez connecter à un routeur en même temps sur Ethernet est généralement quatre, tandis que sur Wi-Fi, vous pouvez connecter beaucoup plus d'appareils en même temps.
Nous n'irons pas plus loin parce que nous croyons fermement que ces trois points sont assez bons pour vous faire passer de Ethernet au Wi-Fi.
Derniers mots
J'espère que vous avez trouvé notre article sur la façon de changer votre connexion Ethernet au Wi-Fi utile. Selon si vous avez vraiment besoin de la connexion Ethernet, vous pouvez choisir de débrancher le câble Ethernet, de désactiver l'adaptateur de réseau Ethernet ou simplement de donner votre priorité Wi-Fi sur la connexion Ethernet.
