Useimmat nykyaikaiset kannettavat tietokoneet voivat nykyään muodostaa yhteyden Internetiin joko Ethernet-kaapelin tai Wi-Fi: n yli . Sama pätee työpöytätietokoneisiin , joilla voi olla langaton pääsy USB-Wi-Fi-sovittimien tai langattomien PCI-korttien avulla.
Vaikka Wired, Ethernet-yhteydellä on monia etuja verrattuna Wi-Fi-yhteyteen , useimmat käyttäjät päättävät muodostaa yhteyden Internetiin Wi-Fi: n kautta pääasiassa sen helppokäyttöisyyden ja liikkuvuuden vuoksi. Kun ethernet-kaapeli on kytketty kannettavaan tietokoneeseen ja Wi-Fi on käytössä , käyttöjärjestelmä antaa aina etusijalle Ethernet- yhteyden.
Tässä artikkelissa aiomme näyttää sinulle, kuinka muuttaa Ethernet-yhteys Wi-Fi: ksi.
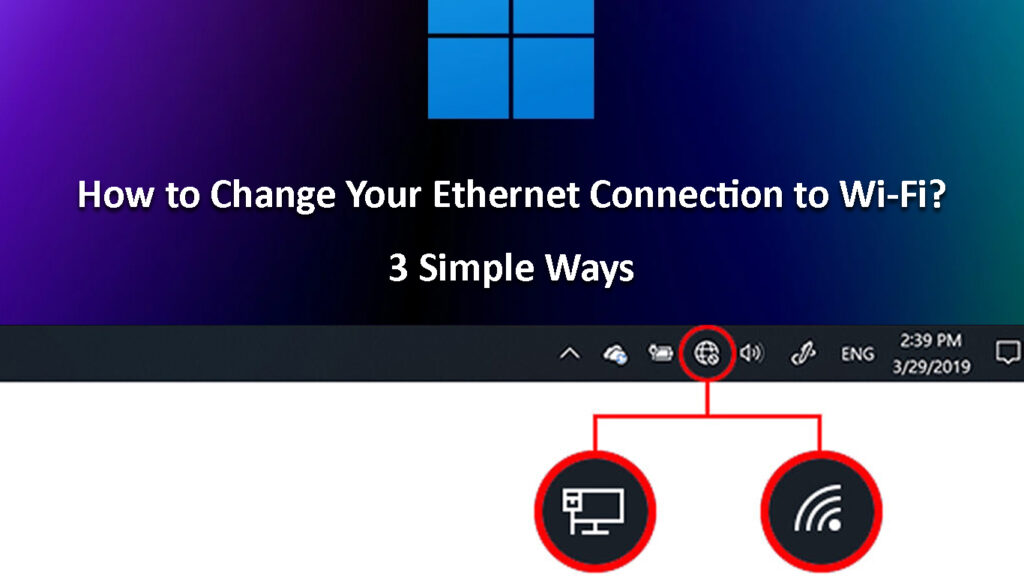
3 tapaa muuttaa Ethernet-yhteys Wi-Fi: ksi
Ethernet-yhteyden muuttamiseen Wi-Fi: ksi on useita erilaisia tapoja. Aloitamme ilmeisimmillä ja siirrymme sitten teknisempiin.
Irrota Ethernet -kaapeli
Kun molemmat yhteydet ovat aktiivisia, tietokoneesi muodostaa yhteyden aina Ethernet -yhteyteen, koska se pitää sitä vakaampana ja luotettavammana. Jos kuitenkin irrotat Ethernet-kaapelin tietokoneesta, Wi-Fi on ensisijainen yhteys ja se alkaa etsiä käytettävissä olevia verkkoja . Jos sinut on kytketty verkkoon aiemmin, se muodostaa yhteyden automaattisesti .
Vaikka tämä menetelmä on melko yksinkertainen, se toimii. Jos sinut on kuitenkin kytkettävä Ethernet-sovellukseen, tämä menetelmä ei ole sinulle, ja sinun on tehtävä tietokoneesi priorisoimaan Wi-Fi-yhteys Ethernet-alueen kautta.
Priorisoi Wi-Fi Ethernetin verrattuna
Seuraavat vaiheet saavat käyttöjärjestelmän kytkemään ensin Wi-Fi: hen, vaikka Ethernet-kaapeli olisi kytketty.
Windows 10 - Napsauta Windows Käynnistä -painiketta ja napsauta sitten Asetukset. Napsauta sen jälkeen verkon Internetiä. Napsauta sitten muutossovitinasetuksia. Napsauta hiiren kakkospainikkeella Wi-Fi-sovitinta , koska haluamme priorisoida tämän ja napsauta ominaisuuksia.
Valitse/korosta Internet -protokollaversio 4 (TCP/IPv4) ja napsauta sitten Ominaisuudet -painiketta.
Napsauta uudessa ikkunassa Edistynyt. Uusi ikkuna avataan nimeltään Advanced TCP/IP -asetukset.
Automaattinen metri on tarkistettava, joten poista se valinta. Liitäntämetrinen kenttä tulee aktiiviseksi, joten kirjoita numero 1 sinne. Yleensä pienemmällä määrällä on korkeampi prioriteetti ja päinvastoin.
Tallenna muutokset napsauttamalla OK ja napsauta OK millä tahansa muulla ikkunassa.
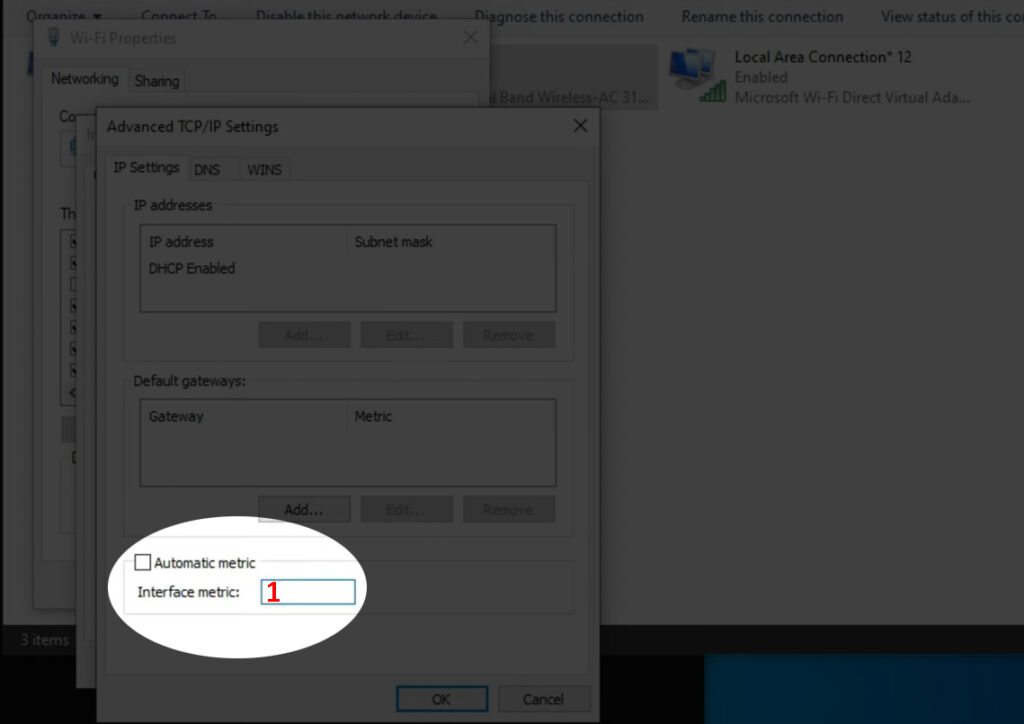
Voit käynnistää tietokoneesi uudelleen nyt ja sen pitäisi muodostaa yhteyden Wi-Fi-tiedostoon nyt, vaikka Ethernet-kaapeli on kytketty.
Kuinka priorisoida Wi-Fi yli Ethernetissä Windows 10: ssä
MacBook - Napsauta Apple Logo -kuvaketta ja valitse sitten järjestelmäasetukset. Napsauta nyt verkkokuvaketta. Sinun pitäisi nähdä kaiken tyyppiset yhteydet, joita voit käyttää MacBookissa nyt. Näytön vasemmassa alakulmassa sinun pitäisi nähdä pieni vaihdekuvake ja pieni nuoli sen vieressä. Napsauta sitä ja valitse Aseta Service Tilaus. Nyt sinun täytyy vetää Wi-Fi huipulle. Napsauta OK ja napsauta sitten Käytä.
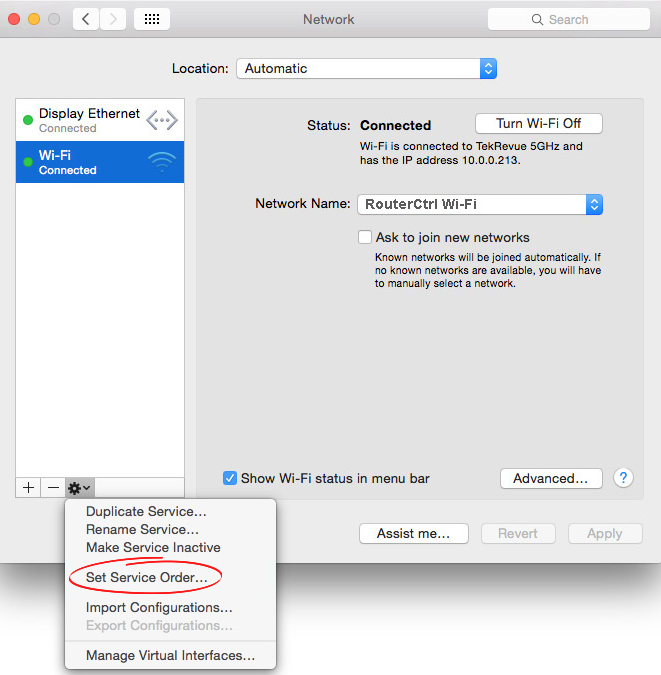
Poista Ethernet -verkkosovitin käytöstä
Jos et käytä lainkaan Ethernet -yhteyttä, voit myös poistaa Ethernet -sovittimen käytöstä. Tämä estää käyttöjärjestelmää käyttämästä tällaista yhteyttä, kunnes otat sen käyttöön uudelleen
Windows 10 - Napsauta Windows -käynnistyspainiketta ja valitse Asetukset. Valitse sitten verkko -Internet. Etsi muutossovitinvaihtoehto ja napsauta sitä. Sinun pitäisi nähdä Ethernet- ja Wi-Fi-sovitin siellä. Napsauta hiiren kakkospainikkeella Ethernet ja valitse valikosta käytöstä.

MacBook - Napsauta Apple Logo -kuvaketta ja valitse sitten järjestelmäasetukset. Etsi verkkokuvake ja napsauta sitä. Napsauta vasemmassa ruudussa Ethernet ja napsauta sitten Pikku Gear -kuvaketta ruudun vasemmassa alakulmassa. Valitse avattavasta valikosta Service passic. Tämä poistaa Ethernet -yhteyden kokonaan, kunnes valitset sen aktiiviseksi uudelleen.
Miksi sinun pitäisi käyttää Wi-Fi: tä Ethernetin sijasta?
Vaikka useimmat ihmiset ovat yhtä mieltä siitä, että Ethernet-yhteys on vakaampi ja luotettavampi, meidän on sanottava, että sekä Ethernetissä että Wi-Fi: llä on etuja ja haittoja. Jos mietit edelleen, pitäisikö molemmat Internet-yhteydet aktiivisina, tässä on muutamia ideoita siitä, miksi sinun tulisi valita Wi-Fi .
Ensinnäkin melkein jokainen tänään käyttämämme laite tukee Wi-Fi: tä. Olipa kyse kannettavasta tietokoneesta , älypuhelimesta, tabletista , älykelloista tai joustakin Internet-laitteesta, se toimii oikein, kun se on kytketty Wi-Fi: hen . Suurin osa näistä laitteista ei edes tue Ethernet -yhteyttä.
Toiseksi on paljon helpompaa käyttää langattomia laitteita. Kuvittele, että sinun on käytettävä Ethernet -yhteyttä vain jokaiselle kotitaloudesi laitteelle. Se olisi todellinen painajainen. Kuvittele vain kaikki kaapelit.
Kolmanneksi, laitteiden lukumäärä, jonka voit muodostaa yhteyden reitittimeen samanaikaisesti Ethernet-tilassa, on yleensä neljä, kun taas Wi-Fi: ssä voit yhdistää paljon enemmän laitteita samanaikaisesti.
Emme menisi pidemmälle, koska uskomme vahvasti, että nämä kolme pistettä ovat riittävän hyviä saamaan sinut vaihtamaan Ethernetistä Wi-Fi: hen.
Viimeiset sanat
Toivottavasti olet löytänyt artikkelimme siitä, kuinka muuttaa Ethernet-yhteys Wi-Fi: ksi hyödylliseksi. Tarvitsetko ethernet-yhteyden vai ei, voit valita joko Pistorasian Pistorasiakaapelin, poistaa Ethernet-verkkosovittimen käytöstä tai antaa Wi-Fi-prioriteettisi vain Ethernet-yhteyteen nähden.
