Majoritatea laptopurilor moderne de astăzi se pot conecta la internet, fie pe cablul Ethernet, fie peste Wi-Fi . Același lucru este valabil și pentru computerele desktop , care pot avea acces wireless cu ajutorul adaptorilor Wi-Fi USB sau a cardurilor PCI wireless.
Deși conexiunea cu fir, Ethernet are multe avantaje în comparație cu conexiunea Wi-Fi , majoritatea utilizatorilor decid să se conecteze la Internet prin Wi-Fi, în principal datorită ușurinței sale de utilizare și mobilitate. Cu toate acestea, atunci când aveți cablul Ethernet conectat la laptop și Wi-Fi este activat , sistemul de operare va acorda întotdeauna prioritate conexiunii Ethernet .
În acest articol, vă vom arăta cum să vă schimbați conexiunea Ethernet la Wi-Fi.
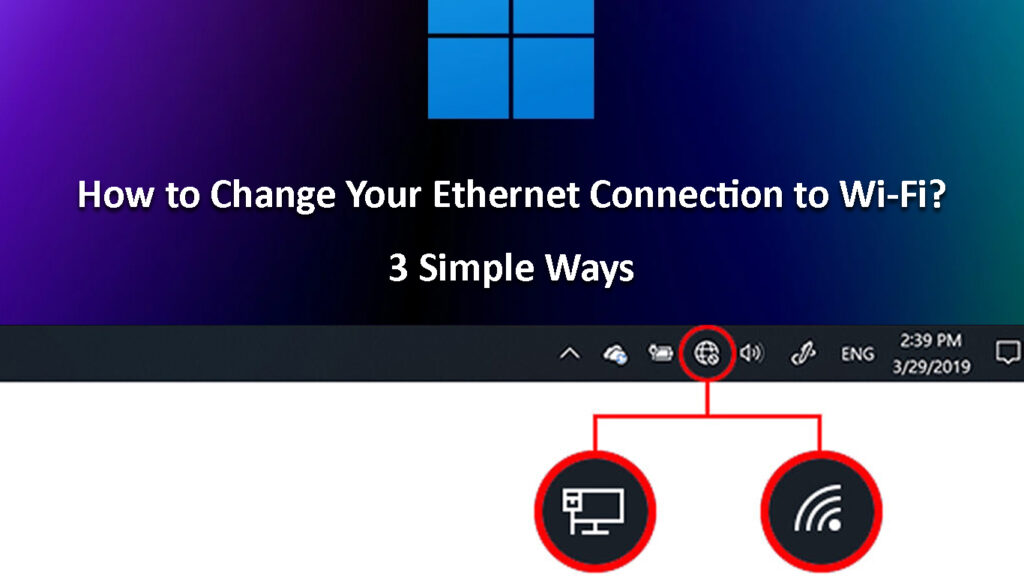
3 moduri de a-ți schimba conexiunea Ethernet la Wi-Fi
Există mai multe moduri diferite de a vă schimba conexiunea Ethernet la Wi-Fi. Vom începe cu cele mai evidente și apoi vom trece la cele mai tehnice.
Deconectați cablul Ethernet
Când ambele conexiuni sunt active, computerul dvs. se va conecta întotdeauna la conexiunea Ethernet, deoarece îl tratează ca fiind mai stabil și mai fiabil. Cu toate acestea, dacă deconectați cablul Ethernet de pe computer, Wi-Fi-ul dvs. va fi conexiunea principală și va începe să căutați rețelele disponibile . Dacă ați fost conectat la rețea înainte, aceasta se va conecta automat .
Deși această metodă este destul de de bază, funcționează. Cu toate acestea, dacă trebuie să fiți conectat la Ethernet, atunci această metodă nu este pentru dvs. și trebuie să faceți ca computerul dvs. să acorde prioritate conexiunii Wi-Fi peste Ethernet.
Prioritizează Wi-Fi peste Ethernet
Următorii pași vor face ca sistemul dvs. de operare să se conecteze la Wi-Fi mai întâi chiar și atunci când cablul Ethernet este conectat.
Windows 10 - Faceți clic pe butonul Start Windows, apoi faceți clic pe Setări. După aceea, faceți clic pe Internet de rețea. Apoi, faceți clic pe Opțiunile de adaptare pentru modificare. Faceți clic dreapta pe adaptorul Wi-Fi , deoarece dorim să acordăm prioritate acestuia și să facem clic pe proprietăți.
Selectați/evidențiați Versiunea 4 Protocolul Internet (TCP/IPv4), apoi faceți clic pe butonul Proprietăți.
În noua fereastră faceți clic pe Advanced. O nouă fereastră se va deschide setări avansate TCP/IP.
Metrica automată trebuie verificată, așa că debifați -o. Câmpul metric de interfață va deveni activ, astfel încât să introduceți numărul 1 acolo. În general, un număr mai mic are o prioritate mai mare și invers.
Faceți clic pe OK pentru a salva modificările și faceți clic pe OK pe orice altă fereastră.
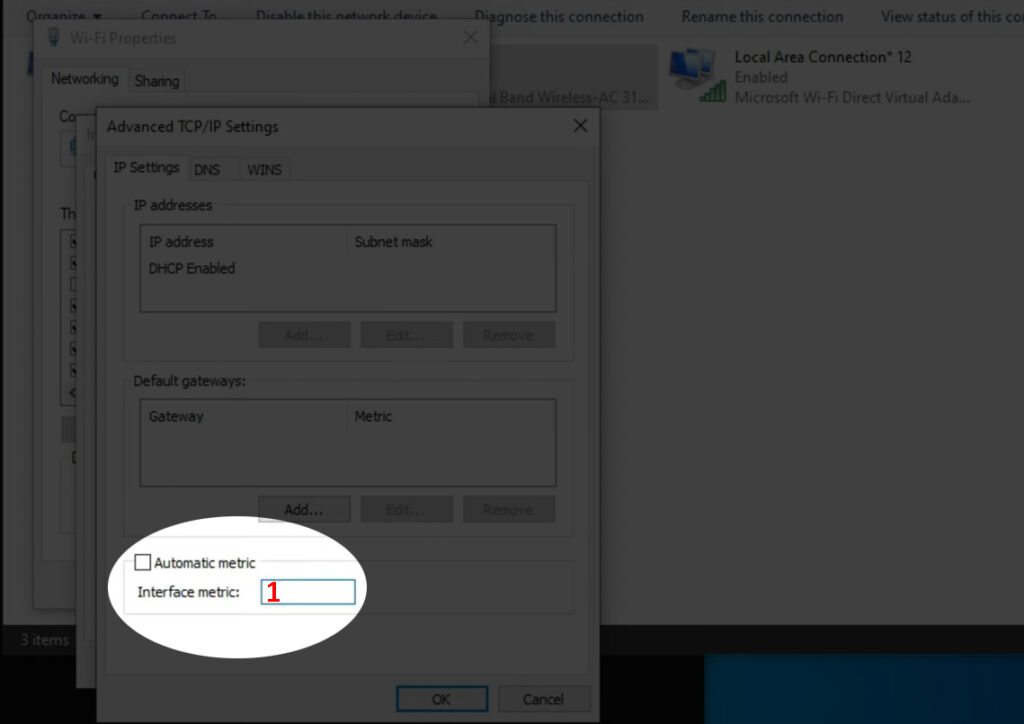
Puteți reporni computerul acum și ar trebui să vă conectați la Wi-Fi acum, chiar dacă cablul Ethernet este conectat.
Cum să acordați prioritate Wi-Fi peste Ethernet în Windows 10
MacBook - Faceți clic pe pictograma Logo Apple și apoi selectați Preferințe de sistem. Acum faceți clic pe pictograma rețelei. Ar trebui să vedeți toate tipurile de conexiuni pe care le puteți utiliza acum pe MacBook. În colțul din stânga jos al ecranului, ar trebui să vedeți o pictogramă mică de viteză și o săgeată mică lângă el. Faceți clic pe el și alegeți Setați Comanda Service. Acum trebuie să trageți Wi-Fi în partea de sus. Faceți clic pe OK și apoi faceți clic pe Apply.
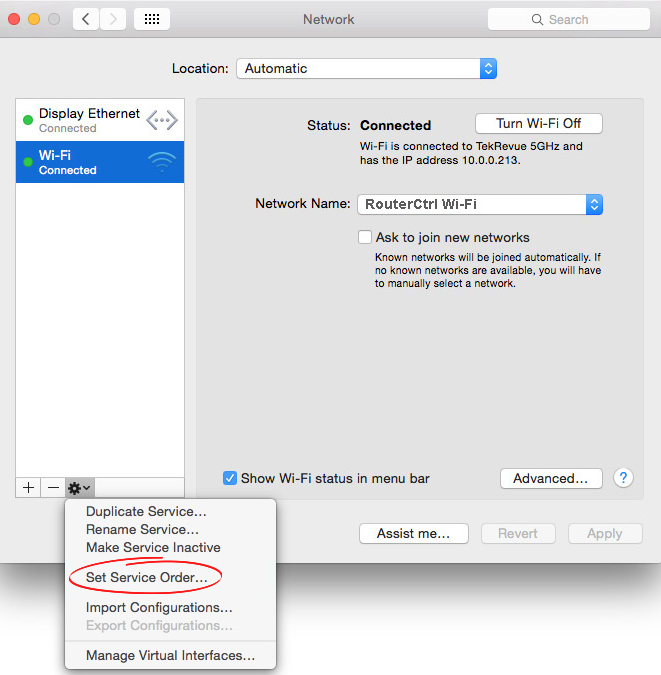
Dezactivați adaptorul de rețea Ethernet
Dacă nu utilizați deloc conexiunea Ethernet, puteți dezactiva și adaptorul Ethernet. Acest lucru va împiedica sistemul de operare să utilizeze acel tip de conexiune până când îl activați din nou
Windows 10 - Faceți clic pe butonul Start Windows și selectați Setări. Apoi selectați rețea Internet. Găsiți opțiunea de modificare a adaptorului și faceți clic pe ea. Ar trebui să vedeți adaptorul Ethernet și Wi-Fi acolo. Faceți clic dreapta pe Ethernet și din meniu Selectați Dezactivare.

MacBook - Faceți clic pe pictograma Logo Apple și apoi selectați Preferințe de sistem. Găsiți pictograma rețelei și faceți clic pe ea. Faceți clic pe Ethernet în panoul din stânga și apoi faceți clic pe pictograma Little Gear din stânga jos a panoului. Din meniul derulant Selectați, faceți serviciul inactiv. Acest lucru va dezactiva conexiunea Ethernet complet până când selectați pentru a o face din nou activă.
De ce ar trebui să folosești Wi-Fi în loc de Ethernet?
Deși majoritatea oamenilor ar fi de acord că conexiunea Ethernet este mai stabilă și mai fiabilă, trebuie să spunem că atât Ethernet, cât și Wi-Fi au avantajele și dezavantajele lor. Dacă tot vă întrebați dacă păstrați sau nu ambele conexiuni pe Internet active, iată câteva idei despre motivul pentru care ar trebui să alegeți Wi-Fi .
În primul rând, aproape fiecare dispozitiv pe care îl folosim astăzi acceptă Wi-Fi. Fie că este vorba de un laptop , smartphone, tabletă , smartwatch sau un dispozitiv IoT, acesta va funcționa corect atunci când este conectat la Wi-Fi . Majoritatea acestor dispozitive nu acceptă nici măcar o conexiune Ethernet.
În al doilea rând, este mult mai convenabil să folosiți dispozitive wireless. Imaginați -vă că trebuie să folosiți o conexiune Ethernet numai pentru fiecare dispozitiv din gospodărie. Ar fi un coșmar real. Imaginează -ți toate cablurile.
În al treilea rând, numărul de dispozitive pe care le puteți conecta la un router în același timp peste Ethernet este de obicei patru, în timp ce pe Wi-Fi puteți conecta mult mai multe dispozitive în același timp.
Nu am merge mai departe pentru că credem cu tărie că aceste trei puncte sunt suficient de bune pentru a vă face să treceți de la Ethernet la Wi-Fi.
Cuvinte finale
Sperăm că ați găsit articolul nostru despre cum să vă schimbați conexiunea Ethernet la Wi-Fi util. În funcție de faptul că aveți sau nu nevoie de conexiunea Ethernet, puteți alege fie să deconectați cablul Ethernet, să dezactivați adaptorul de rețea Ethernet, fie să oferiți pur și simplu prioritatea Wi-Fi față de conexiunea Ethernet.
