अधिकांश आधुनिक लैपटॉप आज ईथरनेट केबल पर या वाई-फाई पर इंटरनेट से जुड़ सकते हैं। वही डेस्कटॉप कंप्यूटर पर लागू होता है, जिसमें यूएसबी वाई-फाई एडेप्टर या वायरलेस पीसीआई कार्ड की मदद से वायरलेस एक्सेस हो सकता है।
यद्यपि वायर्ड, ईथरनेट कनेक्शन के वाई-फाई कनेक्शन की तुलना में कई फायदे हैं , अधिकांश उपयोगकर्ता वाई-फाई पर इंटरनेट से कनेक्ट करने का निर्णय लेते हैं, क्योंकि इसके उपयोग और गतिशीलता में आसानी के कारण। हालाँकि, जब आप अपने ईथरनेट केबल को लैपटॉप में प्लग करते हैं और वाई-फाई सक्षम होता है , तो ऑपरेटिंग सिस्टम हमेशा ईथरनेट कनेक्शन को प्राथमिकता देगा।
इस लेख में, हम आपको दिखाने जा रहे हैं कि कैसे अपने ईथरनेट कनेक्शन को वाई-फाई में बदलें।
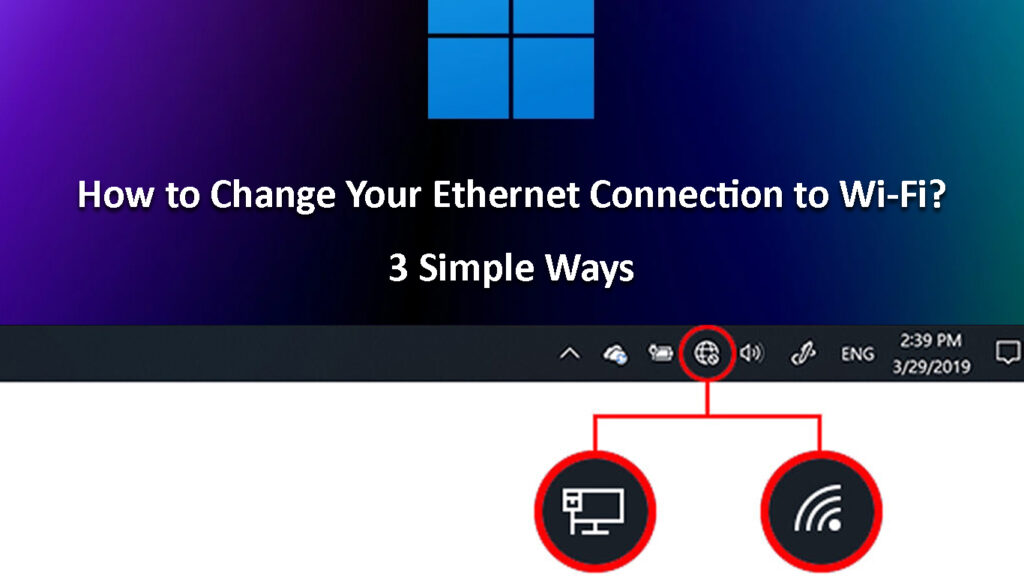
अपने ईथरनेट कनेक्शन को वाई-फाई में बदलने के 3 तरीके
अपने ईथरनेट कनेक्शन को वाई-फाई में बदलने के कई अलग-अलग तरीके हैं। हम सबसे स्पष्ट लोगों के साथ शुरू करेंगे और फिर अधिक तकनीकी लोगों की ओर बढ़ेंगे।
ईथरनेट केबल को डिस्कनेक्ट करें
जब दोनों कनेक्शन सक्रिय होते हैं तो आपका कंप्यूटर हमेशा ईथरनेट कनेक्शन से जुड़ जाएगा क्योंकि यह इसे अधिक स्थिर और विश्वसनीय मानता है। हालाँकि, यदि आप कंप्यूटर से ईथरनेट केबल को अनप्लग करते हैं, तो आपका वाई-फाई प्राथमिक कनेक्शन होगा और यह उपलब्ध नेटवर्क की खोज शुरू कर देगा। यदि आप पहले नेटवर्क से जुड़े हुए हैं, तो यह स्वचालित रूप से कनेक्ट हो जाएगा ।
हालांकि यह विधि बहुत बुनियादी है, यह काम करता है। हालाँकि, यदि आपको ईथरनेट से जुड़ा होना है, तो यह विधि आपके लिए नहीं है, और आपको अपने कंप्यूटर को ईथरनेट पर वाई-फाई कनेक्शन को प्राथमिकता देने की आवश्यकता है।
ईथरनेट पर वाई-फाई को प्राथमिकता दें
निम्नलिखित चरण आपके ऑपरेटिंग सिस्टम को वाई-फाई से पहले भी कनेक्ट करेंगे, जब ईथरनेट केबल जुड़ा हुआ है।
विंडोज 10 - विंडोज स्टार्ट बटन पर क्लिक करें और फिर सेटिंग्स पर क्लिक करें। उसके बाद, नेटवर्क इंटरनेट पर क्लिक करें। फिर, चेंज एडाप्टर विकल्पों पर क्लिक करें। वाई-फाई एडाप्टर पर राइट-क्लिक करें क्योंकि हम इसे प्राथमिकता देना चाहते हैं और गुणों पर क्लिक करें।
इंटरनेट प्रोटोकॉल संस्करण 4 (TCP/IPv4) का चयन करें/हाइलाइट करें और फिर गुण बटन पर क्लिक करें।
नई विंडो में एडवांस्ड पर क्लिक करें। एक नई विंडो एडवांस्ड टीसीपी/आईपी सेटिंग्स नाम से खुलेगी।
स्वचालित मीट्रिक की जाँच की जानी चाहिए, इसलिए इसे अनचेक करें। इंटरफ़ेस मीट्रिक फ़ील्ड सक्रिय हो जाएगा इसलिए वहां नंबर 1 दर्ज करें। आम तौर पर, एक कम संख्या में एक उच्च प्राथमिकता होती है, और इसके विपरीत।
परिवर्तनों को सहेजने के लिए ओके पर क्लिक करें और किसी अन्य विंडो पर ओके पर क्लिक करें।
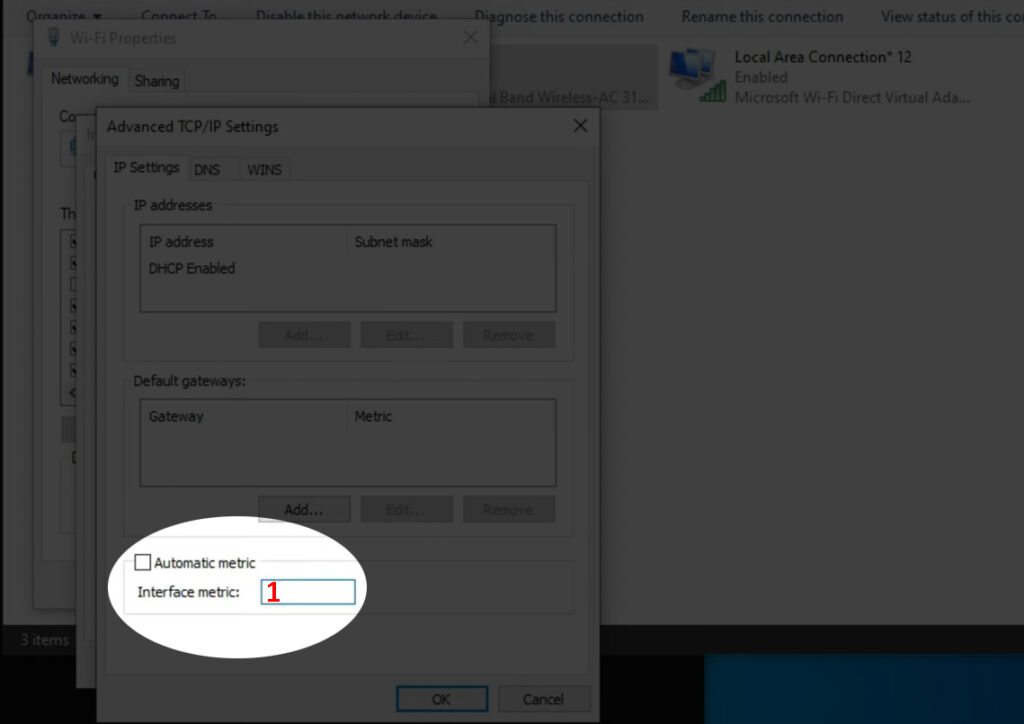
आप अब अपने कंप्यूटर को पुनरारंभ कर सकते हैं और इसे अब वाई-फाई से कनेक्ट करना चाहिए, भले ही ईथरनेट केबल जुड़ा हो।
विंडोज 10 में ईथरनेट पर वाई-फाई को कैसे प्राथमिकता दें
Macbook - Apple लोगो आइकन पर क्लिक करें और फिर सिस्टम वरीयताओं का चयन करें। अब नेटवर्क आइकन पर क्लिक करें। आपको उन सभी प्रकार के कनेक्शनों को देखना चाहिए जिनका आप अब अपने मैकबुक पर उपयोग कर सकते हैं। स्क्रीन के निचले-बाएँ कोने में, आपको थोड़ा गियर आइकन और उसके बगल में एक छोटा तीर देखना चाहिए। उस पर क्लिक करें और सेट सेवा आदेश चुनें। अब आपको वाई-फाई को शीर्ष पर खींचने की आवश्यकता है। ठीक पर क्लिक करें और फिर लागू करें पर क्लिक करें।
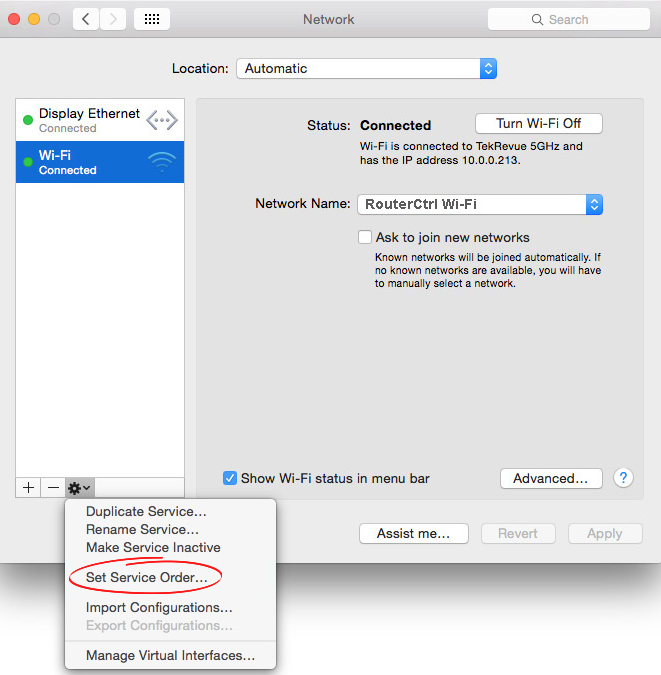
ईथरनेट नेटवर्क एडाप्टर को अक्षम करें
यदि आप ईथरनेट कनेक्शन का उपयोग नहीं कर रहे हैं, तो आप ईथरनेट एडाप्टर को भी अक्षम कर सकते हैं। यह ऑपरेटिंग सिस्टम को उस प्रकार के कनेक्शन का उपयोग करने से रोकेगा जब तक आप इसे फिर से सक्षम न करें
विंडोज 10 - विंडोज स्टार्ट बटन पर क्लिक करें और सेटिंग्स का चयन करें। फिर नेटवर्क इंटरनेट का चयन करें। चेंज एडाप्टर विकल्प खोजें और उस पर क्लिक करें। आपको वहां ईथरनेट और वाई-फाई एडाप्टर देखना चाहिए। ईथरनेट पर राइट-क्लिक करें और मेनू से अक्षम चुनें।

Macbook - Apple लोगो आइकन पर क्लिक करें और फिर सिस्टम वरीयताओं का चयन करें। नेटवर्क आइकन खोजें और उस पर क्लिक करें। बाएं फलक में ईथरनेट पर क्लिक करें और फिर फलक के निचले-बाएँ पर छोटे गियर आइकन पर क्लिक करें। ड्रॉप-डाउन मेनू से सेवा को निष्क्रिय करें। यह ईथरनेट कनेक्शन को पूरी तरह से अक्षम कर देगा जब तक कि आप इसे फिर से सक्रिय करने के लिए नहीं चुनते।
आपको ईथरनेट के बजाय वाई-फाई का उपयोग क्यों करना चाहिए?
हालांकि अधिकांश लोग इस बात से सहमत होंगे कि ईथरनेट कनेक्शन अधिक स्थिर और विश्वसनीय है, हमें यह कहना होगा कि ईथरनेट और वाई-फाई दोनों के अपने फायदे और नुकसान हैं। यदि आप अभी भी सोच रहे हैं कि दोनों इंटरनेट कनेक्शन को सक्रिय रखने के लिए या नहीं, तो यहां कुछ विचार हैं कि आपको वाई-फाई क्यों चुनना चाहिए।
सबसे पहले, आज हम लगभग हर डिवाइस का उपयोग करते हैं, जो वाई-फाई का समर्थन करता है। चाहे वह लैपटॉप , स्मार्टफोन, टैबलेट , स्मार्टवॉच , या कुछ IoT डिवाइस हो, यह वाई-फाई से कनेक्ट होने पर ठीक से काम करेगा। इन उपकरणों में से अधिकांश भी ईथरनेट कनेक्शन का समर्थन नहीं करते हैं।
दूसरा, वायरलेस उपकरणों का उपयोग करना बहुत अधिक सुविधाजनक है। कल्पना करें कि केवल अपने घर के प्रत्येक उपकरण के लिए एक ईथरनेट कनेक्शन का उपयोग करें। यह एक वास्तविक दुःस्वप्न होगा। बस सभी केबलों की कल्पना करें।
तीसरा, ईथरनेट पर एक ही समय में आप एक राउटर से कनेक्ट कर सकते हैं, आमतौर पर चार होते हैं, जबकि वाई-फाई पर आप एक ही समय में बहुत अधिक उपकरणों को जोड़ सकते हैं।
हम आगे नहीं बढ़ेंगे क्योंकि हम दृढ़ता से मानते हैं कि ये तीन बिंदु आपको ईथरनेट से वाई-फाई पर स्विच करने के लिए पर्याप्त हैं।
अंतिम शब्द
उम्मीद है, आपने हमारे लेख को वाई-फाई के लिए अपने ईथरनेट कनेक्शन को कैसे बदल दिया है, इस बारे में हमारा लेख मिला है। इस बात पर निर्भर करता है कि आपको वास्तव में ईथरनेट कनेक्शन की आवश्यकता है या नहीं, आप ईथरनेट केबल को अनप्लग करने के लिए चुन सकते हैं, ईथरनेट नेटवर्क एडाप्टर को अक्षम कर सकते हैं, या केवल ईथरनेट कनेक्शन पर अपनी वाई-फाई प्राथमिकता दे सकते हैं।
