La mayoría de las computadoras portátiles modernas de hoy pueden conectarse a Internet, ya sea a través del cable Ethernet o a través de Wi-Fi . Lo mismo se aplica a las computadoras de escritorio , que pueden tener acceso inalámbrico con la ayuda de adaptadores Wi-Fi USB o tarjetas PCI inalámbricas.
Aunque la conexión Ethernet con cable tiene muchas ventajas en comparación con la conexión Wi-Fi , la mayoría de los usuarios deciden conectarse a Internet a través de Wi-Fi principalmente debido a su facilidad de uso y movilidad. Sin embargo, cuando tiene su cable Ethernet conectado a la computadora portátil y Wi-Fi está habilitado , el sistema operativo siempre dará prioridad a la conexión Ethernet .
En este artículo, le mostraremos cómo cambiar su conexión Ethernet a Wi-Fi.
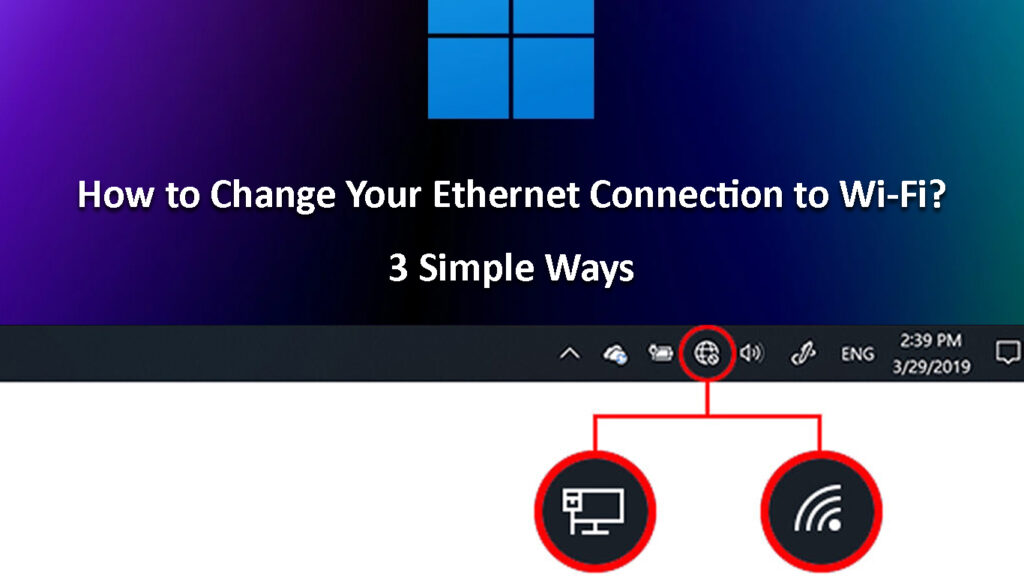
3 formas de cambiar su conexión Ethernet a Wi-Fi
Hay varias formas diferentes de cambiar su conexión Ethernet a Wi-Fi. Comenzaremos con los más obvios y luego pasaremos a los más técnicos.
Desconectar el cable Ethernet
Cuando ambas conexiones están activas, su computadora siempre se conectará a la conexión Ethernet, ya que la trata como más estable y confiable. Sin embargo, si desenchufa el cable Ethernet de la computadora, su Wi-Fi será la conexión principal y comenzará a buscar redes disponibles . Si ha estado conectado a la red antes, se conectará automáticamente .
Aunque este método es bastante básico, funciona. Sin embargo, si tiene que estar conectado a Ethernet, entonces este método no es para usted, y debe hacer que su computadora priorice la conexión Wi-Fi a través del Ethernet.
Priorizar Wi-Fi sobre Ethernet
Los siguientes pasos harán que su sistema operativo se conecte primero al Wi-Fi incluso cuando el cable Ethernet esté conectado.
Windows 10: haga clic en el botón Inicio de Windows y luego haga clic en Configuración. Después de eso, haga clic en Internet de la red. Luego, haga clic en las opciones de cambio de adaptador. Haga clic derecho en el adaptador Wi-Fi ya que queremos priorizar este y haga clic en las propiedades.
Seleccione/resalte el Protocolo de Internet versión 4 (TCP/IPv4) y luego haga clic en el botón Propiedades.
En la nueva ventana, haga clic en Avanzado. Una nueva ventana se abrirá la configuración avanzada de TCP/IP.
Se debe verificar la métrica automática, así que desmarque. El campo métrico de interfaz se activa, así que ingrese el número 1 allí. En general, un número más bajo tiene una prioridad más alta y viceversa.
Haga clic en Aceptar para guardar los cambios y haga clic en Aceptar en cualquier otra ventana.
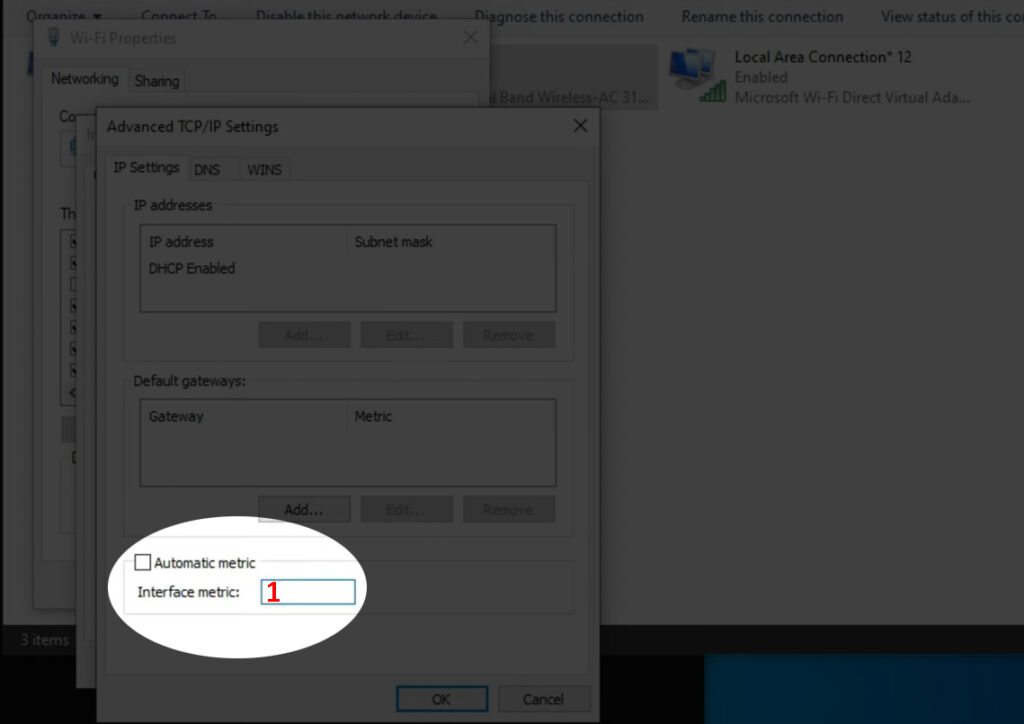
Puede reiniciar su computadora ahora y ahora debe conectarse a Wi-Fi a pesar de que el cable Ethernet está conectado.
Cómo priorizar Wi-Fi sobre Ethernet en Windows 10
MacBook: haga clic en el icono del logotipo de Apple y luego seleccione las preferencias del sistema. Ahora haga clic en el icono de red. Debería ver todos los tipos de conexiones que puede usar en su MacBook ahora. En la esquina inferior izquierda de la pantalla, debería ver un pequeño ícono de engranajes y una pequeña flecha al lado. Haga clic en él y elija Establecer orden de servicio. Ahora necesitas arrastrar Wi-Fi a la cima. Haga clic en Aceptar y luego haga clic en Aplicar.
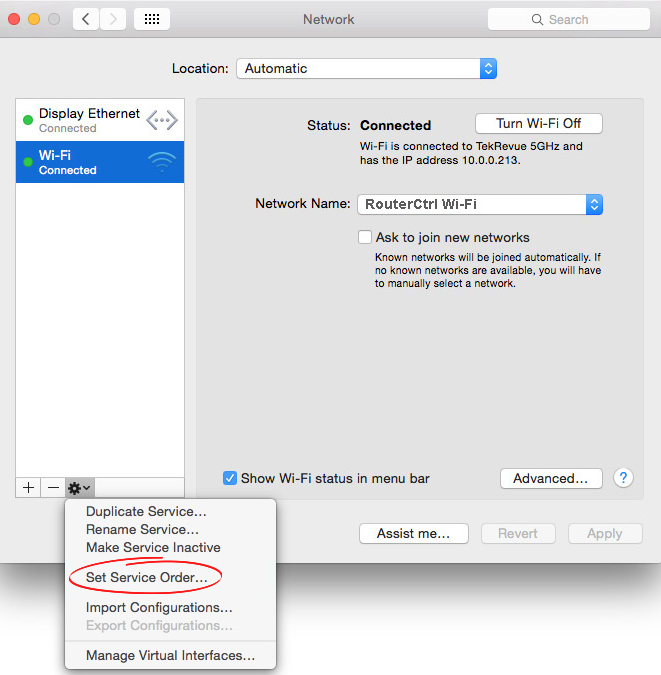
Desactivar el adaptador de red Ethernet
Si no está utilizando la conexión Ethernet en absoluto, también puede deshabilitar el adaptador Ethernet. Esto evitará que el sistema operativo use ese tipo de conexión hasta que la habilite nuevamente.
Windows 10: haga clic en el botón Inicio de Windows y seleccione Configuración. Luego seleccione Network Internet. Encuentre la opción Cambiar adaptador y haga clic en ella. Debería ver el adaptador Ethernet y Wi-Fi allí. Haga clic con el botón derecho en Ethernet y en el menú Seleccione Deshabilitar.

MacBook: haga clic en el icono del logotipo de Apple y luego seleccione las preferencias del sistema. Encuentre el icono de red y haga clic en él. Haga clic en Ethernet en el panel izquierdo y luego haga clic en el pequeño icono de engranajes en la parte inferior izquierda del panel. En el menú desplegable, seleccione Hacer el servicio inactivo. Esto deshabilitará la conexión Ethernet por completo hasta que seleccione para hacerlo activo nuevamente.
¿Por qué debería usar Wi-Fi en lugar de Ethernet?
Aunque la mayoría de la gente estaría de acuerdo en que la conexión Ethernet es más estable y confiable, debemos decir que tanto Ethernet como Wi-Fi tienen sus ventajas y desventajas. Si todavía se pregunta si mantiene o no ambas conexiones a Internet activas, aquí hay algunas ideas sobre por qué debe elegir Wi-Fi .
En primer lugar, casi todos los dispositivos que usamos hoy admiten Wi-Fi. Ya sea que se trate de una computadora portátil , teléfono inteligente, tableta , reloj inteligente o algún dispositivo IoT, funcionará correctamente cuando se conecte a Wi-Fi . La mayoría de estos dispositivos ni siquiera admiten una conexión Ethernet.
En segundo lugar, es mucho más conveniente usar dispositivos inalámbricos. Imagine tener que usar una conexión Ethernet solo para cada dispositivo de su hogar. Sería una verdadera pesadilla. Solo imagina todos los cables.
En tercer lugar, el número de dispositivos que puede conectarse a un enrutador al mismo tiempo sobre Ethernet suele ser cuatro, mientras que en Wi-Fi puede conectar muchos más dispositivos al mismo tiempo.
No iríamos más lejos porque creemos firmemente que estos tres puntos son lo suficientemente buenos como para que cambie de Ethernet a Wi-Fi.
Ultimas palabras
Con suerte, ha encontrado nuestro artículo sobre cómo cambiar su conexión Ethernet a Wi-Fi útil. Dependiendo de si realmente necesita o no la conexión Ethernet, puede optar por desenchufar el cable Ethernet, deshabilitar el adaptador de red Ethernet o simplemente dar su prioridad Wi-Fi sobre la conexión Ethernet.
