Большинство современных ноутбуков сегодня могут подключаться к Интернету либо по кабелю Ethernet, либо через Wi-Fi . То же самое относится и к настольным компьютерам , которые могут иметь беспроводной доступ с помощью USB-адаптеров Wi-Fi или беспроводных карт PCI.
Несмотря на то, что подключение Ethernet имеет много преимуществ по сравнению с подключением к Wi-Fi , большинство пользователей решают подключиться к Интернету через Wi-Fi в основном из-за его простоты использования и мобильности. Тем не менее, когда у вас есть кабель Ethernet , подключенный к ноутбуку и включен Wi-Fi , операционная система всегда будет приоритет подключению Ethernet .
В этой статье мы собираемся показать вам, как изменить ваше соединение Ethernet на Wi-Fi.
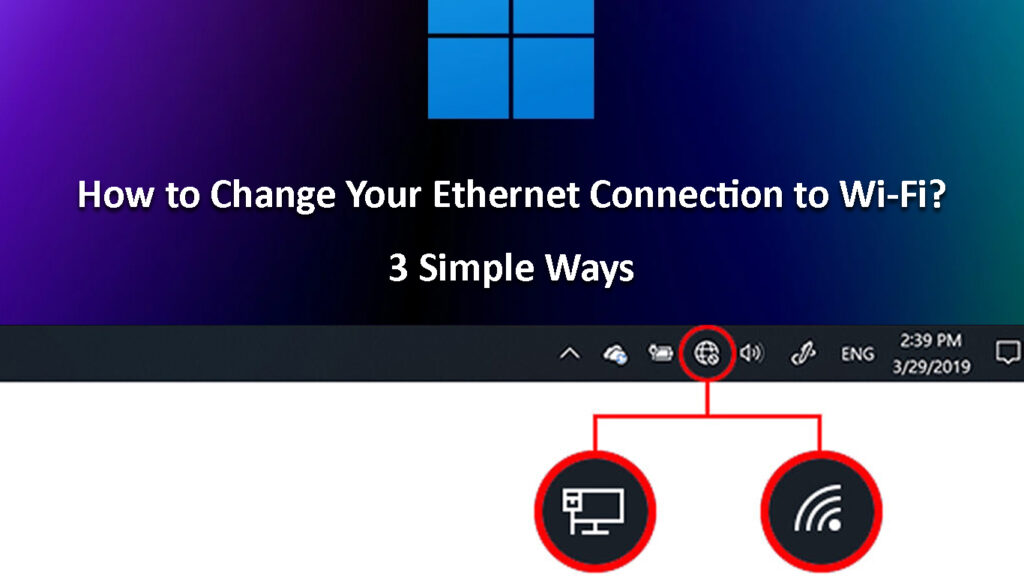
3 способа изменить ваше соединение Ethernet на Wi-Fi
Есть несколько разных способов изменить ваше соединение Ethernet на Wi-Fi. Мы начнем с самых очевидных, а затем перейдем к более техническим.
Отсоедините кабель Ethernet
Когда оба подключения активны, ваш компьютер всегда будет подключаться к соединению Ethernet, поскольку он рассматривает его как более стабильный и надежный. Однако, если вы отключите кабель Ethernet от компьютера, ваш Wi-Fi будет основным соединением, и он начнет поиск доступных сетей . Если вы были подключены к сети раньше, он будет автоматически подключаться .
Хотя этот метод довольно простой, он работает. Однако, если вы должны быть подключены к Ethernet, то этот метод не для вас, и вам необходимо, чтобы ваш компьютер определил приоритет подключения Wi-Fi через Ethernet.
Распределите приоритеты Wi-Fi над Ethernet
Следующие шаги заставит вашу операционную систему подключаться к Wi-Fi сначала, даже когда кабель Ethernet подключен.
Windows 10 - нажмите кнопку «Запуск Windows», а затем нажмите на настройки. После этого нажмите на сетевой интернет. Затем нажмите «Изменить параметры адаптера». Щелкните правой кнопкой мыши адаптер Wi-Fi , так как мы хотим расставить приоритеты в этом и нажмите на свойства.
Выберите/выделите версию протокола Интернета (TCP/IPv4), а затем нажмите кнопку «Свойства».
В новом окне нажмите на Advanced. Новое окно откроется именованные настройки TCP/IP.
Автоматическая метрика должна быть проверена, так что снимайте ее. Метрическое поле интерфейса станет активным, поэтому введите номер 1. Как правило, более низкое число имеет более высокий приоритет, и наоборот.
Нажмите ОК, чтобы сохранить изменения и нажмите ОК в любом другом окне.
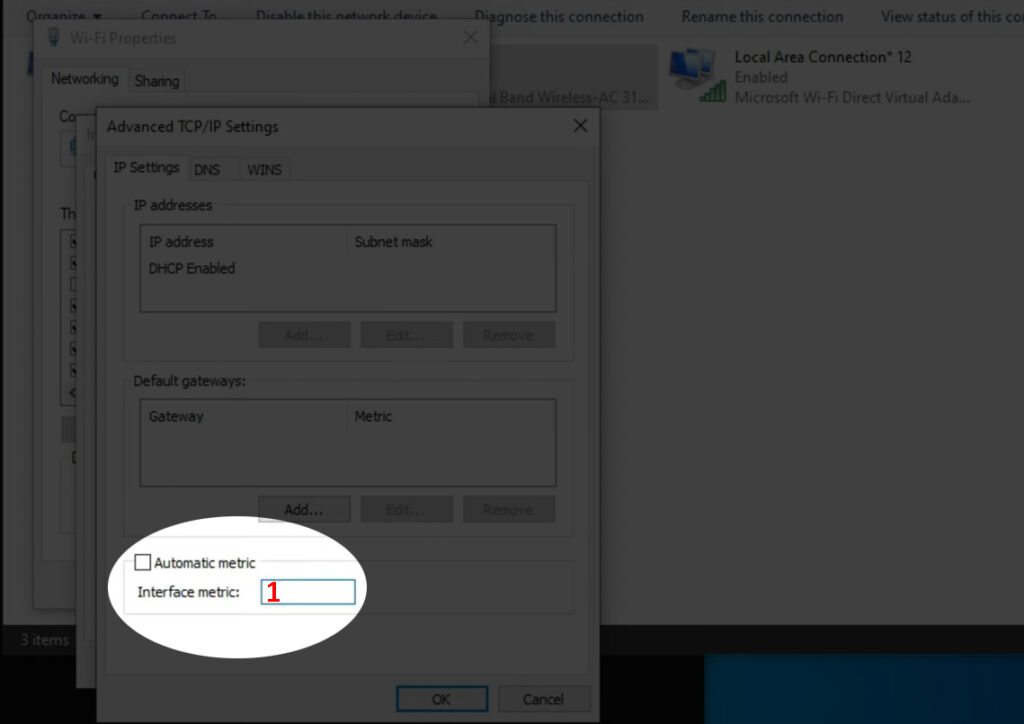
Теперь вы можете перезапустить свой компьютер, и теперь он должен подключиться к Wi-Fi, даже если кабель Ethernet подключен.
Как расставить приоритеты Wi-Fi по Ethernet в Windows 10
MacBook - нажмите на значок логотипа Apple, а затем выберите системные настройки. Теперь нажмите на значок сети. Вы должны увидеть все типы соединений, которые вы можете использовать на своем MacBook сейчас. В левом нижнем углу экрана вы должны увидеть небольшую значок передачи и небольшую стрелку рядом с ним. Нажмите на него и выберите «Установить заказ службы». Теперь вам нужно перетащить Wi-Fi на вершину. Нажмите OK, а затем нажмите «Применить».
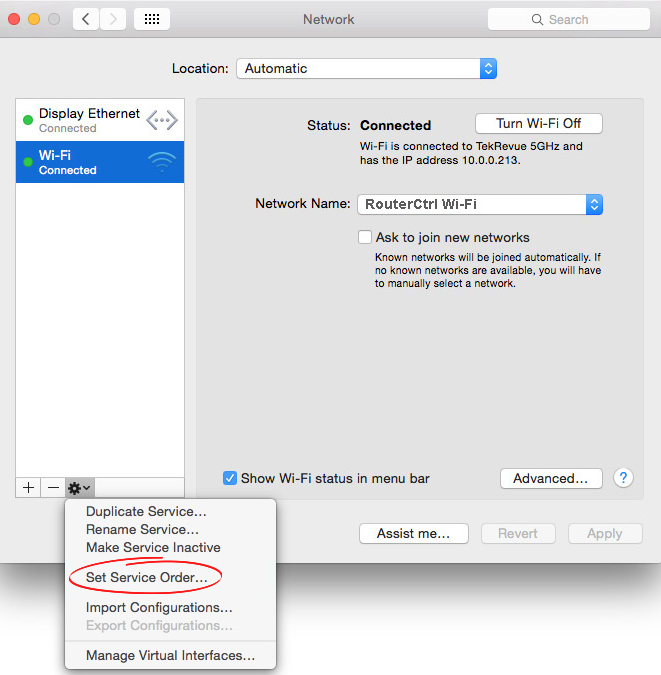
Отключить адаптер сети Ethernet
Если вы вообще не используете соединение Ethernet, вы также можете отключить адаптер Ethernet. Это не позволит операционной системе использовать этот тип соединения, пока вы не включите его снова
Windows 10 - нажмите кнопку «Запуск Windows» и выберите «Настройки». Затем выберите сетевой интернет. Найдите опцию адаптера изменения и нажмите на нее. Вы должны увидеть там адаптер Ethernet и Wi-Fi. Щелкните правой кнопкой мыши на Ethernet и в меню Select Dipable.

MacBook - нажмите на значок логотипа Apple, а затем выберите системные настройки. Найдите значок сети и нажмите на него. Нажмите на Ethernet на левой панели, а затем нажмите на значок «Маленькая передача» в нижней левой части панели. В раскрывающемся меню выберите Служба Служба неактивной. Это полностью отключит соединение Ethernet, пока вы не выберете, чтобы сделать его снова активным.
Почему вы должны использовать Wi-Fi вместо Ethernet?
Хотя большинство людей согласятся с тем, что связь Ethernet является более стабильной и надежной, мы должны сказать, что и Ethernet, и Wi-Fi имеют свои преимущества и недостатки. Если вы все еще задаетесь вопросом, следует ли поддерживать оба интернет-соединения активными, вот несколько идей о том, почему вы должны выбрать Wi-Fi .
Прежде всего, почти каждое устройство, которое мы используем сегодня, поддерживает Wi-Fi. Будь то ноутбук , смартфон, планшет , умные часы или какое-то устройство IoT, он будет работать правильно при подключении к Wi-Fi . Большинство этих устройств даже не поддерживают соединение Ethernet.
Во -вторых, гораздо удобнее использовать беспроводные устройства. Представьте, что необходимо использовать соединение Ethernet только для каждого устройства в вашем доме. Это был бы настоящий кошмар. Только представьте все кабели.
В-третьих, количество устройств, которые вы можете подключиться к маршрутизатору одновременно с Ethernet, обычно четыре, а на Wi-Fi вы можете подключить гораздо больше устройств одновременно.
Мы не пойдем дальше, потому что мы твердо верим, что эти три момента достаточно хороши, чтобы заставить вас переключиться с Ethernet на Wi-Fi.
Последние слова
Надеемся, что вы нашли нашу статью о том, как изменить ваше подключение Ethernet на Wi-Fi полезной. В зависимости от того, действительно ли вам нужно соединение Ethernet, вы можете либо отключить кабель Ethernet, отключить адаптер сети Ethernet, либо просто дать ваш приоритет Wi-Fi над соединением Ethernet.
