De fleste moderne bærbare datamaskiner i dag kan koble seg til Internett enten over Ethernet-kabelen eller over Wi-Fi . Det samme gjelder stasjonære datamaskiner , som kan ha trådløs tilgang ved hjelp av USB Wi-Fi-adaptere eller trådløse PCI-kort.
Selv om den kablede, Ethernet-tilkoblingen har mange fordeler sammenlignet med Wi-Fi-tilkoblingen , bestemmer de fleste brukere seg for å koble seg til Internett over Wi-Fi, hovedsakelig på grunn av brukervennligheten og mobiliteten. Imidlertid, når du har ethernet-kabelen koblet til den bærbare datamaskinen og Wi-Fi er aktivert , vil operativsystemet alltid prioritere Ethernet- tilkoblingen.
I denne artikkelen skal vi vise deg hvordan du endrer Ethernet-forbindelsen til Wi-Fi.
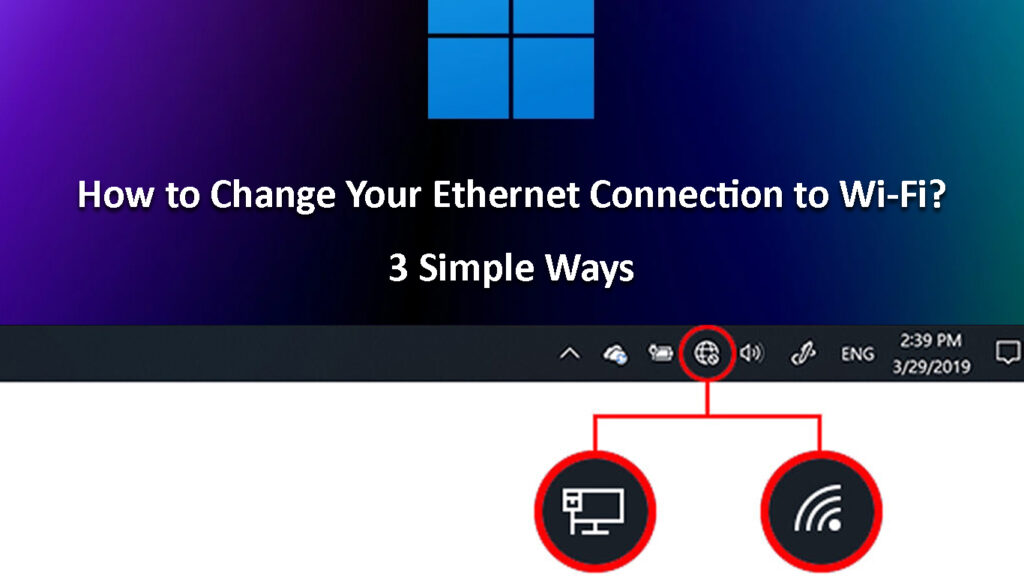
3 måter å endre Ethernet-forbindelsen til Wi-Fi
Det er flere forskjellige måter å endre Ethernet-forbindelsen din til Wi-Fi. Vi vil starte med de mest åpenbare og deretter gå videre til de mer tekniske.
Koble fra Ethernet -kabelen
Når begge tilkoblingene er aktive, vil datamaskinen alltid koble til Ethernet -tilkoblingen siden den behandler den som mer stabil og pålitelig. Imidlertid, hvis du kobler fra Ethernet-kabelen fra datamaskinen, vil Wi-Fi være den primære tilkoblingen, og den vil begynne å søke etter tilgjengelige nettverk . Hvis du har blitt koblet til nettverket før, kobles det automatisk .
Selv om denne metoden er ganske grunnleggende, fungerer den. Imidlertid, hvis du må være koblet til Ethernet, er denne metoden ikke noe for deg, og du må få datamaskinen til å prioritere Wi-Fi-tilkoblingen over Ethernet.
Prioriter Wi-Fi fremfor Ethernet
Følgende trinn vil gjøre at operativsystemet ditt kobles til Wi-Fi først, selv når Ethernet-kabelen er tilkoblet.
Windows 10 - Klikk på Windows Start -knappen og klikk deretter på Innstillinger. Etter det, klikk på nettverksinternett. Klikk deretter på Alternativer for endringsadapter. Høyreklikk på Wi-Fi-adapteren siden vi vil prioritere denne og klikke på egenskaper.
Velg/markerer Internet Protocol versjon 4 (TCP/IPv4) og klikk deretter på Egenskaper -knappen.
I det nye vinduet klikk på Advanced. Et nytt vindu åpner med navn Advanced TCP/IP -innstillinger.
Automatisk beregning bør sjekkes, så fjern merket for det. Grensesnittmetrisk felt vil bli aktivt, så skriv inn nummer 1 der. Generelt har et lavere antall høyere prioritet, og omvendt.
Klikk OK for å lagre endringene og klikk OK på et hvilket som helst annet vindu.
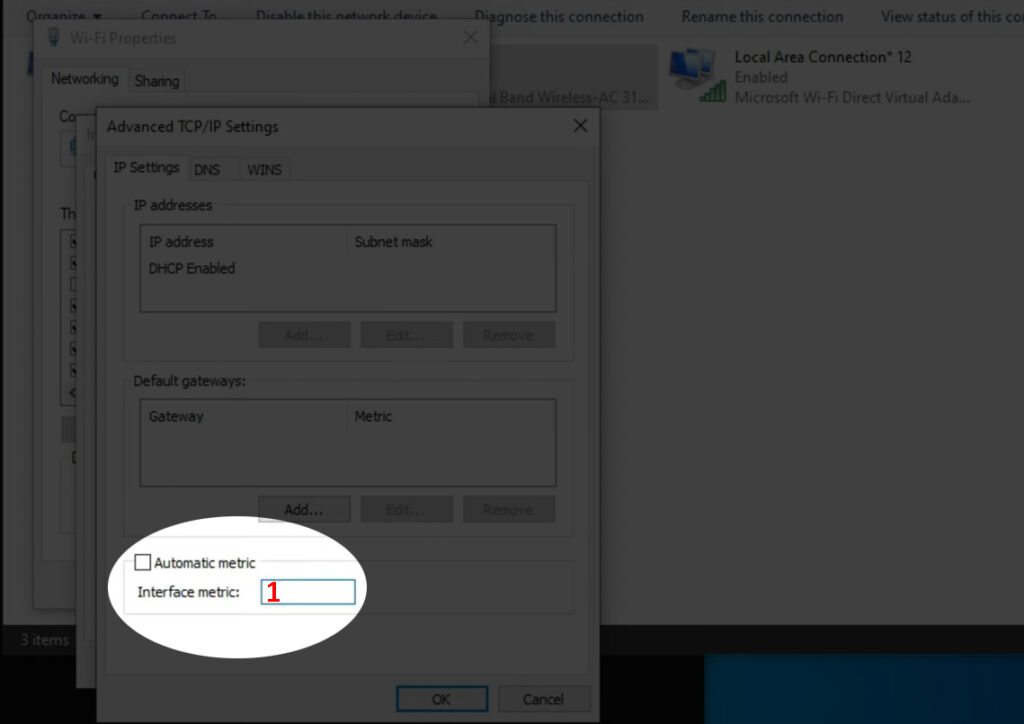
Du kan starte datamaskinen på nytt nå, og den skal koble til Wi-Fi nå selv om Ethernet-kabelen er tilkoblet.
Hvordan prioritere Wi-Fi fremfor Ethernet i Windows 10
MacBook - Klikk på Apple -logo -ikonet og velg deretter Systempreferanser. Klikk nå på nettverksikonet. Du bør se alle typer tilkoblinger du kan bruke på MacBook nå. I det nederste venstre hjørnet av skjermen, bør du se et lite girikon og en liten pil ved siden av. Klikk på den og velg Sett serviceordre. Nå må du dra Wi-Fi til toppen. Klikk OK og klikk deretter på Bruk.
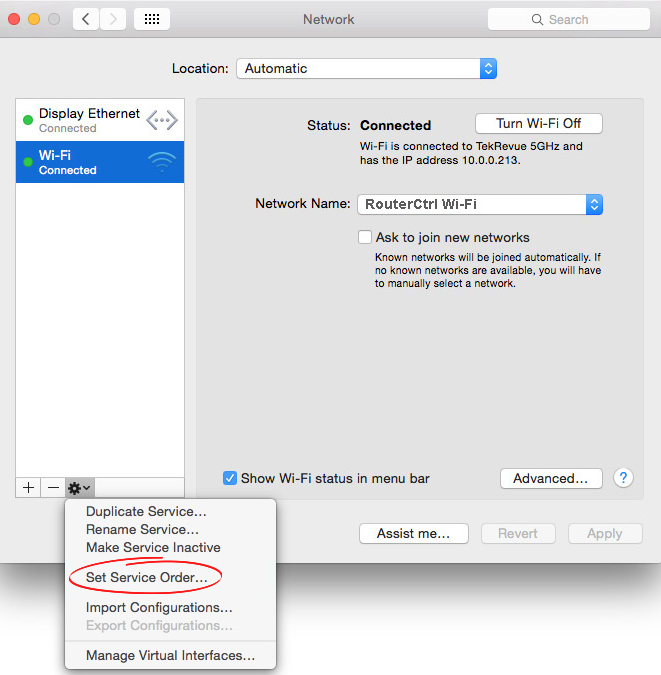
Deaktiver Ethernet -nettverksadapteren
Hvis du ikke bruker Ethernet -tilkoblingen i det hele tatt, kan du også deaktivere Ethernet -adapteren. Dette vil forhindre at operativsystemet bruker den typen tilkobling til du aktiverer det igjen
Windows 10 - Klikk på Windows Start -knappen og velg Innstillinger. Velg deretter nettverksinternett. Finn alternativet Endre adapter og klikk på den. Du bør se Ethernet og Wi-Fi-adapteren der. Høyreklikk på Ethernet og fra menyen velger du deaktivering.

MacBook - Klikk på Apple -logo -ikonet og velg deretter Systempreferanser. Finn nettverksikonet og klikk på det. Klikk på Ethernet i venstre rute og klikk deretter på det lille girikonet nederst til venstre på ruten. Fra rullegardinmenyen velger du Tjeneste inaktiv. Dette vil deaktivere Ethernet -tilkoblingen helt til du velger å gjøre den aktiv igjen.
Hvorfor skal du bruke Wi-Fi i stedet for Ethernet?
Selv om de fleste vil være enige om at Ethernet-forbindelsen er mer stabil og pålitelig, må vi si at både Ethernet og Wi-Fi har sine fordeler og ulemper. Hvis du fremdeles lurer på om du skal holde begge internettforbindelsene aktive eller ikke, er her noen ideer om hvorfor du bør velge Wi-Fi .
For det første støtter nesten alle enheter vi bruker i dag Wi-Fi. Enten det er en bærbar PC , smarttelefon, nettbrett , smartwatch eller noen IoT-enheter, vil den fungere ordentlig når den kobles til Wi-Fi . De fleste av disse enhetene støtter ikke engang en Ethernet -tilkobling.
For det andre er det mye mer praktisk å bruke trådløse enheter. Se for deg å måtte bruke en Ethernet -tilkobling bare for hver enhet i husholdningen din. Det ville være et skikkelig mareritt. Bare forestill deg alle kablene.
For det tredje er antall enheter du kan koble til en ruter samtidig over Ethernet vanligvis fire, mens du på Wi-Fi kan koble til mye flere enheter samtidig.
Vi vil ikke gå lenger fordi vi sterkt tror at disse tre punktene er gode nok til at du skal bytte fra Ethernet til Wi-Fi.
Avsluttende ord
Forhåpentligvis har du funnet artikkelen vår om hvordan du endrer Ethernet-tilkoblingen din til Wi-Fi nyttig. Avhengig av om du virkelig trenger Ethernet-tilkoblingen eller ikke, kan du velge å enten koble fra Ethernet-kabelen, deaktivere Ethernet-nettverksadapteren eller bare prioritere Wi-Fi prioritering fremfor Ethernet-tilkoblingen.
