Har du problem med din Wi-Fi-förlängare? Oavsett om du kan ansluta till dina Extenders Wi-Fi men inte kan få internet via extender, eller kan inte ens ansluta till Extenders Wi-Fi-nätverk eftersom din enhet inte registrerar nätverket, var här för att hjälpa. I det här inlägget kommer vi att gå igenom de vanligaste orsakerna och erbjuda dig potentiella korrigeringar. Följ vår felsökningsguide för att återställa din internetanslutning.
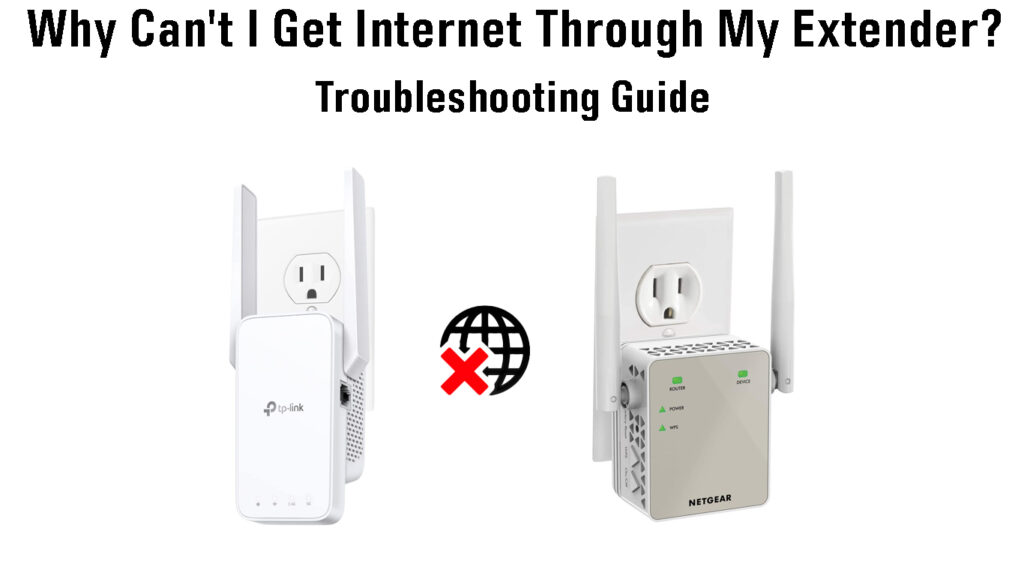
Första saker först - kolla din internetanslutning
Om du inte har en internetanslutning för tillfället ansluter din extender dig till internet. Så om ditt internet är nere på grund av ett avbrott eller av någon annan anledning, finns det ingenting du kan göra åt förlängaren eftersom det inte är något fel med det.
Lösning: Försök att ansluta dina enheter direkt till routern eller modemet . Helst bör du använda en trådbunden anslutning. Om du fortfarande inte kan komma åt Internet, leta efter avbrott genom att ringa din Internetleverantör eller besöka din Internetleverantörsupportsida. Om din Internetleverantör bekräftar att det finns ett avbrott i ditt område, finns det inget du kan göra än att vänta.
Om din ISPS -representant säger att det inte finns något rapporterat avbrott i ditt område, kontakta dina grannar och se om de upplever samma problem. Om de är det, måste du kontakta din Internetleverantör igen och be om att skicka en tekniker till ditt område. Om grannarna inte har några problem med sin internetanslutning är problemet i ditt hem. Det kan vara ett problem med en del utrustning (delare, modem, router), det kan vara kablarna i ditt hem, eller det kan vara linjen som ger internet till ditt hem. Om det är den sista, behöver du en tekniker, men om det är det utrustningsrelaterade problemet eller kablarna, kan du försöka lösa problemet på egen hand.
Kontrollera din internetutrustning
Låt oss börja med att ta bort routern från ekvationen. Anslut din dator direkt till modemet med en Ethernet -kabel och se om du har en internetanslutning. Om du kan komma åt internet när du är ansluten direkt till modemet är problemet i routern. Följ den här guiden för att felsöka din router.
Om du fortfarande inte kan komma åt Internet är problemet inte i routern. Det kan vara ditt modem, din splitter (eller delare), skadade kablar, MoCA -adaptrar eller någon annan utrustning mellan inmatningspunkten (platsen där internetkabeln kommer in i ditt hem) och ditt modem.
Du kan försöka låna ett funktionellt modem från dina grannar (förutsatt att de har samma ISP) och ersätter ditt modem med det lånade. Om detta hjälper är problemet i modemet, och du kan antingen försöka fixa modemet genom att prova några vanliga korrigeringar som omstart , återställa ditt modem till fabriksinställningar och uppdatera dess firmware . Om ingen av dessa saker hjälper, är det förmodligen smart att kontakta din Internetleverantör och be dem att skicka en tekniker eller ett nytt modem.
Om dina grannamodem inte hjälper och du fortfarande inte har en internetanslutning är problemet inte i modemet.
Nu kommer den hårda delen. Du måste kontrollera dina kablar och se om de är skadade. När jag säger kablar, menar jag hela körningen från inträde till ditt modem. Varje inch. Om du använder fiberinternet bör du vara medveten om att fiberoptiska kablar är mycket ömtåliga och benägna att skada. En böjning räcker för att bryta dem och beröva dig din internetanslutning. Om du märker någon form av skador på dina kablar, byt ut dem. Om kablarna är bra måste du kontrollera resten av utrustningen.
Om din installation innehåller delare, kontrollera anslutningarna på dem. Om anslutningarna är lösa, dra åt dem. Om anslutningarna är bra kan problemet vara i delarna. Ta om möjligt, ta bort delarna och försök att köra en direkt linje till ditt modem. Om du lyckas återställa din internetanslutning måste du byta ut din splitter. Gör samma sak med MOCA -adaptrar och filter om din installation innehåller något.
Om ingen av de föreslagna lösningarna hjälper är problemet inte i ditt hem. I så fall, be din internetleverantör att skicka en tekniker och felsöka linjen utanför ditt hem.
Förutsatt att din internetanslutning är bra, men du kan fortfarande inte få internet via din förlängare, här är några vanliga orsaker och enkla korrigeringar.
Förlängaren är för långt borta från routern
Detta är ett av rookie -misstag. Förlängaren är tänkt att placeras halvvägs mellan routern (eller gateway) och din döda zon. Om det är mitt i den döda zonen, kommer den inte att få Wi-Fi-signalen från din router och den kommer inte att kunna utöka den eftersom det inte är något att förlänga. Så i det här fallet kommer förlängaren att sända sin Wi-Fi-signal, och du kommer att kunna ansluta till din extender via Wi-Fi, men det kommer inte att finnas något internet eftersom förlängaren inte får signalen från routern .
Lösning: De flesta förlängare har LED -indikatorer som visar om förlängaren är för långt från routern eller inte. Kontrollera manualen och ta reda på vad de olika LED -färgerna betyder. Om förlängaren är för långt och inte kan få en stabil Wi-Fi-signal från routern, måste du flytta den närmare routern. Kontrollera om detta löser problemet. Om inte, prova några av de andra korrigeringarna nedan.
Förlängaren är inte korrekt inställd
De flesta av dagens förlängare kan ställas in på minst två sätt - du kan använda WPS -knappen eller din webbläsare och Extenders webbgränssnitt. Mer avancerade förlängare kan också ställas in via den medföljande appen. Tillverkarna gjorde installationsprocessen enkel, så att göra ett misstag är ganska svårt. Men det är fortfarande inte 100% omöjligt. Och det behöver inte ens vara ditt misstag - det kan vara ett slags fel i din extenders firmware som förstör installationen.
För att ställa in din förlängare med WPS -knappen behöver du en router med en WPS -knapp och en förlängare med en WPS -knapp. Du måste placera förlängaren nära din router, ansluta den, slå på den och vänta på att den går in i installationsläget. Då måste du trycka på WPS -knappen på Extender. Tryck sedan på WPS -knappen på routern. Efter några sekunder kommer förlängaren att ansluta till routern . Om din router och din extender stöder 2,4 GHz Wi-Fi och 5 GHz Wi-Fi, måste du upprepa proceduren för 5 GHz Wi-Fi. När din extender ansluter till routern via 2,4 GHz Wi-Fi kommer du att trycka på WPS-knappen på varje enhet igen för att aktivera 5 GHz Wi-Fi- förlängningen.
Hur man ställer in en Netgear Extender (WPS -knapp) korrekt (WPS -knapp)
Om du vill använda ditt Extenders webbgränssnitt är de första stegen desamma. Routern och förlängaren ska vara nära varandra, du måste ansluta din förlängare, slå på den och vänta tills den är igång. Tryck inte på WPS -knappen. Anslut din dator till Extender (antingen via Wi-Fi eller via Ethernet-kabel ), öppna din webbläsare och ange din Extenders standard-IP-adress . Du måste logga in för att ställa in din extender. Om du installerar extendern för första gången, använd standardanvändarnamnet och lösenordet (vanligtvis finns i manualen eller på en klistermärke på Extender).
Nu måste du gå igenom den första installationen. Förlängaren kommer att söka efter Wi-Fi-nätverk (2,4 GHz Wi-Fi-nätverk först), du kommer att välja din Wi-Fi och ange ditt Wi-Fi-lösenord . Sedan kommer du att ange önskat Wi-Fi-namn ( SSID ) och Wi-Fi-lösenord för ditt Extenders-nätverk. När du sparar dessa inställningar kommer Extender också att söka efter tillgängliga 5 GHz-nätverk (om det stöder Wi-Fi med dubbla band ), och du kommer att gå igenom samma steg och spara inställningarna.
När du är klar med att ställa in förlängaren kommer din extender att starta om. Du kan logga ut och stänga webbläsaren när omstarten är klar. Efter det kan du koppla ur förlängaren och flytta den till önskad plats.
Hur man ställer in en Netgear Extender på rätt sätt (installationsassistent)
Som nämnts kommer mer avancerade förlängare med ytterligare ett alternativ för installation. De har någon form av följeslagarapp som låter dig ställa in din extender utan att gå till Extenders webbgränssnitt eller använda WPS -knappen. Istället kan du öppna appen, vänta på att den känner igen din extender, väljer extender och går igenom steg-för-steg-installationsprocessen.
Hur man ställer in en TP-Link Extender korrekt (3 alternativ)
Som ni ser är det nästan omöjligt att göra ett misstag medan du ställer in din förlängare. Men om du upplever någon form av fel, och du inte kan komma åt internet via din extender, kan du prova några saker.
Hur man ställer in en Linksys Extender korrekt
Lösningar: Starta först om din förlängare. När din förlängare är igång, kontrollera om lysdioderna är gröna och försök att ansluta till din förlängare. Om du fortfarande inte har en internetanslutning kan du försöka återställa din extender till fabriksinställningar. Detta kommer att radera alla inställningar som gjorts tidigare, och du måste ställa in den från grunden. Följ bara instruktionerna ovan för att ställa in din extender.
Föråldrad firmware
I sällsynta tillfällen kan föråldrad firmware på din extender orsaka internetförlust eller tillfällig frånkoppling. Det är inte vanligt förekommande, men det är teoretiskt möjligt.
Lösning: Uppdatera din extenders firmware. För att göra det måste du vanligtvis använda Extenders webbgränssnitt eller följeslagarappen som följer med extender. Om din extender inte kan ansluta till Internet är ditt enda alternativ att ladda ner uppdateringen till din dator, ansluta datorn till din extender med en Ethernet-kabel, öppna det webbaserade gränssnittet för din router (i din webbläsare), hitta firmware Uppdatera avsnittet och ladda upp den filen du laddade ner.
Hur man uppdaterar en Netgear Extender
Ställ in DHCP -inställningar på din extender
Normalt behöver du inte ta itu med dina Extenders DHCP -inställningar . I själva verket är din Extenders DHCP -server inaktiverat som standard. Din extender kommer under normala förhållanden att få en IP -adress via din routrar DHCP -server. Varje enhet som är ansluten till din extender kommer också att få en IP -adress från din routrar DHCP -server. Emellertid är felkommunikation mellan routern och din förlängare möjlig och kan leda till förlust av internetanslutning när du försöker ansluta till Wi-Fi via din extender.
Lösning: Beroende på komplexiteten hos din förlängare kan du bara ställa in en statisk IP -adress för din extender. För de flesta Netgear -förlängare är det det enda du kan göra. TP-Link Extenders, å andra sidan, har en inbyggd DHCP-server, så att du kan göra båda-aktivera DHCP-servern på Extender och ställa in en statisk IP- adress för Extender.
För Netgear Extenders, när du loggar in på deras inställningar, finns det ett avsnitt som heter IP -adress eller IP -adressinställning. Där kan du välja att använda en statisk IP -adress för Extender istället för att använda den som mottagits från din router. Men du måste fortfarande känna till routrarna IP -adress , subnetmask , och du måste välja adressen från samma subnät som din Routters standard -IP. Du måste också ange den primära DNS -serveradressen - det kan vara din routrar standard IP eller någon offentlig DNS -serveradress (som Googles).
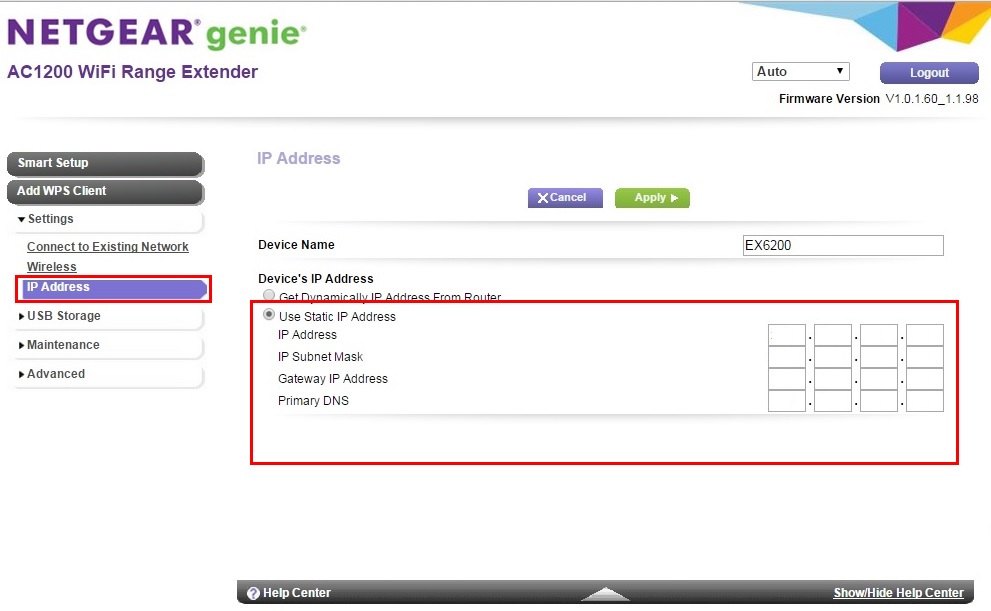
Ställa in en statisk IP -adress på en Netgear Extender (källa - Netgear )
Om du använder en TP-Link Extender kommer du inte bara att kunna ställa in en statisk IP utan också aktivera DHCP-servern på din extender. På så sätt låter du din extender tilldela IP -adresser till enheter som ansluter till internet via din extender. För att göra detta måste du känna till din routrar standard -IP -adress, din nätverkssubnetmask och dina routrar DHCP -poolstorlek. Du kommer att ge en liten del av adresserna från dina routrar DHCP -pool till dina Extenders DHCP -pool.
På TP-Links-webbplatsen finns det ingen information om du ska krympa dina routrar DHCP-pool för att förhindra att den tilldelar de adresser som ges till dina Extenders DHCP-pool, men vi tycker att det är säkrare om du gör det. Till exempel, om dina routrar DHCP -pool sträcker sig från 192.168.0.2 till 192.168.0.250, och du vill ge en liten del av din routrar DHCP -pool till din Extenders DHCP -pool (låt oss säga från 192.168.0.200 - 192.168.0.250), dig kanske vill krympa din routrar pool till 192.168.0.2-192.168.0.199. Internet ska fungera även om du inte krymper dina routrar DHCP -pool.
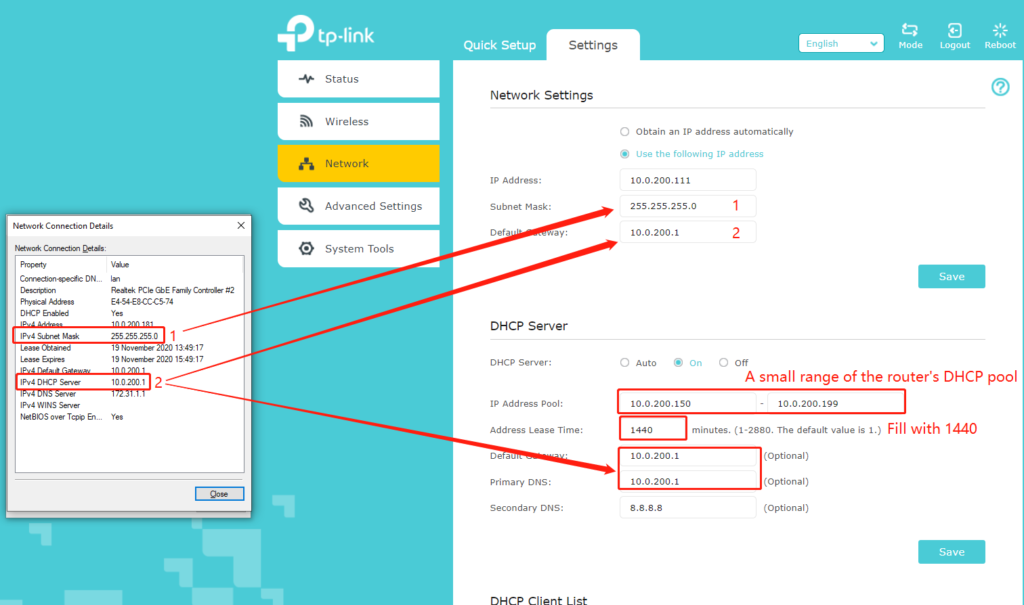
Hur man tilldelar en statisk IP till din TP-Link Wi-Fi Extender och Aktivera DHCP-server (källa- TP-Link-stöd )
Wi-Fi-sändning eller SSID-sändning är inte aktiverad
Om du inte ser dina Extenders Wi-Fi-nätverk, finns det en chans att dina Extenders Wi-Fi-nätverk är inaktiverade eller att SSID-sändningen för dina Extenders Wi-Fi är inaktiverade.
Lösning: För att lösa problemet måste du logga in på dina utsläppsinställningar och gå till den trådlösa fliken. På vissa förlängare kommer det att finnas ett alternativ att dölja SSID. Det här alternativet ska inaktiveras. På andra förlängare ser du en alternativ som SSID sänds eller aktivera SSID -sändning. I detta fall bör alternativet vara aktiverat.

Kontrollera om Wi-Fi-störningar
Wi-Fi-störningar är ett allvarligt problem, särskilt för 2,4 GHz Wi-Fi. Men störningen manifesteras oftare genom långsamma hastigheter eller tillfälliga Wi-Fi-kopplingar . Fortfarande, när du använder Wi-Fi, bör du åtminstone försöka inaktivera Bluetooth på dina Bluetooth-aktiverade enheter, hålla mikrovågsugnen borta från routern och inte lägga din router nära andra elektroniska enheter .
Eliminera Wi-Fi-störningar
Dina DNS -inställningar kan orsaka problemet
Det finns en liten chans att dina Extenders standard DNS -inställningar inte är inställda på lämpligt sätt. Och även om de ställs in på lämpligt sätt kan du försöka ändra DNS -servern i dina Extenders -inställningar och använda någon annan offentlig DNS -server. De mest populära tredjeparts DNS-servrarna är Googles (8.8.8.8 och 8.8.4.4), Cloudflares (1.1.1.1 och 1.0.0.1), Ciscos (208.67. 220.220 och 208.67. 222.222). etc.
Obs: När du ställer in en DNS -server måste du också tilldela en statisk IP -adress till din extender . Se till att tilldela en IP från samma undernät som din Routters standard IP. Undvik också att tilldela en adress som redan används. Det kommer att orsaka en IP -konflikt .
Har du MAC -filtrering aktiverad på din router?
MAC -filtrering, om det är aktiverat, kan vara anledningen till att du inte kan få internet via din extender. MAC -filter kan ställas in på två olika sätt - du måste antingen vitlista enheter som du vill ge åtkomst till, eller så måste du svartlista de enheter du inte vill ha på din Wi -Fi.
Lösning: Beroende på typen av MAC -filtrering måste du antingen vitlista din förlängare eller ta bort den från svartlistan. Logga in på din router och gå till MAC -filtreringssektionen. På vissa routrar heter detta alternativ åtkomstkontroll och det finns vanligtvis under säkerhetsinställningar. Du kommer att se en lista över vitlistade/svartlistade enheter, och du måste göra ändringar på lämpligt sätt.

Vad sägs om dina enheter (telefoner, bärbara datorer etc.)?
Om du inte kan komma åt internet på en eller två enheter, men kan komma åt internet via din extender på andra enheter, kan problemet vara i dessa enheter, inte förlängaren.
I så fall måste du felsöka dina enheter. Beroende på enheten kan du göra olika saker för att lösa problemet - återställa nätverksinställningar, köra nätverksfelsökare, avinstallera/installera om/uppdatera nätverksdrivrutiner, rena DNS -cache, ge statiska IP -adresser till dina enheter, ändra DNS -servrar, etc. nedan , du kan hitta videohandledning med några användbara felsökningstips.
Windows PC kan inte komma åt Internet via Wi -Fi - felsökningstips
Android -telefon kan inte komma åt Internet genom Wi -Fi - felsökningstips
https://www.youtube.com/watch?v=32zmn6njw_0
iPhone kan inte komma åt internet via Wi -Fi - felsökningstips
Nästan av idéer
Om inget av de tidigare tips fungerar är det enda som återstår att återställa din nätverksutrustning. Du behöver inte återställa allt på en gång. Du kan börja med din förlängare eftersom det är mindre invasivt än att återställa routern/gatewayen . Se om det löser problemet. Beroende på varumärket och modellen kan proceduren vara något annorlunda, men det finns vanligtvis en knapp eller ett infälld pinhole på botten eller sidan som du måste trycka i några sekunder.
Hur man återställer en Netgear Extender
Hur man återställer en TP-Link Extender
Om återställning av din förlängare inte hjälper kan du försöka återställa din router . Innan du återställer routern kan du försöka ansluta dina enheter till routrarna Wi-Fi. Om du kan komma åt internet via routern är problemet förmodligen inte i routern. Men du kan fortfarande försöka återställa den och se om det fungerar.
Slutsats
Förhoppningsvis hjälpte ett av våra tips dig att fixa ditt extenderproblem och äntligen komma åt internet via din extender. Om du fortfarande står inför samma problem efter att du har återställt all din nätverksutrustning är det dags att kontakta tillverkarens kundsupport och be om ytterligare felsökningstips. Om de inte kan hjälpa dig, bör du förmodligen börja tänka på att köpa en ny extender .
