Onko sinulla ongelmia Wi-Fi-laajennuksen kanssa ? Voitteko muodostaa yhteyden laajennuksiin Wi-Fi, mutta et voi saada Internetiä laajennuksen kautta tai et voi edes muodostaa yhteyttä Wi-Fi-verkkoon, koska laite ei rekisteröi verkkoa, oli täällä auttamassa. Tässä viestissä käymme läpi yleisimmät syyt ja tarjoamme sinulle potentiaalisia korjauksia. Seuraa vianetsintäopasta palauttaaksesi Internet -yhteyden.
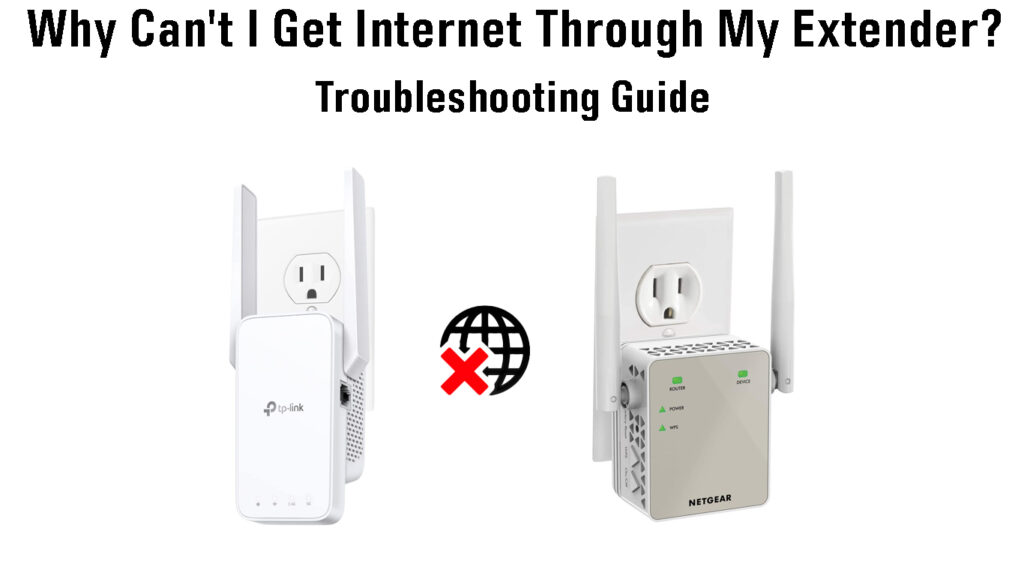
Ensinnäkin - tarkista Internet -yhteys
Jos sinulla ei ole tällä hetkellä Internet -yhteyttä , laajennus ei yhdistä sinua Internetiin. Joten jos Internet on alhaalla seisokin takia tai jostakin muusta syystä, ei ole mitään, mitä et voi tehdä laajennuksesta, koska siinä ei ole mitään vikaa.
Ratkaisu: Kokeile laitteiden kytkemistä suoraan reitittimeen tai modeemiin . Ihannetapauksessa sinun tulisi käyttää langallista yhteyttä. Jos et vieläkään voi käyttää Internetiä, tarkista katkokset soittamalla Internet -palveluntarjoajasi tai käymällä Internet -palveluntarjoajasi tukisivullasi. Jos Internet -palveluntarjoajasi vahvistaa, että se on katkoksen naapurustossasi, ei ole mitään, mitä et voi tehdä.
Jos Internet -palveluntarjoajasi edustajasi kertoo sinulle, että alueellasi ei ole ilmoitettu katkoksia, ota yhteyttä naapureihisi ja katso, onko heillä sama ongelma. Jos he ovat, sinun on otettava yhteyttä Internet -palveluntarjoajasi uudelleen ja pyydettävä lähettämään teknikko naapurustoosi. Jos naapureilla ei ole mitään ongelmia Internet -yhteyden kanssa, ongelma on kotona. Se voi olla ongelma joidenkin laitteiden kanssa (jakajat, modeemi, reititin), se voi olla kodin sisällä olevat kaapelit, tai se voi olla linja, joka tuo Internetin kotiin. Jos se on viimeinen, tarvitset teknikon, mutta jos se on laitteisiin liittyvä ongelma tai kaapelit, voit yrittää ratkaista ongelman yksin.
Tarkista Internet -laitteesi
Aloitetaan poistamalla reititin yhtälöstä. Kytke tietokoneesi suoraan modeemiin Ethernet -kaapelilla ja katso, onko sinulla Internet -yhteys. Jos pääset Internetiin, kun ne on kytketty suoraan modeemiin, ongelma on reitittimessä. Seuraa tätä opasta reitittimen vianetsintä.
Jos et vieläkään pääse Internetiin, ongelma ei ole reitittimessä. Se voi olla modeemisi, jakajasi (tai halkaisijasi), vaurioituneet kaapelit, MOCA -sovittimet tai jokin muu laite pääsypaikan välillä (paikka, johon Internet -kaapeli tulee kotiisi) ja modeemisi välillä.
Voit yrittää lainata toiminnallista modeemia naapureiltasi (olettaen, että heillä on sama Internet -palveluntarjoaja) ja korvata modeemi lainatulla. Jos tämä auttaa, ongelma on modeemissa, ja voit joko yrittää korjata modeemin kokeilemalla joitain yleisiä korjauksia, kuten uudelleenkäynnistys , modeemisi palauttaminen tehdasasetuksiin ja päivittämällä sen laiteohjelmisto . Jos mikään näistä asioista ei auta, se on todennäköisesti älykäs ottamaan yhteyttä Internet -palveluntarjoajaan ja pyytämään heitä lähettämään teknikko tai uusi modeemi.
Jos naapurisi modeemi ei auta ja sinulla ei vieläkään ole Internet -yhteyttä, ongelma ei ole modeemissa.
Nyt tulee kova osa. Sinun on tarkistettava kaapelit ja katsottava, ovatko ne vaurioituneet. Kun sanon kaapelit, tarkoitan koko ajoa modeemisi pääsypisteestä. Jokainen tuuma. Jos käytät Fiber Internet -sovellusta, sinun tulee olla tietoinen siitä, että kuituoptiset kaapelit ovat erittäin hauraita ja alttiita vaurioille. Yksi taivutus riittää murtamaan ne ja ryöstävät sinut Internet -yhteydestäsi. Jos huomaat kaapeleissasi minkäänlaista vahinkoa, vaihda ne. Jos kaapelit ovat kunnossa, sinun on tarkistettava loput laitteet.
Jos asennuksesi sisältää halkaisijat, tarkista niissä olevat yhteydet. Jos liitännät ovat löysät, kiristä ne. Jos yhteydet ovat kunnossa, ongelma voi olla jakajissa. Jos mahdollista, poista halkaisijat ja yritä käyttää suoraa viivaa modeemiin. Jos onnistut palauttamaan Internet -yhteyden, sinun on vaihdettava jakaja. Tee sama asia MOCA -sovittimien ja suodattimien kanssa, jos asennus sisältää minkä tahansa.
Jos mikään ehdotetuista ratkaisuista ei auta, ongelma ei ole kodin sisällä. Pyydä siinä tapauksessa Internet -palveluntarjoajasi lähettämään teknikko ja vianmääritys kodin ulkopuolella olevasta linjasta.
Olettaen, että Internet -yhteys on hieno, mutta et silti voi saada Internetiä laajennuksen kautta, tässä on joitain yleisiä syitä ja helppoja korjauksia.
Extender on liian kaukana reitittimestä
Tämä on yksi alokasvirheistä. Jatkan on tarkoitus sijoittaa puoliväliin reitittimen (tai yhdyskäytävän) ja kuolleen vyöhykkeen väliin . Jos se on kuolleen vyöhykkeen keskellä, se ei vastaanota Wi-Fi-signaalia reitittimestäsi ja se ei pysty laajentamaan sitä, koska Therellillä ei ole mitään pidennettävää. Joten tässä tapauksessa laajennus lähettää Wi-Fi-signaalinsa, ja voit muodostaa yhteyden laajennukseen Wi-Fi: n kautta, mutta Internetiä ei ole, koska laajennus ei vastaanota signaalia reitittimestä .
Ratkaisu: Useimmissa laajennuksissa on LED -indikaattoreita, jotka osoittavat, onko laajennus liian kaukana reitittimestä vai ei. Tarkista käsikirja ja selvitä, mitä nuo erilaiset LED -värit tarkoittavat. Jos laajennus on liian pitkä ja ei voi vastaanottaa vakaa Wi-Fi-signaali reitittimestä, sinun on siirrettävä sitä lähemmäksi reititintä. Tarkista, ratkaiseeko tämä ongelman. Jos ei, kokeile joitain muita alla lueteltuja korjauksia.
Extenderiä ei ole asetettu kunnolla
Suurin osa nykypäivän laajennuksista voidaan asettaa ainakin kahdella tavalla - voit käyttää WPS -painiketta tai selainta ja Extenders -verkkokäyttöä. Edistyneempiä laajennuksia voidaan myös asettaa mukana toimitettuun sovellukseen. Valmistajat tekivät asennusprosessin suoraviivaiseksi, joten virheen tekeminen on aika vaikeaa. Mutta se ei silti ole 100% mahdotonta. Ja sen ei tarvitse edes olla virheesi - se voi olla jonkinlainen häiriö laajennusten laiteohjelmistossa, joka pilaa asennuksen.
Asettaa Extender WPS -painikkeella tarvitset reitittimen, jossa on WPS -painike ja laajennus WPS -painikkeella. Sinun on asetettava laajennus reitittimen lähelle, kytkettävä se sisään, virta se päälle ja odotettava, että se syötetään asennustilaan. Sitten sinun on painettava WPS -painiketta laajennuksessa. Sen jälkeen paina reitittimen WPS -painiketta. Muutaman sekunnin kuluttua laajennus muodostaa yhteyden reitittimeen . Jos reititin ja laajennustukesi 2,4 GHz Wi-Fi ja 5 GHz Wi-Fi , sinun on toistettava 5 GHz: n Wi-Fi-toimenpide. Kun laajennus on kytketty reitittimeen 2,4 GHz: n Wi-Fi: n kautta, painat kunkin laitteen WPS-painiketta uudelleen, jotta 5 GHz: n Wi-Fi- laajennus otetaan käyttöön.
Netgear Extender (WPS -painike) asettaminen oikein asetetaan oikein
Jos haluat käyttää Extenders -verkkokäyttöliittymääsi, muutamat ensimmäiset vaiheet ovat samat. Reitittimen ja laajennuksen tulisi olla lähellä toisiaan, sinun on kytkettävä laajennus, virta se päälle ja odotettava, kunnes se on käynnissä. Älä paina WPS -painiketta. Kytke tietokone laajennukseen (joko Wi-Fi: n tai Ethernet-kaapelin kautta ), avaa selain ja kirjoita laajennusten oletus-IP-osoite . Sinun on kirjauduttava sisään laajennuksen asettamiseksi. Jos asennat laajennuksen ensimmäistä kertaa, käytä oletuskäyttäjänimeä ja salasanaa (löytyy yleensä käsikirjasta tai laajennuksen tarrasta).
Nyt sinun on suoritettava alkuperäinen asennus. Extender skannaa Wi-Fi-verkot (2,4 GHz Wi-Fi-verkko ensin), valitset Wi-Fi-palvelun ja kirjoitat Wi-Fi-salasanasi . Sitten kirjoitat halutun Wi-Fi-nimen ( SSID ) ja Wi-Fi-salasanan Extenders-verkossa. Kun olet tallentanut nämä asetukset, Extender etsii myös käytettävissä olevia 5 GHz-verkkoja (jos se tukee kaksikaistaista Wi-Fi: tä ), niin suoritat samat vaiheet ja tallennat asetukset.
Kun lopetat laajennuksen asettamisen, laajennus käynnistyy uudelleen. Voit kirjautua ulos ja sulkea selaimen, kun uudelleenkäynnistys on valmis. Sen jälkeen voit irrottaa laajennuksen ja siirtää sen haluamaasi sijaintiin.
Kuinka asentaa Netgear Extender (asennusassistentti) oikein asetettava
Kuten mainittiin, edistyneemmille laajennuksille on yksi lisäasetusvaihtoehto. Niiden mukana tulee jonkinlainen seurakunta -sovellus, jonka avulla voit määrittää laajennuksen menemättä Extenders -verkkoliitäntään tai WPS -painikkeen avulla. Sen sijaan voit avata sovelluksen, odottaa, että se tunnistaa laajennuksen, valita laajennus ja käydä läpi vaiheittainen asennusprosessi.
Kuinka TP-Link Extender (3 vaihtoehtoa) asennetaan oikein
Kuten näette, on melkein mahdotonta tehdä virhettä asettaessasi. Jos koet jonkinlaisen häiriöt ja et voi käyttää Internetiä laajennuksen kautta, voit kokeilla muutamia asioita.
Kuinka asentaa Linksys Extender oikein
Ratkaisut: Ensinnäkin, käynnistä laajennus uudelleen. Kun laajennus on valmis ja käynnissä, tarkista, ovatko LEDit vihreitä ja yritä muodostaa yhteys laajennukseen. Jos sinulla ei vieläkään ole Internet -yhteyttä, yritä nollata laajennus tehdasasetuksiin. Tämä poistaa kaikki aiemmin tehtyjä asetuksia, ja sinun on asetettava se tyhjästä. Seuraa vain yllä olevia ohjeita määrittääksesi laajennuksen.
Vanhentunut laiteohjelmisto
Harvinaisissa tapauksissa vanhentunut laiteohjelmisto laajennuksellasi voi aiheuttaa Internet -menetystä tai satunnaista katkaisua. Se ei ole yleinen tapaus, mutta se on teoreettisesti mahdollista.
Ratkaisu: Päivitä laajennusten laiteohjelmisto. Tätä varten joudut yleensä käyttämään Extenders -verkkokäyttöliittymää tai laajennuksen mukana tulevaa seurakulmiosovellusta. Jos Extender Cander Cant Connect Internet -sovelluksesi, ainoa vaihtoehto on ladata päivitys tietokoneeseen, kytkeä tietokone laajennukseen Ethernet-kaapelilla, avaa reitittimen verkkopohjainen käyttöliittymä (selaimessa), etsi laiteohjelmisto, Päivitä -osa ja lataa lataamasi tiedosto.
Kuinka päivittää Netgear -laajennus
Aseta DHCP -asetukset laajennuksellasi
Yleensä sinun ei tarvitse käsitellä laajennuksiasi DHCP -asetuksia . Itse asiassa laajennuksesi DHCP -palvelin on oletuksena käytössä. Laajennys saa normaalissa olosuhteissa IP -osoitteen reitittimesi DHCP -palvelimen kautta. Jokainen laajennukseen kytketty laite vastaanottaa myös IP -osoitteen reitittimiltä DHCP -palvelimelta. Reitittimen ja laajennuksen välinen väärinkäyttö on kuitenkin mahdollista, ja se voi johtaa Internet-yhteyden menettämiseen yrittäessään muodostaa yhteyden Wi-Fi: hen laajennuksen kautta.
Ratkaisu: Extender -monimutkaisuudesta riippuen saatat pystyä asettamaan staattisen IP -osoitteen laajennuksellesi. Useimmille Netgear -laajennuksille se on ainoa asia, jonka voit tehdä. Toisaalta TP-Link-laajennuksilla on sisäänrakennettu DHCP-palvelin, joten voit tehdä molemmat-Ota DHCP-palvelin käyttöön laajennuksessa ja asettaa staattinen IP- osoite laajennukselle.
Netgear -laajennusten osalta, kun kirjaudut sisään heidän asetuksiinsa, IP -osoite- tai IP -osoitteen asetukset nimeltään osio. Siellä voit käyttää staattista IP -osoitetta laajennukselle reitittimestäsi vastaanotetun käytön sijasta . Sinun on kuitenkin vielä tiedettävä reitittimien IP -osoite , aliverkon peite , ja sinun on valittava osoite samasta aliverkosta kuin reitittimesi oletus IP. Sinun on myös annettava ensisijainen DNS -palvelinosoite - se voi olla reitittimesi oletus IP tai jokin julkinen DNS -palvelinosoite (kuten Googles).
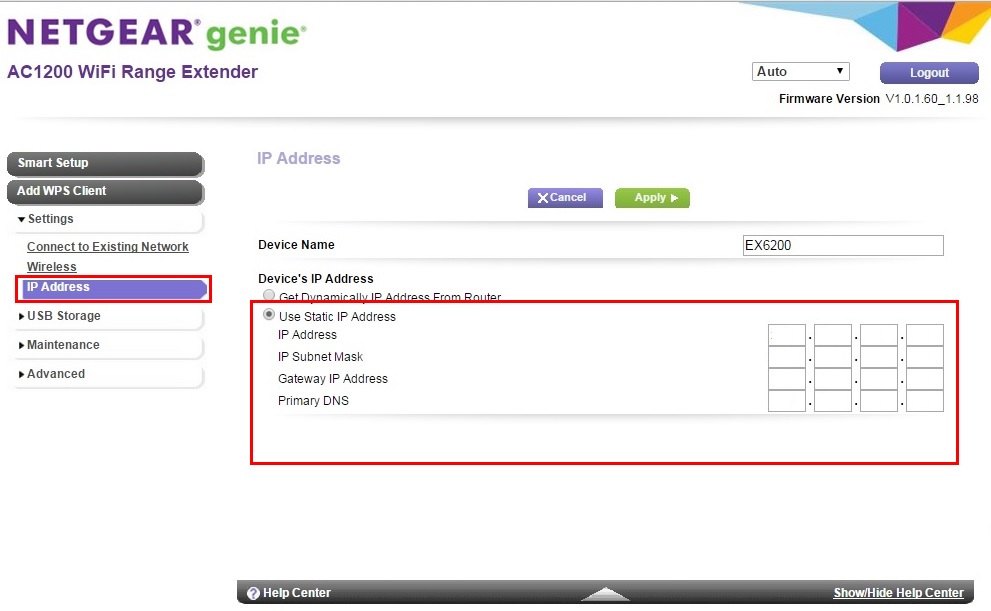
Staattisen IP -osoitteen asettaminen Netgear Extender -sovelluksessa (lähde - Netgear )
Jos käytät TP-Link Extenderiä, et vain pysty asettamaan staattista IP: tä, vaan myös ottamaan käyttöön DHCP-palvelimen laajennuksellasi . Tällä tavalla annat laajennuksesi määrittää IP -osoitteet laitteille, jotka muodostavat yhteyden Internetiin laajennuksen kautta. Tätä varten sinun on tiedettävä reitittimesi oletus IP -osoite, verkkojen aliverkon peite ja reitittimesi DHCP -poolin koko. Annoit pienen osan osoitteista reitittimistäsi DHCP -poolista laajennuksillesi DHCP -poolille.
TP-Links-verkkosivustolla ei ole tietoa siitä, pitäisikö sinun kutistaa reitittimesi DHCP-poolia estääksesi sitä määrittämästä Extendersille DHCP-poolille annettuja osoitteita, mutta ajattelemme, että se on turvallisempaa, jos teet niin. Esimerkiksi, jos reitittimesi DHCP -uima -allas kattaa vuodesta 192.168.0.2 - 192.168.0.250, ja haluat antaa pienen osan reitittimistäsi DHCP -uima -altaan laajentajillesi DHCP -poolia (sanotaan vuodesta 192.168.0.200 - 192.168.0.250), sinä olet Voi haluta kutistaa reitittimesi uima-altaan 192.168.0.2-192.168.0.199. Internetin pitäisi toimia, vaikka et kutistuisi reitittimiä DHCP -poolia.
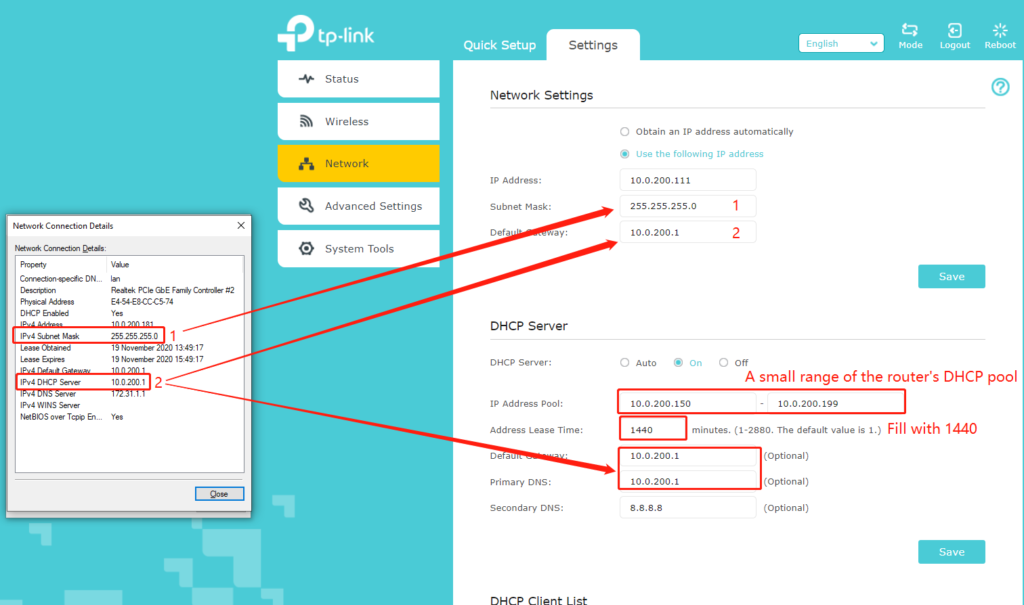
Kuinka määrittää staattinen IP TP-LINK Wi-Fi-laajennuksellesi ja ottaa käyttöön DHCP-palvelin (lähde- TP-Link-tuki )
Wi-Fi-lähetys tai SSID-lähetys ei ole käytössä
Jos et näe laajennuksiasi Wi-Fi-verkko (t), on mahdollisuus, että laajennuksesi Wi-Fi-verkko on vammainen tai että Extenders Wi-Fi -sovelluksen SSID-lähetys on vammainen .
Ratkaisu: Tämän ongelman ratkaisemiseksi sinun on kirjauduttava sisään Extenders -asetuksiin ja siirryttävä langattomaan välilehteen. Joillakin laajennuksilla on mahdollisuus piilottaa SSID. Tämä vaihtoehto tulisi poistaa käytöstä. Muissa laajennuksissa näet vaihtoehdon SSID -lähetys tai ottamalla käyttöön SSID -lähetys. Tässä tapauksessa vaihtoehto tulisi ottaa käyttöön.

Tarkista Wi-Fi-häiriö
Wi-Fi-häiriö on vakava ongelma, etenkin 2,4 GHz: n Wi-Fi. Häiriöt ilmenevät kuitenkin useammin hitaiden nopeuksien tai satunnaisen Wi-Fi-katkaisun kautta. Silti, kun käytät Wi-Fi: tä, sinun tulee ainakin yrittää poistaa Bluetooth käytöstä Bluetooth-yhteensopivilla laitteilla, pitää mikroaaltouuni poissa reitittimestä ja älä laita reititintä lähelle muita elektronisia laitteita .
Wi-Fi-häiriöiden poistaminen
DNS -asetuksesi saattavat aiheuttaa ongelman
Siellä on pieni mahdollisuus, että laajennuksesi oletusasetukset oletusasetuksia ei ole asetettu asianmukaisesti. Ja vaikka ne olisivat asetettu asianmukaisesti, voit yrittää muuttaa DNS -palvelinta laajennusten asetuksissa ja käyttää jotakin muuta julkista DNS -palvelinta. Suosituimmat kolmansien osapuolien DNS-palvelimet ovat Googles (8.8.8.8 ja 8,8.4.4), CloudFlares (1.1.1.1 ja 1.0.0.1), Ciscos (208,67. 220.220 ja 208.67. 222.222). jne.
Huomaa: Kun asetat DNS -palvelimen, sinun on myös määritettävä staattinen IP -osoite laajennuksellesi . Varmista, että määritä IP samasta aliverkosta kuin reitittimesi oletus IP. Vältä myös jo käytössä olevan osoitteen määrittämistä. Se aiheuttaa IP -konfliktin .
Onko sinulla Mac -suodatus käytössä reitittimessäsi?
Mac -suodatus, jos se on käytössä, voi olla syy siihen, miksi et voi saada Internetiä laajennuksen kautta. MAC -suodatin voidaan asettaa kahdella eri tavalla - sinun on joko sallittu luetteloiden laitteita, joihin haluat antaa pääsyn, tai sinun on saatava mustalle listalle laitteita, joita et halua Wi -Fi -laitteessasi .
Ratkaisu: Mac -suodatustyypistä riippuen joko joko sallitaan laajennus tai poistettava se mustasta listasta. Kirjaudu sisään reitittimeen ja siirry Mac -suodatusosaan. Joissakin reitittimissä tämä vaihtoehto on nimeltään Access Control, ja se yleensä löytyy suojausasetuksista. Näet luettelon sallittuista/mustasta listalleista laitteista, ja sinun on tehtävä muutoksia asianmukaisesti.

Entä laitteesi (puhelimet, kannettavat tietokoneet jne.)?
Jos et pääse Internetiin yhdellä tai kahdella laitteella, mutta pääset Internetiin muissa laitteissa laajennuksen kautta , ongelma voi olla näissä laitteissa, ei laajennuksessa.
Tässä tapauksessa sinun on vianmääritys laitteistasi. Laitteesta riippuen voit tehdä erilaisia asioita korjataksesi ongelman - nollata verkkoasetukset, suorittaa verkon vianetsijät, poista/asenna/päivitä verkkoohjaimet, puhdasta DNS , löydät video -opetusohjelmia hyödyllisillä vianetsintävinkkeillä.
Windows PC ei voi käyttää Internetiä Wi -Fi -vianetsintävinkkien kautta
Android -puhelin ei voi käyttää Internetiä Wi -Fi -vianmääritysvinkkien kautta
https://www.youtube.com/watch?v=32ZMN6NJW_0
iPhone ei voi käyttää Internetiä Wi -Fi -vianmääritysvinkkien kautta
Melkein ideoiden ulkopuolella
Jos mikään aiemmista vinkistä ei toimi, ainoa jäljellä oleva asia on verkkolaitteiden palauttaminen. Sinun ei tarvitse nollata kaikkea kerralla. Voit aloittaa laajennuksestasi, koska se on vähemmän invasiivista kuin reitittimen/yhdyskäytävän palauttaminen . Katso, ratkaiseeko tämä ongelman. Extender -tuotemerkistä ja mallista riippuen menettely voi olla hiukan erilainen, mutta siellä on yleensä painike tai upotettu nastareikä pohjalla tai puolella, jota sinun on painettava muutaman sekunnin ajan.
Kuinka tehdas palauttaa Netgear -laajennus
Kuinka tehdas palauttaa TP-Link-laajennus
Jos pidennysten nollaaminen ei auta, voit yrittää palauttaa reitittisi . Ennen kuin nollata reititin, yritä kytkeä laitteesi reitittimiin Wi-Fi. Jos pääset Internetiin reitittimen kautta, ongelma ei todennäköisesti ole reitittimessä. Mutta voit silti yrittää nollata sen ja nähdä, toimiiko se.
Johtopäätös
Toivottavasti yksi vinkistämme auttoi sinua korjaamaan laajennuskysymyksesi ja pääsemään lopulta Internetiin laajennuksen kautta. Jos sinulla on edelleen samoja ongelmia, kun olet palauttanut kaikki verkkolaitteet, on aika ottaa yhteyttä valmistajien asiakastukeen ja pyytää lisää vianetsintävinkkejä. Jos edes he eivät voi auttaa sinua, sinun pitäisi todennäköisesti alkaa miettiä uuden laajennuksen ostamista .
