Hai problemi con il tuo Extender Wi-Fi ? Sia che tu possa connetterti al Wi-Fi Extender ma non riesci a ottenere Internet tramite l'estensione o non puoi nemmeno connetterti alla rete Wi-Fi Extender perché il tuo dispositivo non registra la rete, era qui per aiutarti. In questo post, passeremo attraverso le cause più comuni e ti offriremo potenziali correzioni. Segui la nostra guida alla risoluzione dei problemi per ripristinare la connessione Internet.
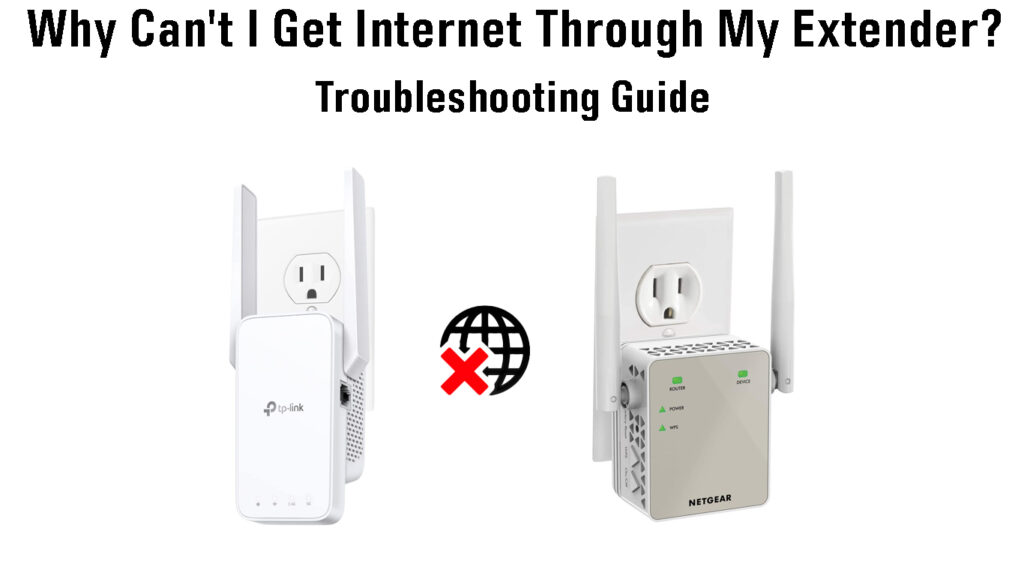
Prima di tutto: controlla la tua connessione Internet
Se al momento non hai una connessione Internet , il tuo estensione non ti connette a Internet. Quindi, se la tua Internet è inattiva a causa di un'interruzione o per qualche altro motivo, non c'è nulla che puoi fare per l'estensione perché non c'è nulla di sbagliato in esso.
Soluzione: prova a collegare i tuoi dispositivi direttamente al router o al modem . Idealmente, dovresti usare una connessione cablata. Se non riesci ancora ad accedere a Internet, controlla le interruzioni chiamando il tuo ISP o visitando la pagina di supporto ISP. Se il tuo ISP conferma che c'è un'interruzione nel tuo quartiere, non puoi fare altro che aspettare.
Se il tuo rappresentante ISPS ti dice che non c'è un'interruzione segnalata nella tua zona, contattare i tuoi vicini e vedere se stanno riscontrando lo stesso problema. Se lo sono, devi contattare di nuovo il tuo ISP e chiedere di inviare un tecnico al tuo quartiere. Se i vicini non hanno problemi con la loro connessione Internet, il problema è a casa. Potrebbe essere un problema con qualche equipaggiamento (splitter, modem, router), potrebbe essere i cavi all'interno della tua casa o potrebbe essere la linea che porta Internet a casa tua. Se è l'ultimo, avrai bisogno di un tecnico, ma se è il problema relativo alle attrezzature o i cavi, puoi provare a risolvere il problema da solo.
Controlla le tue attrezzature Internet
Cominciamo rimuovendo il router dall'equazione. Collegare il tuo PC direttamente al modem utilizzando un cavo Ethernet e vedere se si dispone di una connessione Internet. Se è possibile accedere a Internet quando connesso direttamente al modem, il problema è nel router. Segui questa guida per risolvere i problemi del router.
Se non riesci ancora ad accedere a Internet, il problema non è nel router. Potrebbe essere il tuo modem, il tuo splitter (o splitter), cavi danneggiati, adattatori MOCA o qualche altro pezzo di equipaggiamento tra il punto di ingresso (il luogo in cui il cavo Internet entra nella tua casa) e il tuo modem.
Potresti provare a prendere in prestito un modem funzionale dai tuoi vicini (supponendo che abbiano lo stesso ISP) e sostituendo il tuo modem con quello preso in prestito. Se questo aiuta, il problema è nel modem e puoi provare a correggere il modem provando alcune correzioni comuni come il riavvio , il ripristino del modem alle impostazioni di fabbrica e l'aggiornamento del suo firmware . Se nessuna di queste cose aiuta, è probabilmente intelligente contattare il tuo ISP e chiedere loro di inviare un tecnico o un nuovo modem.
Se il modem dei tuoi vicini non aiuta e non hai ancora una connessione Internet, il problema non è nel modem.
Ora arriva la parte difficile. Devi controllare i tuoi cavi e vedere se sono danneggiati. Quando dico cavi, intendo l'intera corsa dal punto di ingresso al tuo modem. Ogni pollice. Se si utilizza Internet in fibra, dovresti essere consapevole che i cavi in fibra ottica sono molto fragili e soggetti a danni. Una flessione è sufficiente per romperli e derubarti della tua connessione Internet. Se noti qualche tipo di danno sui cavi, sostituili. Se i cavi vanno bene, è necessario controllare il resto dell'attrezzatura.
Se l'installazione include splitter, controlla le connessioni su di essi. Se le connessioni sono allentate, serrarle. Se le connessioni vanno bene, il problema potrebbe essere negli splitter. Se possibile, rimuovere gli splitter e provare a eseguire una riga diretta sul modem. Se riesci a ripristinare la tua connessione Internet, devi sostituire il tuo splitter. Fai la stessa cosa con gli adattatori e i filtri MOCA nel caso in cui l'installazione includa qualsiasi.
Se nessuna delle soluzioni suggerite aiuta, il problema non è all'interno della tua casa. In tal caso, chiedi al tuo ISP di inviare un tecnico e risolvere la linea fuori casa.
Supponendo che la tua connessione Internet vada bene, ma non puoi ancora ottenere Internet attraverso il tuo estensione, ecco alcune cause comuni e correzioni facili.
L'estensione è troppo lontano dal router
Questo è uno degli errori di Rookie. L' estensione dovrebbe essere posizionato a metà strada tra il router (o gateway) e la tua zona morta . Se è nel mezzo della zona morta, non riceverà il segnale Wi-Fi dal tuo router e non sarà in grado di estenderlo perché Therell non sarà nulla da estendere. Quindi, in questo caso, l'estensione trasmetterà il suo segnale Wi-Fi e sarai in grado di connetterti all'estensione tramite Wi-Fi , ma non ci sarà Internet perché l'estensione non riceverà il segnale dal router .
Soluzione: la maggior parte degli estensori ha indicatori a LED che ti mostrano se l'estensione è troppo lontano dal router o meno. Controlla il manuale e scopri cosa significano quei diversi colori a LED. Se l'estensione è troppo lontano e non può ricevere un segnale Wi-Fi stabile dal router, è necessario spostarlo più vicino al router. Controlla se questo risolve il problema. In caso contrario, prova alcune delle altre correzioni elencate di seguito.
L'estensione non è impostato correttamente
La maggior parte degli estensori di oggi può essere impostata in almeno due modi : è possibile utilizzare il pulsante WPS o il browser e l'interfaccia Web Extender. Gli estensori più avanzati possono anche essere impostati tramite l'app inclusa. I produttori hanno reso semplice il processo di installazione, quindi commettere un errore è piuttosto difficile. Ma non è ancora impossibile al 100%. E non deve nemmeno essere il tuo errore: potrebbe essere una specie di problema tecnico nel firmware Extender che rovina la configurazione.
Per impostare il tuo estensione utilizzando il pulsante WPS, è necessario un router con un pulsante WPS e un estensione con un pulsante WPS. Dovrai posizionare l'estensione vicino al router, collegarlo, accenderlo e attendere che entri nella modalità di configurazione. Quindi, dovrai premere il pulsante WPS sull'estensione. Successivamente, premere il pulsante WPS sul router. Dopo alcuni secondi, l' estensione si collegherà al router . Se il router e il tuo estensione supportano 2,4 GHz Wi-Fi e Wi-Fi a 5 GHz , dovrai ripetere la procedura per il Wi-Fi a 5 GHz. Una volta che l'estensione si collega al router tramite Wi-Fi da 2,4 GHz , si preme di nuovo il pulsante WPS su ciascun dispositivo per abilitare l'estensione Wi-Fi a 5 GHz .
Come impostare correttamente un estender NetGear (pulsante WPS)
Se si desidera utilizzare l'interfaccia Web Extender, i primi passaggi sono uguali. Il router e l'estensione dovrebbero essere vicini l'uno all'altro, è necessario collegare il tuo estensione, accenderlo e aspettare fino a quando non è in funzione. Non premere il pulsante WPS. Collega il tuo PC all'estensione (tramite Wi-Fi o tramite cavo Ethernet ), apri il browser e inserisci l'indirizzo IP predefinito degli estensori. Dovrai accedere per impostare il tuo estensione. Se si installa l'estensione per la prima volta, utilizzare il nome utente e la password predefiniti (di solito presenti nel manuale o su un adesivo sull'estensione).
Ora, devi passare attraverso la configurazione iniziale. L'estensione scansionerà per le reti Wi-Fi (prima rete Wi-Fi da 2,4 GHz), selezionerà il tuo Wi-Fi e inserisce la password Wi-Fi . Quindi, inserirai il nome Wi-Fi desiderato ( SSID ) e la password Wi-Fi per la tua rete Extender. Una volta salvate queste impostazioni, l'estensione cercherà anche reti disponibili a 5 GHz (se supporta Wi-Fi a doppia banda ) e eseguirai gli stessi passaggi e salverai le impostazioni.
Quando finisci di impostare l'estensione, il tuo estensione si riavvia. Puoi disconnettersi e chiudere il browser una volta completato il riavvio . Successivamente, puoi scollegare l'estensione e spostarlo nella posizione desiderata.
Come impostare correttamente un Extender NetGear (Assistente di installazione)
Come accennato, gli estensori più avanzati sono dotati di un'opzione di configurazione aggiuntiva. Sono forniti con una sorta di app di accompagnamento che ti consente di impostare il tuo estensione senza andare all'interfaccia Web Extender o utilizzare il pulsante WPS. Invece, puoi aprire l'app, attendere che riconosca il tuo estensione, seleziona l'estensione e attraversa il processo di configurazione passo-passo.
Come impostare correttamente un estensione TP-Link (3 opzioni)
Come puoi vedere, è quasi impossibile commettere un errore durante l'impostazione del tuo estensione. Tuttavia, se vivi una sorta di problema tecnico e non puoi accedere a Internet attraverso il tuo estensione, potresti provare alcune cose.
Come impostare correttamente un Extender Linksys
Soluzioni: prima, riavvia il tuo estensione. Quando il tuo estensione è attivo e funzionante, controlla se i LED sono verdi e prova a connetterti al tuo estensione. Se non si dispone ancora di una connessione Internet, prova a ripristinare l'estensione alle impostazioni predefinite di fabbrica. Ciò cancellerà tutte le impostazioni realizzate in passato e dovrai impostarlo da zero. Segui le istruzioni sopra per impostare il tuo estensione.
Firmware obsoleto
In rare occasioni, il firmware obsoleto sul tuo estensione potrebbe causare perdite di Internet o disconnessione occasionale. Non è un evento comune, ma teoricamente possibile.
Soluzione: aggiorna il firmware Extender. Per fare ciò, di solito dovrai utilizzare l'interfaccia Web Extender o l'app Companion fornita con l'estensione. Se il tuo estensione non può connettersi a Internet, l'unica opzione è scaricare l'aggiornamento sul tuo PC, collegare il PC al tuo estensione utilizzando un cavo Ethernet, apri l'interfaccia basata sul Web del router (nel browser), trova il firmware Aggiorna la sezione e carica quel file scaricato.
Come aggiornare un estensione netgear
Imposta le impostazioni DHCP sul tuo estensione
Normalmente, non devi affrontare le impostazioni DHCP degli estensori. In effetti, il server DHCP estensori è disabilitato per impostazione predefinita. Il tuo estensione, in condizioni normali, riceverà un indirizzo IP tramite il server DHCP dei router. Ogni dispositivo collegato al tuo estensione riceverà anche un indirizzo IP dal server DHCP dei router. Tuttavia, la cattiva comunicazione tra il router e il tuo estensione è possibile e potrebbe comportare la perdita di connessione Internet quando si tenta di connettersi a Wi-Fi tramite il tuo estensione.
Soluzione: a seconda della complessità del tuo estensione, potresti essere in grado di impostare solo un indirizzo IP statico per il tuo estensione. Per la maggior parte degli estensori Netgear, questa è l'unica cosa che puoi fare. Gli estensori TP-Link, d'altra parte, hanno un server DHCP incorporato, quindi è possibile eseguire entrambi: abilitare il server DHCP sull'estensione e impostare un indirizzo IP statico per l'estensione.
Per gli estensori NetGear, quando si accede alle loro impostazioni, c'è una sezione chiamata Indirizzo IP o Impostazione dell'indirizzo IP. Lì, puoi scegliere di utilizzare un indirizzo IP statico per l'estensione invece di utilizzare quello ricevuto dal router . Tuttavia, devi ancora conoscere l' indirizzo IP dei router , la sottorete Mask e devi selezionare l'indirizzo dalla stessa sottorete dell'IP predefinito dei router. Dovrai anche inserire l'indirizzo del server DNS primario: può essere il tuo IP predefinito dei router o qualche indirizzo del server DNS pubblico (come Googles).
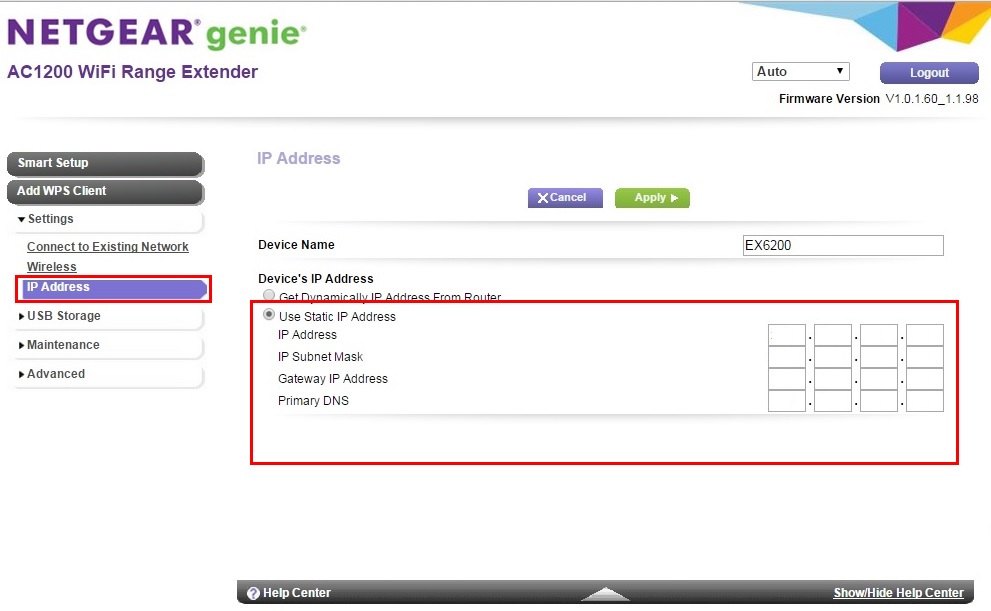
Impostazione di un indirizzo IP statico su un Extender NetGear (fonte - NetGear )
Se si utilizza un estensione TP-Link, non solo sarai in grado di impostare un IP statico, ma abilita anche il server DHCP sul tuo estensione . In questo modo, consentirai al tuo estensione di assegnare indirizzi IP ai dispositivi che si collegano a Internet tramite il tuo estensione. Per fare ciò, dovrai conoscere i tuoi router Indirizzo IP predefinito, Maschera di sottorete delle reti e dimensioni del pool DHCP dei router. Darà una piccola parte di indirizzi dal pool DHCP dei router al pool DHCP Extender.
Sul sito Web TP-Links, non ci sono informazioni sul fatto che tu debba ridurre il pool DHCP dei router per impedire che assegnino gli indirizzi dati al tuo pool DHCP Extender, ma pensiamo che sia più sicuro se lo fai. Ad esempio, se i tuoi router DHCP Pool si estendono da 192.168.0.2 a 192.168.0.250 e vuoi dare una piccola parte del pool DHCP dei tuoi router nel pool DHCP (dico da 192.168.0.200 - 192.168.0.250), tu Potrebbe voler ridurre il pool di router a 192.168.0.2-192.168.0.199. Internet dovrebbe funzionare anche se non restringi i tuoi router DHCP Pool.
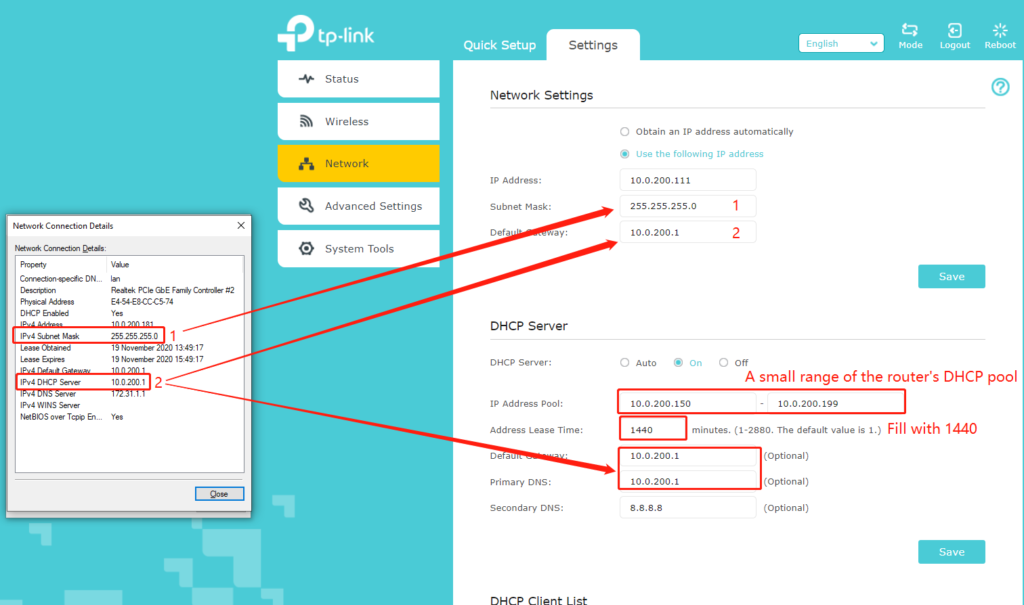
Come assegnare un IP statico al tuo estensione Wi-Fi TP-Link e abilitare il server DHCP (sorgente- supporto TP-Link )
La trasmissione Wi-Fi o la trasmissione SSID non è abilitata
Se non vedi le tue reti Wi-Fi Extender, c'è la possibilità che la rete Wi-Fi estensori sia disabilitata o che la trasmissione SSID per i tuoi estensori Wi-Fi sia disabilitato .
Soluzione: per risolvere questo problema, è necessario accedere alle impostazioni degli estensori e andare alla scheda wireless. Su alcuni estensori, ci sarà un'opzione per nascondere SSID. Questa opzione dovrebbe essere disabilitata. Su altri estensori, vedrai un'opzione trasmissione SSID o abilita la trasmissione SSID. In questo caso, l'opzione dovrebbe essere abilitata.

Verificare l'interferenza Wi-Fi
L'interferenza Wi-Fi è un problema serio, soprattutto per Wi-Fi a 2,4 GHz. Tuttavia, l'interferenza si manifesta più spesso attraverso velocità lente o disconnessione occasionale di Wi-Fi . Tuttavia, quando si utilizza Wi-Fi, dovresti almeno provare a disabilitare il Bluetooth sui dispositivi abilitati a Bluetooth, tenere il microonde lontano dal router e non avvicinare il router ad altri dispositivi elettronici .
Eliminare l'interferenza Wi-Fi
Le tue impostazioni DNS potrebbero causare il problema
C'è una piccola possibilità che le impostazioni DNS predefinite di estensori non siano impostate in modo appropriato. E anche se sono impostati in modo appropriato, potresti provare a cambiare il server DNS nelle impostazioni degli estensori e utilizzare qualche altro server DNS pubblico. I server DNS di terze parti più popolari sono Googles (8.8.8.8 e 8.8.4.4), Cloudflares (1.1.1.1 e 1.0.0.1), Ciscos (208.67. 220.220 e 208.67. 222.222). eccetera.
Nota: quando si imposta un server DNS, dovrai anche assegnare un indirizzo IP statico al tuo estensione . Assicurati di assegnare un IP dalla stessa sottorete del tuo IP predefinito dei router. Inoltre, evitare di assegnare un indirizzo già in uso. Ciò causerà un conflitto IP .
Hai il filtro MAC abilitato sul tuo router?
Il filtro MAC, se abilitato, potrebbe essere il motivo per cui non puoi ottenere Internet attraverso il tuo estensione. Il filtro MAC può essere impostato in due modi diversi: è necessario che i dispositivi di whitelist a cui desideri dare accesso o devi blacklist dei dispositivi che non desideri sul tuo Wi -Fi .
Soluzione: a seconda del tipo di filtraggio MAC, dovrai whitelist dell'estensione o rimuoverlo dalla lista nera. Accedi al tuo router e vai alla sezione Filtro MAC. Su alcuni router, questa opzione è denominata Access Control e di solito si trova nelle impostazioni di sicurezza. Vedrai un elenco di dispositivi nella lista bianca/insiadicata e dovrai apportare modifiche in modo appropriato.

Che dire dei tuoi dispositivi (telefoni, laptop, ecc.)?
Se non riesci ad accedere a Internet su uno o due dispositivi, ma puoi accedere a Internet tramite il tuo estensione su altri dispositivi , il problema potrebbe essere in quei dispositivi, non sull'estensione.
In questo, il caso dovrai risolvere i tuoi dispositivi. A seconda del dispositivo, è possibile fare varie cose per risolvere il problema: ripristinare le impostazioni di rete, eseguire risoluzione dei problemi di rete, disinstallare/reinstallare i driver di rete, pulire la cache DNS, dare indirizzi IP statici ai dispositivi, modificare i server DNS, ecc. , puoi trovare tutorial video con alcuni utili suggerimenti per la risoluzione dei problemi.
PC Windows non può accedere a Internet tramite Wi -Fi - Suggerimenti per la risoluzione dei problemi
Il telefono Android non può accedere a Internet tramite Wi -Fi - Suggerimenti per la risoluzione dei problemi
https://www.youtube.com/watch?v=32zmn6njw_0
iPhone non può accedere a Internet tramite Wi -Fi - Suggerimenti per la risoluzione dei problemi
Quasi per idee
Se nessuno dei suggerimenti precedenti funziona, l'unica cosa rimasta da provare è ripristinare l'apparecchiatura di rete. Non devi ripristinare tutto in una volta. Puoi iniziare con il tuo estensione poiché è meno invasivo rispetto al ripristino del router/gateway . Vedi se questo risolve il problema. A seconda del marchio e del modello Extender, la procedura può essere leggermente diversa, ma di solito c'è un pulsante o un foro stenopeico incassato sul fondo o sul lato che devi premere per alcuni secondi.
Come ripristinare le industrie di un estensione netgear
Come ripristinare le industrie di un estensione TP-Link
Se il ripristino dell'estensione non aiuta, è possibile provare a ripristinare il router . Prima di ripristinare il router, prova a collegare i dispositivi ai router Wi-Fi. Se puoi accedere a Internet tramite il router, il problema probabilmente non è nel router. Ma puoi ancora provare a ripristinarlo e vedere se funziona.
Conclusione
Spero che uno dei nostri suggerimenti ti abbia aiutato a risolvere il tuo problema di estensione e infine accedere a Internet tramite il tuo estensione. Se stai ancora affrontando gli stessi problemi dopo aver ripristinato tutte le apparecchiature di rete, è tempo di contattare l'assistenza clienti dei produttori e chiedere ulteriori suggerimenti per la risoluzione dei problemi. Se anche loro non possono aiutarti, dovresti probabilmente iniziare a pensare di acquistare un nuovo estensione .
