Есть проблемы с вашим расширителем Wi-Fi ? Можете ли вы подключиться к Wi-Fi Extenders, но не можете получить Интернет через Extender или даже не можете подключиться к сети Extenders Wi-Fi, потому что ваше устройство не регистрирует сеть, были здесь, чтобы помочь. В этом посте мы рассмотрим самые распространенные причины и предложим вам потенциальные исправления. Следуйте нашему руководству по устранению неполадок, чтобы восстановить подключение к Интернету.
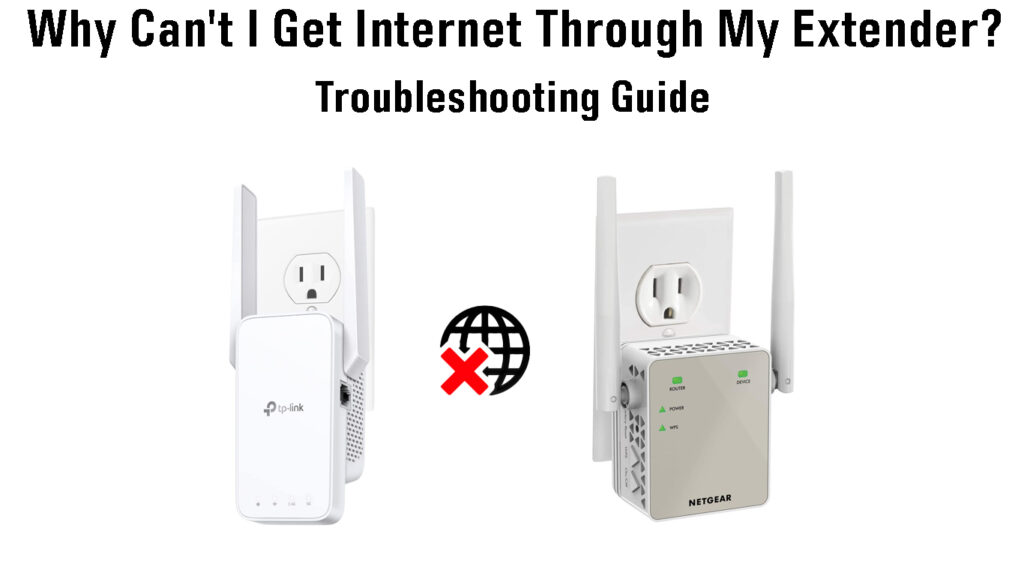
Перво -наперво - проверьте подключение к Интернету
Если у вас сейчас нет подключения к Интернету , ваш расширитель не подключит вас к Интернету. Так что, если ваш интернет не работает из -за отключения или по какой -то другой причине, вы ничего не можете сделать с удлинителем, потому что с этим нет ничего плохого.
Решение: Попробуйте подключить устройства непосредственно к маршрутизатору или модему . В идеале вы должны использовать проводное соединение. Если вы все еще не можете получить доступ к Интернету, проверьте сбои, позвонив в интернет -провайдер или посетив страницу поддержки интернет -провайдеров. Если ваш интернет -провайдер подтверждает, что в вашем районе есть отключение, вы ничего не можете сделать, кроме как подождать.
Если ваш представитель интернет -провайдеров сообщает вам, что в вашем районе не сообщается о переключении, свяжитесь с соседями и посмотрите, испытывают ли они ту же проблему. Если они есть, вам нужно снова связаться с вашим интернет -провайдером и попросить отправить техника в ваш район. Если у соседей нет проблем с подключением к Интернету, проблема в вашем доме. Это может быть проблемой с каким -то оборудованием (сплиттеры, модем, маршрутизатор), это могут быть кабели в вашем доме, или это может быть линия, приводящую интернет к вашему дому. Если он последний, вам понадобится техник, но если это проблема, связанная с оборудованием или кабели, то вы можете попытаться решить проблему самостоятельно.
Проверьте свое интернет -оборудование
Давайте начнем с удаления маршрутизатора из уравнения. Подключите свой компьютер непосредственно к модему, используя кабель Ethernet , и посмотрите, есть ли у вас подключение к Интернету. Если вы можете получить доступ к Интернету при подключении непосредственно к модему, проблема заключается в маршрутизаторе. Следуйте этому руководству , чтобы устранение неполадок вашего маршрутизатора.
Если вы все еще не можете получить доступ к Интернету, то проблема не в маршрутизаторе. Это может быть ваш модем, ваш сплиттер (или расщепления), поврежденные кабели, адаптеры MOCA или какой -либо другой кусок оборудования между точкой входа (место, где интернет -кабель входит в ваш дом) и ваш модем.
Вы можете попробовать одолжить функциональный модем у ваших соседей (при условии, что они имеют такой же провайдер) и заменить ваш модем заимствованным. Если это помогает, проблема заключается в модемом, и вы можете либо попытаться исправить модем, попробовав некоторые общие исправления, такие как перезагрузка , сброс модем в настройки заводских настроек и обновив ее прошивку . Если ни одна из этих вещей не помогает, вероятно, разумно связаться с вашим интернет -провайдером и попросить его отправить техника или нового модемного модем.
Если ваш модем соседей не помогает, и у вас все еще нет подключения к Интернету, проблема не в модеме.
Теперь приходит тяжелая часть. Вам нужно проверить свои кабели и посмотреть, повреждены ли они. Когда я говорю кабели, я имею в виду весь бег от точки входа до вашего модема. Каждый дюйм. Если вы используете оптоволоконный Интернет, вы должны знать, что волоконно-оптические кабели очень хрупкие и подверженные повреждениям. Один изгибания достаточно, чтобы разбить их и ограбить вас в интернет -подключении. Если вы заметили какой -либо урон на своих кабелях, замените их. Если кабели в порядке, вам нужно проверить остальную часть оборудования.
Если ваша настройка включает в себя сплиттеры, проверьте подключения на них. Если соединения свободны, затяните их. Если соединения в порядке, то проблема может быть в расщеплениях. Если возможно, удалите расщепления и попробуйте запустить прямую линию в ваш модем. Если вам удастся восстановить подключение к Интернету, вам нужно заменить разветвитель. Сделайте то же самое с адаптерами и фильтрами MOCA на случай, если ваша настройка включает в себя любую.
Если ни одно из предлагаемых решений не помогает, проблема не в вашем доме. В этом случае попросите вашего интернет -провайдера отправить техника и устранение устранения линии за пределами вашего дома.
Предполагая, что ваше подключение к Интернету в порядке, но вы все еще не можете получить интернет через свой расширитель, вот некоторые общие причины и простые исправления.
Удлинитель слишком далеко от маршрутизатора
Это одна из ошибок новичка. Предполагается, что удлинитель будет размещен на полпути между маршрутизатором (или ворота) и вашей мертвой зоной . Если он в середине мертвой зоны, он не получит сигнал Wi-Fi от вашего маршрутизатора, и он не сможет расширить его, потому что для этого нечего расширить. Таким образом, в этом случае Extender будет транслировать свой сигнал Wi-Fi, и вы сможете подключиться к своему удлинителю через Wi-Fi , но интернет не будет, потому что удлинитель не получит сигнал от маршрутизатора .
Решение: большинство удлинителей имеют светодиодные индикаторы, показывающие вам, слишком ли удлинитетель от маршрутизатора или нет. Проверьте руководство и узнайте, что означают эти разные цвета светодиодов. Если удлинитель слишком далеко и не может получить стабильный сигнал Wi-Fi с маршрутизатора, вам нужно переместить его ближе к маршрутизатору. Проверьте, решает ли это проблему. Если нет, попробуйте некоторые другие исправления, перечисленные ниже.
Удлинитель не настроен должным образом
Большинство современных расширителей могут быть настроены как минимум двумя способами - вы можете использовать кнопку WPS или свой браузер и веб -интерфейс Extenders. Более продвинутые расширители также могут быть настроены через приложение. Производители сделали процесс настройки простым, поэтому ошибка довольно сложно. Но это все еще не на 100% невозможно. И это даже не должно быть вашей ошибкой - это может быть какой -то сбой в вашей прошивке Extenders, который разрушает настройку.
Чтобы настроить Extender, используя кнопку WPS, вам нужен маршрутизатор с кнопкой WPS и удлинителем с кнопкой WPS. Вам придется разместить удлинителя рядом с вашим маршрутизатором, подключить его, включить его и подождать, пока он введет режим настройки. Затем вам придется нажать кнопку WPS на удлинителе. После этого нажмите кнопку WPS на маршрутизаторе. Через несколько секунд расширитель подключится к маршрутизатору . Если ваш маршрутизатор и ваш Extender поддерживают Wi-Fi 2,4 ГГц и 5 ГГц Wi-Fi , вам придется повторить процедуру для Wi-Fi 5 ГГц. После того, как ваш Extender подключится к маршрутизатору через Wi-Fi 2,4 ГГц , вы снова нажидете кнопку WPS на каждом устройстве, чтобы включить расширение Wi-Fi на 5 ГГц .
Как правильно настроить удлинитель Netgear (кнопка WPS)
Если вы хотите использовать свой веб -интерфейс Extenders, первые несколько шагов одинаковы. Маршрутизатор и удлинитель должны быть близки друг к другу, вам нужно подключить к своему удвору, включить его и подождать, пока он не работает. Не нажимайте кнопку WPS. Подключите свой компьютер к Extender (либо через Wi-Fi, либо через кабель Ethernet ), откройте свой браузер и введите IP-адрес Extenders по умолчанию . Вам нужно будет войти в систему, чтобы настроить свой расширитель. Если вы впервые установите Extender, используйте имя пользователя по умолчанию и пароль (обычно встречается в руководстве или на наклейке на Extender).
Теперь вам нужно пройти первоначальную настройку. Extender будет сканировать на Wi-Fi Networks (сначала сеть Wi-Fi 2,4 ГГц), вы выберете свой Wi-Fi и введете пароль Wi-Fi . Затем вы введете желаемое имя Wi-Fi ( SSID ) и пароль Wi-Fi для вашей сети Extenders. После того, как вы сохраните эти настройки, Extender также будет искать доступные сети 5 ГГц (если он поддерживает Wi-Fi с двумя диапазонами ), и вы пройдете по тем же шагам и сохраняете настройки.
Когда вы закончите настройку Extender, ваш расширитель перезагрузится. Вы можете выйти в систему и закрыть свой браузер после завершения перезагрузки . После этого вы можете отключить удлинителя и переместить его в желаемое место.
Как правильно настроить расширитель Netgear (помощник по установке)
Как уже упоминалось, более продвинутые расширители поставляются с одной дополнительной опцией настройки. Они поставляются с каким -то сопутствующим приложением, которое позволяет вам настроить Extender, не обращаясь к веб -интерфейсу Extenders или не используя кнопку WPS. Вместо этого вы можете открыть приложение, подождать, пока оно распознает ваш Extender, выберите Extender и пройдет пошаговый процесс настройки.
Как правильно настроить расширитель TP-Link (3 параметры)
Как видите, практически невозможно допустить ошибку при настройке вашего удлинителя. Однако, если вы испытаете какой -то глюк, и вы не можете получить доступ к Интернету через свой удлинитель, вы можете попробовать несколько вещей.
Как правильно настроить Extender Linksys
Решения: Во -первых, перезагрузите свой удлинитель. Когда ваш удлинитель будет запущен и запускается, проверьте, являются ли светодиоды зелеными, и попробуйте подключиться к вашему удлинителю. Если у вас все еще нет подключения к Интернету, попробуйте сбросить удлинитель в настройки по умолчанию. Это будет стереть все настройки, сделанные в прошлом, и вам придется настроить его с нуля. Просто следуйте инструкциям выше, чтобы настроить свой расширитель.
Устаревшая прошивка
В редких случаях устаревшая прошивка на вашем удлинителе может вызвать потери в Интернете или случайное отключение. Это не обычное явление, но это теоретически возможно.
Решение: обновите прошивку Extenders. Для этого вам обычно приходится использовать веб -интерфейс Extenders или приложение Companion, которое поставляется с Extender. Если ваш Extender не может подключиться к Интернету, единственный вариант-загрузить обновление на свой компьютер, подключите компьютер к вашему Extender с помощью кабеля Ethernet, откройте веб-интерфейс вашего маршрутизатора (в вашем браузере), найдите прошивку Раздел обновления и загрузите тот файл, который вы загружаете.
Как обновить расширитель Netgear
Настройка настроек DHCP на своем удлинителе
Обычно вам не нужно иметь дело с вашими настройками DHCP . На самом деле, ваш DHCP -сервер Extenders отключен по умолчанию. Ваш Extender в обычных условиях будет получать IP -адрес через DHCP -сервер маршрутизаторов. Каждое устройство, подключенное к вашему Extender, также получит IP -адрес с вашего сервера маршрутизаторов DHCP. Тем не менее, недопонимание между маршрутизатором и вашим удлинителем возможно и может привести к потере подключения к Интернету при попытке подключиться к Wi-Fi через ваш Extender.
Решение. Для большинства расширителей Netgear это единственное, что вы можете сделать. Extenders TP-Link, с другой стороны, имеют встроенный DHCP-сервер, поэтому вы можете сделать оба-включить сервер DHCP на Extender и установить статический IP- адрес для Extender.
Для Netgear Extenders, когда вы войдете в их настройки, есть раздел под названием IP -адрес или настройки IP -адреса. Там вы можете использовать статический IP -адрес для Extender, а не использовать тот, который получил от вашего маршрутизатора . Тем не менее, вам все еще нужно знать IP -адрес маршрутизаторов , маска подсети , и вам нужно выбрать адрес из той же подсети, что и IP -адрес по умолчанию. Вам также придется ввести основной адрес сервера DNS - это может быть IP -адреса по умолчанию ваших маршрутизаторов или какой -то общедоступный адрес DNS -сервера (например, Googles).
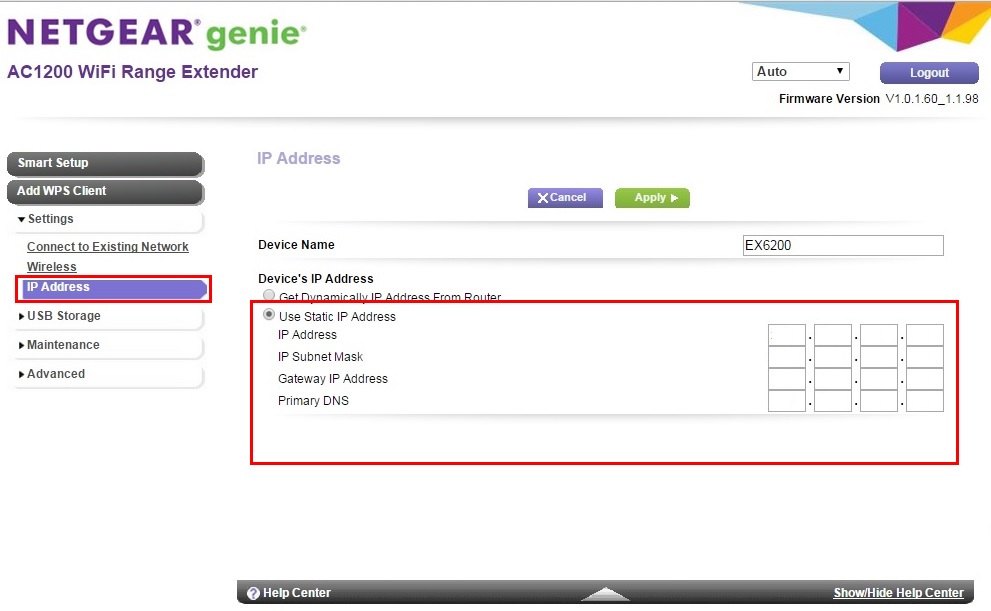
Установка статического IP -адреса на удлинителе Netgear (Source - Netgear )
Если вы используете Extender TP-Link, вы не только сможете установить статический IP-адрес, но и включить сервер DHCP на свой расширитель . Таким образом, вы позволите своему расширителям назначать IP -адреса на устройства, которые подключаются к Интернету через ваш Extender. Для этого вам нужно будет знать свой IP -адрес по умолчанию по умолчанию, маски подсети сетей и размер бассейна DHCP. Вы предоставите небольшую часть адресов от вашего бассейна DHCP в свой пул с DHCP Extenders.
На веб-сайте TP-Links нет никакой информации о том, должны ли вы уменьшить свой DHCP-пул маршрутизаторов, чтобы он не назначил адреса, предоставленные вашим пулам DHCP Extenders, но мы думаем, что это безопаснее, если вы это сделаете. Например, если ваши маршрутизаторы DHCP простираются с 192.168.0.2 до 192.168.0.250, и вы хотите дать небольшую часть вашего пула DHCP в вашем пуле DHCP (давайте с 192.168.0.200 - 192.168. Может захотеть сократить свой пул маршрутизаторов до 192.168.0.2-192.168.0.199. Интернет должен работать, даже если вы не сокращаете свои маршрутизаторы DHCP Pool.
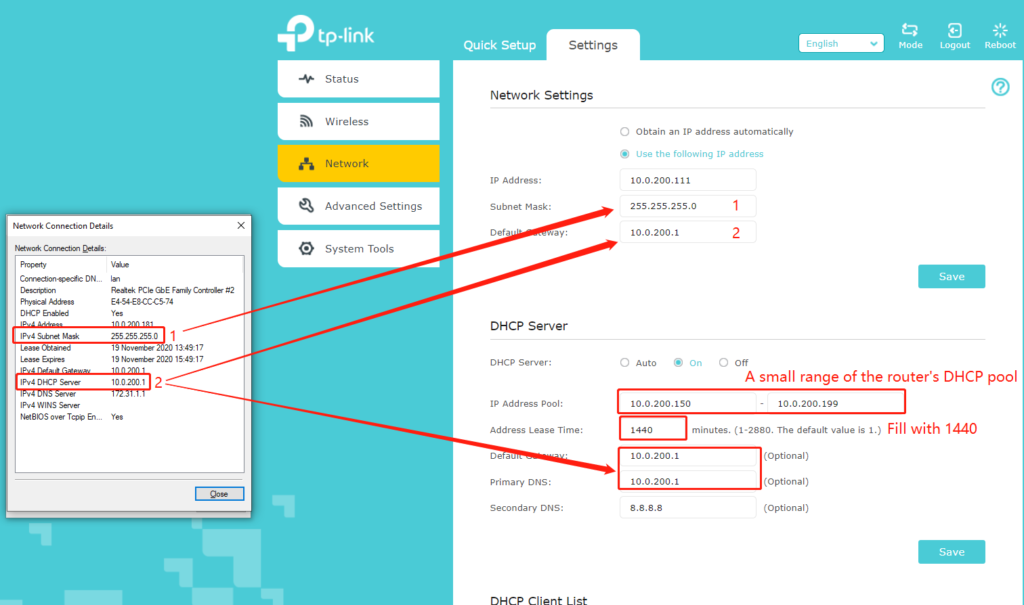
Как назначить статический IP на ваш Wi-Fi Extender TP-Link и включить DHCP-сервер (Source- Support TP-Link )
Wi-Fi-трансляция или трансляция SSID не включена
Если вы не видите свои сети Wi-Fi Extenders, есть шанс, что ваша сеть Extenders Wi-Fi отключена или что SSID-трансляция для ваших Extenders Wi-Fi отключена .
Решение: Чтобы решить эту проблему, вам необходимо войти в настройки Extenders и перейти на вкладку «Беспроводная связь». На некоторых расширителях будет возможность скрыть SSID. Эта опция должна быть отключена. На других расширителях вы увидите опцию SSID трансляции или включите трансляцию SSID. В этом случае опция должна быть включена.

Проверьте на наличие интерференции Wi-Fi
Вмешательство Wi-Fi является серьезной проблемой, особенно для Wi-Fi 2,4 ГГц. Тем не менее, вмешательство чаще проявляется через медленные скорости или случайное отключение Wi-Fi . Тем не менее, при использовании Wi-Fi вы должны, по крайней мере, попытаться отключить Bluetooth на своих устройствах с поддержкой Bluetooth, удержать микроволновую печь от маршрутизатора и не ставят свой маршрутизатор близко к другим электронным устройствам .
Устранение интерференции Wi-Fi
Ваши настройки DNS могут вызвать проблему
Есть небольшая вероятность того, что ваши настройки DNS Defenders по умолчанию не установлены надлежащим образом. И даже если они установлены надлежащим образом, вы можете попытаться изменить DNS -сервер в ваших настройках Extenders и использовать какой -то другой общедоступный DNS -сервер. Наиболее популярными сторонними серверами DNS являются Googles (8.8.8.8 и 8.8.4.4), Cloudflares (1.1.1.1 и 1.0.0.1), Ciscos (208.67. 220.220 и 208.67. 222.222). и т. д.
Примечание. При настройке DNS -сервера вам также придется назначить статический IP -адрес вашему удлинителю . Обязательно назначьте IP из той же подсети, что и ваш IP -адрес маршрутизаторы по умолчанию. Кроме того, избегайте назначения адреса, который уже используется. Это вызовет конфликт IP .
У вас включен фильтрация Mac на вашем маршрутизаторе?
Фильтрация Mac, если включена, может быть причиной, по которой вы не можете получить интернет через свой расширитель. Фильтр Mac может быть установлен двумя разными способами - вам нужно либо для белых устройств, к которым вы хотите дать доступ, либо вам нужно в черном списке устройств, которые вам не нужны на Wi -Fi .
Решение: в зависимости от типа фильтрации Mac, вам придется либо белый список, либо удалить его из черного списка. Войдите в свой маршрутизатор и перейдите в раздел фильтрации Mac. На некоторых маршрутизаторах эта опция называется Control Access Control, и она обычно встречается в настройках безопасности. Вы увидите список устройств с белым списком/черным списком, и вам придется внести изменения соответствующим образом.

Как насчет ваших устройств (телефоны, ноутбуки и т. Д.)?
Если вы не можете получить доступ к Интернету на одном или двух устройствах, но можете получить доступ к Интернету через свой расширитель на других устройствах , то проблема может быть в этих устройствах, а не в Extender.
В этом случае вам придется устранять устранение неполадок. В зависимости от устройства, вы можете делать различные вещи, чтобы решить проблему - сбросить настройки сети, запустить устранение неполадок в сети, удалять/переосмыслять/обновлять драйверы сети, очистить кэш DNS, дать статические IP -адреса на ваши устройства, изменить серверы DNS и т. Д. Ниже. , Вы можете найти видеоуроки с некоторыми полезными советами по устранению неполадок.
PC Windows не может получить доступ к Интернету через Wi -Fi - Советы по устранению неполадок
Телефон Android не может получить доступ к Интернету через Wi -Fi - Советы по устранению неполадок
https://www.youtube.com/watch?v=32zmn6njw_0
iPhone не может получить доступ к Интернету через Wi -Fi - Советы по устранению неполадок
Почти не из идей
Если ни один из предыдущих советов не работает, единственное, что осталось попробовать, - это сбросить сетевое оборудование. Вам не нужно сбросить все сразу. Вы можете начать со своего экстендера, так как это менее инвазивно, чем сброс маршрутизатора/шлюза . Посмотрите, решает ли это проблему. В зависимости от бренда и модели Extender, процедура может быть немного отличной, но обычно есть кнопка или утопленная шестерна внизу или на стороне, которую вы должны нажать в течение нескольких секунд.
Как сбросить настройку удлинителя Netgear
Как сбросить настройку удлинителя TP-Link
Если сброс вашего удлинителя не поможет, вы можете попробовать сбросить маршрутизатор . Прежде чем сбросить маршрутизатор, попробуйте подключить устройства с маршрутизаторами Wi-Fi. Если вы можете получить доступ к Интернету через маршрутизатор, то проблема, вероятно, не в маршрутизаторе. Но вы все равно можете попытаться сбросить его и посмотреть, работает ли это.
Заключение
Надеемся, что один из наших советов помог вам решить проблему с расширением и, наконец, получить доступ к Интернету через ваш Extender. Если вы все еще сталкиваетесь с теми же проблемами после сброса всего своего сетевого оборудования, его время связаться с поддержкой клиентов производителей и запросить дополнительные советы по устранению неполадок. Если даже они не могут вам помочь, вы, вероятно, должны начать думать о покупке нового расширителя .
