Tendo problemas com seu extensor Wi-Fi ? Se você pode se conectar aos seus extensores Wi-Fi , mas não pode obter a Internet através do Extender ou nem se conectar à rede Wi-Fi Extenders porque seu dispositivo não registra a rede, estava aqui para ajudar. Neste post, passaremos pelas causas mais comuns e ofereceremos correções em potencial. Siga nosso guia de solução de problemas para restaurar sua conexão com a Internet.
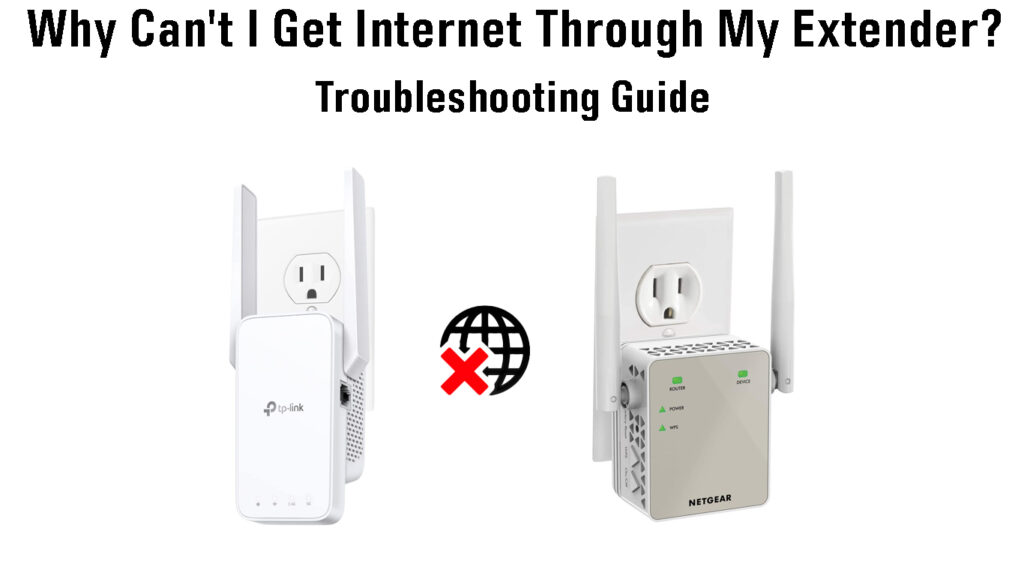
Primeiras coisas primeiro - verifique sua conexão com a Internet
Se você não tiver uma conexão com a Internet no momento, seu extensor não o conectará à Internet. Portanto, se a sua Internet estiver baixa por causa de uma interrupção ou por algum outro motivo, não há nada que você possa fazer sobre o extensor, porque não há nada de errado com ela.
Solução: tente conectar seus dispositivos diretamente ao roteador ou modem . Idealmente, você deve usar uma conexão com fio. Se você ainda não pode acessar a Internet, consulte interrupções ligando para o seu ISP ou visitando sua página de suporte ISPS. Se o seu ISP confirmar que há uma interrupção no seu bairro, não há nada que você possa fazer senão esperar.
Se o seu representante do ISPS disser que não há interrupção relatada em sua área, entre em contato com seus vizinhos e veja se eles estão enfrentando o mesmo problema. Se estiverem, você precisa entrar em contato com seu ISP novamente e pedir para enviar um técnico para o seu bairro. Se os vizinhos não tiverem problemas com a conexão com a Internet, o problema está em sua casa. Pode ser um problema com alguns equipamentos (divisores, modem, roteador), pode ser os cabos dentro de sua casa, ou pode ser a linha trazendo a Internet para sua casa. Se for o último, você precisará de um técnico, mas se for o problema relacionado ao equipamento ou dos cabos, poderá tentar resolver o problema por conta própria.
Verifique seu equipamento da Internet
Vamos começar removendo o roteador da equação. Conecte seu PC diretamente ao modem usando um cabo Ethernet e veja se você tem uma conexão com a Internet. Se você pode acessar a Internet quando conectado diretamente ao modem, o problema está no roteador. Siga este guia para solucionar seu roteador.
Se você ainda não pode acessar a Internet, o problema não está no roteador. Pode ser o seu modem, seu divisor (ou divisores), cabos danificados, adaptadores MOCA ou algum outro equipamento entre o ponto de entrada (o local onde o cabo da Internet entra em sua casa) e seu modem.
Você pode tentar emprestar um modem funcional de seus vizinhos (supondo que eles tenham o mesmo ISP) e substituindo seu modem pelo emprestado. Se isso ajudar, o problema estará no modem e você pode tentar corrigir o modem tentando algumas correções comuns, como reiniciar , redefinir seu modem para configurações de fábrica e atualizar seu firmware . Se nenhuma dessas coisas ajudar, provavelmente é inteligente entrar em contato com seu ISP e pedir que eles enviem um técnico ou um novo modem.
Se o seu modem dos vizinhos não ajudar e você ainda não tem uma conexão com a Internet, o problema não está no modem.
Agora vem a parte difícil. Você precisa verificar seus cabos e ver se eles estão danificados. Quando digo cabos, quero dizer toda a corrida do ponto de entrada do seu modem. Cada polegada. Se você estiver usando a Internet de fibra, deve estar ciente de que os cabos de fibra óptica são muito frágeis e propensos a danos. Uma flexão é suficiente para quebrá -los e roubar sua conexão com a Internet. Se você notar algum tipo de dano em seus cabos, substitua -os. Se os cabos estiverem bem, você precisará verificar o restante do equipamento.
Se a sua configuração incluir divisores, verifique as conexões neles. Se as conexões estiverem soltas, aperte -as. Se as conexões estiverem boas, o problema poderá estar nos divisores. Se possível, remova os divisores e tente executar uma linha direta para o seu modem. Se você conseguir restaurar sua conexão com a Internet, precisará substituir seu divisor. Faça a mesma coisa com os adaptadores e filtros do MOCA, caso sua configuração inclua qualquer um.
Se nenhuma das soluções sugeridas ajudar, o problema não está dentro de sua casa. Nesse caso, peça ao seu ISP para enviar um técnico e solucionar a linha para fora de sua casa.
Supondo que sua conexão com a Internet esteja bem, mas você ainda não pode obter a Internet através do seu extensor, aqui estão algumas causas comuns e correções fáceis.
O extensor está muito longe do roteador
Este é um dos erros de novato. O extensor deve ser colocado no meio do caminho entre o roteador (ou gateway) e sua zona morta . Se estiver no meio da zona morta, não receberá o sinal Wi-Fi do seu roteador e não será capaz de estendê-lo porque não é nada para se estender. Portanto, neste caso, o extensor transmitirá seu sinal Wi-Fi e você poderá se conectar ao seu extensor via Wi-Fi , mas não haverá Internet porque o extensor não receberá o sinal do roteador .
Solução: A maioria dos extensores possui indicadores LED, mostrando se o extensor está muito longe do roteador ou não. Verifique o manual e descubra o que essas diferentes cores LED significam. Se o extensor estiver muito longe e não puder receber um sinal Wi-Fi estável do roteador, você precisará aproximá-lo do roteador. Verifique se isso resolve o problema. Caso contrário, tente algumas das outras correções listadas abaixo.
O extensor não está configurado corretamente
A maioria dos extensores de hoje pode ser configurada de pelo menos duas maneiras - você pode usar o botão WPS ou o navegador e a interface da Web do Extensors. Extensores mais avançados também podem ser configurados através do aplicativo incluído. Os fabricantes tornaram o processo de configuração simples, portanto, cometer um erro é bastante difícil. Mas ainda não é 100% impossível. E nem precisa ser o seu erro - pode ser algum tipo de falha no firmware do seu extensor que arruina a configuração.
Para configurar seu extensor usando o botão WPS, você precisa de um roteador com um botão WPS e um extensor com um botão WPS. Você precisará colocar o extensor próximo ao roteador, conectá -lo, ligá -lo e aguarde o modo de instalação. Em seguida, você terá que pressionar o botão WPS no extensor. Depois disso, pressione o botão WPS no roteador. Depois de alguns segundos, o extensor se conectará ao roteador . Se o seu roteador e seu extensor suporte 2,4 GHz Wi-Fi e Wi-Fi de 5 GHz , você terá que repetir o procedimento para o Wi-Fi de 5 GHz. Depois que seu extensor se conectar ao roteador via Wi-Fi de 2,4 GHz , você pressionará o botão WPS em cada dispositivo mais uma vez para ativar a extensão Wi-Fi de 5 GHz .
Como configurar corretamente um extensor de netgear (botão WPS)
Se você deseja usar a interface da Web do Extenders, as primeiras etapas são iguais. O roteador e o extensor devem estar próximos um do outro, você precisa conectar seu extensor, ligá -lo e esperar até estar em funcionamento. Não pressione o botão WPS. Conecte seu PC ao Extender (via Wi-Fi ou via cabo Ethernet ), abra o navegador e digite seu endereço IP padrão . Você precisará fazer login para configurar seu extensor. Se você está instalando o extensor pela primeira vez, use o nome de usuário e a senha padrão (geralmente encontrados no manual ou em um adesivo no extensor).
Agora, você precisa passar pela configuração inicial. O extensor digitalizará as redes Wi-Fi (primeiro rede Wi-Fi de 2,4 GHz), você selecionará seu Wi-Fi e inserirá sua senha Wi-Fi . Em seguida, você inserirá o nome Wi-Fi desejado ( SSID ) e a senha Wi-Fi para sua rede Extenders. Depois de salvar essas configurações, o Extender também procurará redes disponíveis de 5 GHz (se suportar Wi-Fi de banda dupla ) e você seguirá as mesmas etapas e salvará as configurações.
Quando você termina de configurar o extensor, seu extensor reiniciará. Você pode fazer logot e fechar o navegador assim que a reinicialização estiver concluída. Depois disso, você pode desconectar o extensor e movê -lo para o local desejado.
Como configurar corretamente um extensor de netgear (Assistente de instalação)
Como mencionado, extensores mais avançados vêm com uma opção de configuração adicional. Eles vêm com algum tipo de aplicativo complementar que permite configurar seu extensor sem ir para a interface da Web do Extenders ou usar o botão WPS. Em vez disso, você pode abrir o aplicativo, aguarde que ele reconheça seu extensor, selecione o extensor e passar pelo processo de configuração passo a passo.
Como configurar corretamente um extensor de TP-link (3 opções)
Como você pode ver, é quase impossível cometer um erro ao configurar seu extensor. No entanto, se você experimentar algum tipo de falha e não pode acessar a Internet através do seu extensor, poderá tentar algumas coisas.
Como configurar adequadamente um extensor Linksys
Soluções: Primeiro, reinicie seu extensor. Quando o seu extensor estiver em funcionamento, verifique se os LEDs são verdes e tente se conectar ao seu extensor. Se você ainda não tiver uma conexão com a Internet, tente redefinir seu extensor para configurações padrão de fábrica. Isso apagará todas as configurações feitas no passado e você terá que configurá -lo do zero. Basta seguir as instruções acima para configurar seu extensor.
Firmware desatualizado
Em raras ocasiões, o firmware desatualizado no seu extensor pode causar perda da Internet ou desconexão ocasional. Não é uma ocorrência comum, mas é teoricamente possível.
Solução: Atualize o firmware do seu extensor. Para fazer isso, você geralmente terá que usar a interface da Web do Extenders ou o aplicativo complementar que vem com o extensor. Se o seu extensor não puder se conectar à Internet, sua única opção é baixar a atualização para o seu PC, conectar o PC ao seu extensor usando um cabo Ethernet, abra a interface baseada na Web do seu roteador (no seu navegador), encontre o firmware Atualizar seção e fazer upload do arquivo que você baixou.
Como atualizar um extensor de netgear
Configure as configurações DHCP em seu extensor
Normalmente, você não precisa lidar com as configurações do DHCP dos extensores. De fato, o servidor DHCP do Exteterers está desativado por padrão. Seu extensor, em condições normais, receberá um endereço IP através do servidor DHCP do seu roteador. Todo dispositivo conectado ao seu extensor também receberá um endereço IP do servidor DHCP do seu roteador. No entanto, a falta de comunicação entre o roteador e o seu extensor é possível e pode resultar em perda de conexão com a Internet ao tentar se conectar ao Wi-Fi através do seu extensor.
Solução: Dependendo da complexidade do seu extensor, você só pode definir um endereço IP estático para o seu extensor. Para a maioria dos extensores do NetGear, isso é a única coisa que você pode fazer. Os extensores de TP-Link, por outro lado, possuem um servidor DHCP integrado, para que você possa fazer as duas coisas-ativar o servidor DHCP no extensor e definir um endereço IP estático para o extensor.
Para extensores do NetGear, quando você faz login nas configurações deles, há uma seção chamada endereço IP ou configuração de endereço IP. Lá, você pode optar por usar um endereço IP estático para o extensor em vez de usar o recebido do seu roteador . No entanto, você ainda precisa conhecer o endereço IP do roteador , a máscara de sub -rede e precisar selecionar o endereço da mesma sub -rede que o IP padrão do seu roteador. Você também precisará inserir o endereço do servidor DNS primário - pode ser o IP padrão de roteadores ou algum endereço público do servidor DNS (como Googles).
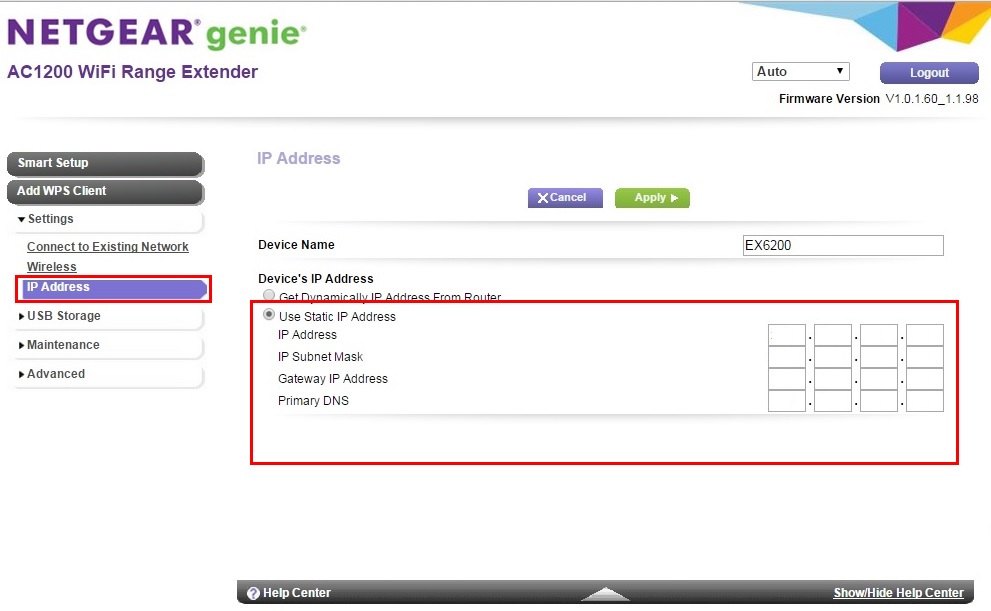
Definir um endereço IP estático em um extensor de netgear (fonte - Netgear )
Se você estiver usando um extensor TP-Link, não só poderá definir um IP estático, mas também ativar o servidor DHCP no seu extensor . Dessa forma, você permitirá que seu extensor atribua endereços IP a dispositivos que se conectam à Internet através do seu extensor. Para fazer isso, você precisará conhecer o endereço IP padrão dos roteadores, a máscara de sub -rede de redes e o tamanho do pool DHCP do roteador. Você dará uma pequena parte dos endereços do seu piscina DHCP do roteador até o pool DHCP dos extensores.
No site do TP-Links, não há informações sobre se você deve encolher o pool DHCP do seu roteador para impedir que ele atribua os endereços fornecidos ao seu pool DHCP do Extenders, mas achamos que é mais seguro se você fizer isso. Por exemplo, se seus roteadores dhcp piscinas se estendem de 192.168.0.2 a 192.168.0.250, e você deseja dar uma pequena parte do pool DHCP de seus roteadores ao seu pool DHCP (que digamos de 192.168.0.200 - 192.168.0.250), você Pode querer encolher o pool de roteadores para 192.168.0.2-192.168.0.199. A Internet deve funcionar, mesmo se você não encolher o pool DHCP dos roteadores.
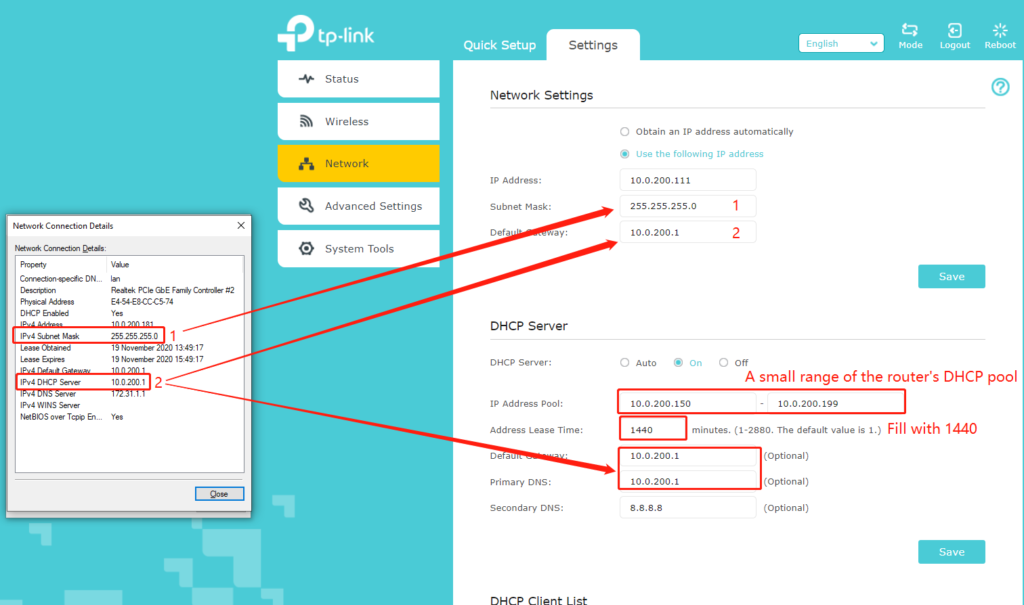
Como atribuir um IP estático ao seu Extender Wi-Fi TP-Link e ativar o servidor DHCP ( Suporte de Origem-TP-Link )
Transmissão Wi-Fi ou transmissão SSID não está ativada
Se você não vê seus extensores Wi-Fi Network (s), há uma chance de que seus extensores Wi-Fi sejam desativados ou que a transmissão SSID para seus extensores Wi-Fi esteja desativada .
Solução: Para resolver esse problema, você precisa fazer login nas configurações dos extensores e ir para a guia sem fio. Em alguns extensores, haverá uma opção para ocultar o SSID. Esta opção deve ser desativada. Em outros extensores, você verá uma opção de transmissão SSID ou ativar a transmissão SSID. Nesse caso, a opção deve ser ativada.

Verifique a interferência Wi-Fi
A interferência de Wi-Fi é um problema sério, especialmente para Wi-Fi de 2,4 GHz. No entanto, a interferência se manifesta mais frequentemente através de velocidades lentas ou desconexão ocasional de Wi-Fi . Ainda assim, ao usar o Wi-Fi, você deve pelo menos tentar desativar o Bluetooth em seus dispositivos habilitados para Bluetooth, manter o microondas longe do roteador e não coloque seu roteador próximo a outros dispositivos eletrônicos .
Eliminando a interferência Wi-Fi
Suas configurações de DNS podem estar causando o problema
Há uma pequena chance de que as configurações de DNS padrão dos seus extensores não sejam definidos adequadamente. E mesmo se eles forem definidos adequadamente, você pode tentar alterar o servidor DNS nas configurações dos seus extensores e usar outro servidor DNS público. Os servidores DNS de terceiros mais populares são Googles (8.8.8.8 e 8.8.4.4), Cloudflares (1.1.1.1 e 1.0.0.1), CISCOS (208.67. 220.220 e 208.67. 222.222). etc.
Nota: Ao configurar um servidor DNS, você também precisará atribuir um endereço IP estático ao seu extensor . Certifique -se de atribuir um IP da mesma sub -rede que o IP padrão dos roteadores. Além disso, evite atribuir um endereço que já esteja em uso. Isso causará um conflito de IP .
Você tem a filtragem MAC ativada no seu roteador?
A filtragem MAC, se ativada, pode ser a razão pela qual você não pode obter a Internet através do seu extensor. O filtro MAC pode ser definido de duas maneiras diferentes - você precisa de dispositivos de permissões da lista de permissões a que deseja dar acesso ou a lista negra dos dispositivos que não deseja no seu Wi -Fi .
Solução: Dependendo do tipo de filtragem MAC, você terá que colocar a lista de permissões do seu extensor ou removê -lo da lista negra. Faça login no seu roteador e vá para a seção de filtragem MAC. Em alguns roteadores, essa opção é chamada de controle de acesso e geralmente é encontrado em configurações de segurança. Você verá uma lista de dispositivos em WhiteLelisted/Lista negra e terá que fazer alterações adequadamente.

E os seus dispositivos (telefones, laptops, etc.)?
Se você não pode acessar a Internet em um ou dois dispositivos, mas pode acessar a Internet através do seu extensor em outros dispositivos , o problema poderá estar nesses dispositivos, não no extensor.
Nesse caso, você terá que solucionar seus dispositivos. Dependendo do dispositivo, você pode fazer várias coisas para corrigir o problema - redefinir as configurações de rede, executar solucionadores de problemas de rede, desinstalar/reinstalar/atualizar drivers de rede, limpar o cache DNS, fornecer endereços IP estáticos para seus dispositivos, alterar servidores DNS, etc. abaixo , você pode encontrar tutoriais em vídeo com algumas dicas úteis para solucionar problemas.
Windows PC não pode acessar a Internet através do Wi -Fi - Dicas para solução de problemas
O telefone Android não pode acessar a Internet através de dicas de solucionamento de problemas Wi -Fi
https://www.youtube.com/watch?v=32zmn6njw_0
iPhone não pode acessar a Internet através do Wi -Fi - Dicas para solucionar problemas
Quase sem ideias
Se nenhuma das dicas anteriores funcionar, a única coisa que resta a tentar é redefinir seu equipamento de rede. Você não precisa redefinir tudo de uma vez. Você pode começar com seu extensor, pois isso é menos invasivo do que redefinir o roteador/gateway . Veja se isso resolve o problema. Dependendo da marca e do modelo Extender, o procedimento pode ser um pouco diferente, mas geralmente há um botão ou um orifício recuado na parte inferior ou no lado que você precisa pressionar por alguns segundos.
Como redefinir uma fábrica um extensor de netgear
Como redefinir uma fábrica um extensor de tp-link
Se a redefinição do seu extensor não ajuda, você pode tentar redefinir seu roteador . Antes de redefinir o roteador, tente conectar seus dispositivos aos roteadores Wi-Fi. Se você pode acessar a Internet através do roteador, o problema provavelmente não está no roteador. Mas você ainda pode tentar redefini -lo e ver se funciona.
Conclusão
Felizmente, uma de nossas dicas ajudou você a corrigir seu problema de extensor e, finalmente, a acessar a Internet através do seu extensor. Se você ainda estiver enfrentando os mesmos problemas após redefinir todo o seu equipamento de rede, é hora de entrar em contato com o suporte ao cliente do fabricante e solicitar dicas adicionais para solucionar problemas. Se eles não podem ajudá -lo, você provavelmente deve começar a pensar em comprar um novo extensor .
