Wi-Fi genişleticinizle ilgili sorunlar mı yaşıyorsunuz? İster genişleticilerinize Wi-Fi'ye bağlanabilir, ancak genişletici aracılığıyla internet alamazsanız veya cihazınız ağı kaydetmediği için genişleticiler Wi-Fi ağına bile bağlanamıyorsanız, yardım etmek için buradaydı. Bu yazıda, en yaygın nedenleri inceleyeceğiz ve size potansiyel düzeltmeler sunacağız. İnternet bağlantınızı geri yüklemek için sorun giderme kılavuzumuzu izleyin.
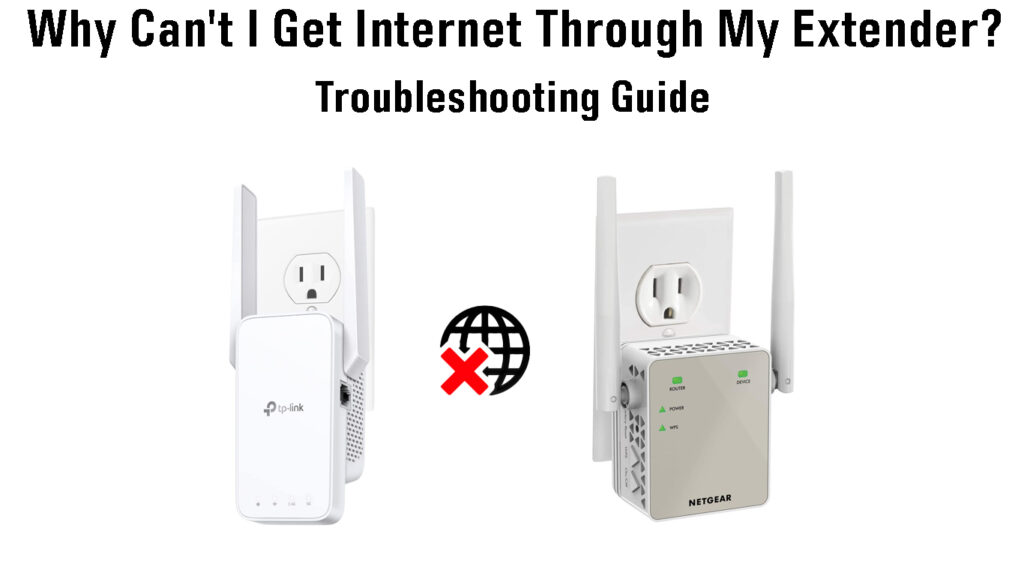
Önce İlk Şeyler - İnternet bağlantınızı kontrol edin
Şu anda bir internet bağlantınız yoksa, genişleticiniz sizi internete bağlamaz. Yani, eğer internetiniz bir kesinti veya başka bir nedenden dolayı düşüyorsa, genişletici hakkında yapabileceğiniz hiçbir şey yoktur, çünkü onunla ilgili yanlış bir şey yoktur.
Çözüm: Cihazlarınızı doğrudan yönlendiriciye veya modeme bağlamayı deneyin. İdeal olarak, kablolu bir bağlantı kullanmalısınız. Hala internete erişemiyorsanız, ISS'nizi arayarak veya ISSS destek sayfanızı ziyaret ederek kesintileri kontrol edin. ISS'niz mahallenizde bir kesinti olduğunu onaylarsa, beklemekten başka yapabileceğiniz hiçbir şey yoktur.
İSS temsilciniz size bölgenizde bildirilen bir kesinti olmadığını söylüyorsa, komşularınızla iletişime geçin ve aynı sorunu yaşayıp yaşamadıklarını görün. Eğer öyleyse, ISS'nizle tekrar iletişime geçmeniz ve mahallenize bir teknisyen göndermeniz gerekir. Komşuların İnternet bağlantılarında herhangi bir sorunu yoksa, sorun evinizde. Bazı ekipman parçalarıyla ilgili bir sorun olabilir (bölme, modem, yönlendirici), evinizin içindeki kablolar olabilir veya interneti evinize getiren çizgi olabilir. Sonuncusu ise, bir teknisyene ihtiyacınız olacak, ancak ekipmanla ilgili sorun veya kablolar varsa, sorunu kendi başınıza çözmeyi deneyebilirsiniz.
İnternet ekipmanınızı kontrol edin
Yönlendiriciyi denklemden çıkararak başlayalım. PC'nizi bir Ethernet kablosu kullanarak doğrudan modeme bağlayın ve bir internet bağlantınız olup olmadığını görün. Doğrudan modeme bağlandığında internete erişebiliyorsanız, sorun yönlendiricide. Yönlendiricinizi gidermek için bu kılavuzu izleyin.
Hala internete erişemiyorsanız, sorun yönlendiricide değildir. Modeminiz, ayırıcınız (veya ayırıcılar), hasarlı kablolarınız, MOCA adaptörleriniz veya giriş noktası (internet kablosunun evinize girdiği yer) ve modeminiz arasında başka bir ekipman parçası olabilir.
Komşularınızdan fonksiyonel bir modem ödünç almayı (aynı ISS'ye sahip olduklarını varsayarak) ve modeminizi ödünç alanlarla değiştirmeyi deneyebilirsiniz. Bu yardımcı olursa, sorun modemdedir ve yeniden başlatma , modeminizi fabrika ayarlarına sıfırlama ve ürün yazılımını güncelleme gibi bazı yaygın düzeltmeleri deneyerek modemi düzeltmeye çalışabilirsiniz. Bunların hiçbiri yardımcı olmazsa, ISS'nizle iletişime geçmek ve onlardan bir teknisyen veya yeni bir modem göndermelerini istemek muhtemelen akıllıdır.
Komşularınız modem yardımcı olmazsa ve hala internet bağlantınız yoksa, sorun modemde değildir.
Şimdi zor kısım geliyor. Kablolarınızı kontrol etmeniz ve hasar görüp görmediklerini görmeniz gerekir. Kablolar dediğimde, giriş noktasından modeminize tüm koşuyu kastediyorum. Her inç. Fiber internet kullanıyorsanız, fiber optik kabloların çok kırılgan ve hasara eğilimli olduğunun farkında olmalısınız. Bir bükme onları kırmak ve sizi internet bağlantınızdan soymak için yeterlidir. Kablolarınızda herhangi bir hasar fark ederseniz, bunları değiştirin. Kablolar iyiyse, ekipmanın geri kalanını kontrol etmeniz gerekir.
Kurulumunuz bölünmüşler içeriyorsa, üzerindeki bağlantıları kontrol edin. Bağlantılar gevşekse, onları sıkın. Bağlantılar iyiyse, sorun bölücülerde olabilir. Mümkünse, ayırıcıları çıkarın ve modeminize doğrudan bir çizgi çalıştırmayı deneyin. İnternet bağlantınızı geri yüklemeyi başarırsanız, ayırıcısınızı değiştirmeniz gerekir. Aynı şeyi, kurulumunuzun herhangi birini içermesi durumunda MOCA adaptörleri ve filtrelerle aynı şeyi yapın.
Önerilen çözümlerin hiçbiri yardımcı olmazsa, sorun evinizin içinde değildir. Bu durumda, ISS'nizden bir teknisyen göndermesini ve evinizin dışındaki hattı gidermesini isteyin.
İnternet bağlantınızın iyi olduğunu varsayarsak, ancak hala genişleticiniz aracılığıyla internet alamıyorsunuz, işte bazı yaygın nedenler ve kolay düzeltmeler.
Genişletici yönlendiriciden çok uzak
Bu çaylak hatalarından biri. Genişleticinin yönlendirici (veya ağ geçidi) ile ölü bölgeniz arasında yarıya yerleştirilmesi gerekiyordu . Eğer ölü bölgenin ortasında, yönlendiricinizden Wi-Fi sinyalini almayacaktır ve uzatılacak hiçbir şey olmadığı için onu genişletemez. Bu durumda, bu durumda, genişletici Wi-Fi sinyalini yayınlayacak ve Wi-Fi üzerinden genişleticinize bağlanabileceksiniz, ancak genişletici yönlendiriciden sinyal almayacağından internet olmayacak.
Çözüm: Çoğu genişletici, genişleyicinin yönlendiriciden çok uzak olup olmadığını gösteren LED göstergeleri vardır. Kılavuza bakın ve bu farklı LED renklerin ne anlama geldiğini öğrenin. Genişletici çok uzaksa ve yönlendiriciden kararlı bir Wi-Fi sinyali alamıyorsa, yönlendiriciye yaklaştırmanız gerekir. Bunun sorunu çözüp çözmediğini kontrol edin. Değilse, aşağıda listelenen diğer düzeltmeleri deneyin.
Genişletici düzgün ayarlanmadı
Günümüz genişleticilerinin çoğu en az iki şekilde ayarlanabilir - WPS düğmesini veya tarayıcınızı ve genişleticiler web arayüzünü kullanabilirsiniz. Daha gelişmiş genişleticiler, dahil edilen uygulama aracılığıyla da kurulabilir. Üreticiler kurulum sürecini basitleştirdiler, bu yüzden bir hata yapmak oldukça zor. Ama hala% 100 imkansız değil. Ve sizin hatanız bile olmak zorunda değil - kurulumu mahveden genişleticiler ürün yazılımınızda bir tür aksaklık olabilir.
WPS düğmesini kullanarak genişleticinizi ayarlamak için WPS düğmesine sahip bir yönlendiriciye ve WPS düğmesine sahip bir genişleticiye ihtiyacınız vardır. Genişleyiciyi yönlendiricinizin yanına yerleştirmeniz, takmanız, güçlendirmeniz ve kurulum moduna girmesini beklemeniz gerekir. Ardından, genişletici üzerindeki WPS düğmesine basmanız gerekecektir. Bundan sonra, yönlendirici üzerindeki WPS düğmesine basın. Birkaç saniye sonra, genişletici yönlendiriciye bağlanacaktır . Yönlendiriciniz ve genişleticiniz 2.4 GHz Wi-Fi ve 5 GHz Wi-Fi'yi destekliyorsa, 5 GHz Wi-Fi için prosedürü tekrarlamanız gerekecektir. Genişleticiniz 2.4 GHz Wi-Fi ile yönlendiriciye bağlandıktan sonra, 5 GHz Wi-Fi uzantısını etkinleştirmek için her cihazdaki WPS düğmesine bir kez daha basacaksınız.
Netgear Extender (WPS düğmesi) nasıl düzgün kurulur
Genişleticiler web arayüzünüzü kullanmak istiyorsanız, ilk birkaç adım aynıdır. Yönlendirici ve genişletici birbirine yakın olmalı, genişleticinizi takmanız, açmanız ve çalışmaya kadar beklemeniz gerekir. WPS düğmesine basmayın. PC'nizi genişleticiye ( Wi-Fi veya Ethernet kablosu aracılığıyla ) bağlayın, tarayıcınızı açın ve Genişleticiler Varsayılan IP adresinizi girin. Genişleticinizi ayarlamak için giriş yapmanız gerekecektir. Genişleticiyi ilk kez yüklüyorsanız, varsayılan kullanıcı adını ve şifreyi kullanın (genellikle kılavuzda veya genişleticideki bir etikette bulunur).
Şimdi, ilk kurulumdan geçmeniz gerekiyor. Genişletici Wi-Fi Networks (önce 2.4 GHz Wi-Fi ağı) için tarar, Wi-Fi'nizi seçecek ve Wi-Fi şifrenizi gireceksiniz. Ardından, genişleticiler ağınız için istenen Wi-Fi adını ( SSID ) ve Wi-Fi şifresini gireceksiniz. Bu ayarları kaydettikten sonra, genişletici de mevcut 5 GHz ağlarını arar ( çift bantlı Wi-Fi'yi desteklerse) ve aynı adımlardan geçip ayarları kaydedeceksiniz.
Genişleticiyi kurmayı bitirdiğinizde, genişleticiniz yeniden başlatacaktır. Yeniden başlatma tamamlandıktan sonra tarayıcınızı oturum açabilir ve kapatabilirsiniz. Bundan sonra, genişleyiciyi fişten çekebilir ve istediğiniz yere taşıyabilirsiniz.
Bir Netgear Genişletici (Kurulum Asistanı) Nasıl Düzgün Kurulur
Belirtildiği gibi, daha gelişmiş genişleticiler bir ek kurulum seçeneği ile birlikte gelir. Genişleticilerinizi genişleticiler web arayüzüne gitmeden veya WPS düğmesini kullanmadan ayarlamanızı sağlayan bir tür refakatçi uygulamasıyla birlikte gelirler. Bunun yerine, uygulamayı açabilir, genişleticinizi tanımasını bekleyebilir, genişleticiyi seçebilir ve adım adım kurulum işleminden geçebilirsiniz.
Bir TP-Link Extender (3 Seçenek) nasıl düzgün kurulur (3 Seçenek)
Gördüğünüz gibi, genişleticinizi kurarken bir hata yapmak neredeyse imkansız. Ancak, bir tür aksaklık yaşıyorsanız ve genişleyiciniz aracılığıyla internete erişemezseniz, birkaç şey deneyebilirsiniz.
Bir Linksys Genişletici Nasıl Düzgün Kurulur
Çözümler: İlk olarak, genişleticinizi yeniden başlatın. Genişleticiniz çalışır durumda olduğunda, LED'lerin yeşil olup olmadığını kontrol edin ve genişleticinize bağlanmayı deneyin. Hala bir internet bağlantınız yoksa, genişleticinizi fabrika varsayılan ayarlarına sıfırlamayı deneyin. Bu, geçmişte yapılan tüm ayarları silecek ve onu sıfırdan ayarlamanız gerekecektir. Genişleticinizi ayarlamak için yukarıdaki talimatları izleyin.
Eski ürün yazılımı
Nadir durumlarda, genişleticinizdeki modası geçmiş ürün yazılımı internet kaybına veya ara sıra kopukluğa neden olabilir. Bu yaygın bir olay değil, teorik olarak mümkün.
Çözüm: Genişleticiler ürün yazılımınızı güncelleyin. Bunu yapmak için genellikle Exenders Web arabirimini veya genişletici ile birlikte gelen eşlik eden uygulamayı kullanmanız gerekir. Genişleticiniz İnternet'e bağlanamıyorsa, tek seçeneğiniz güncellemeyi PC'nize indirmek, PC'yi bir Ethernet kablosunu kullanarak genişleticinize bağlamak, yönlendiricinizin (tarayıcınızda) web tabanlı arabirimini açmak, ürün yazılımını bulun Bölüm güncelleyin ve indirdiğiniz dosyayı yükleyin.
Netgear genişletici nasıl güncellenir
Genişleticiniz üzerinde DHCP ayarları ayarlayın
Normalde, genişleticileriniz DHCP ayarlarınızla uğraşmanız gerekmez. Aslında, genişleticileriniz DHCP sunucunuz varsayılan olarak devre dışı bırakılır. Genişletici, normal koşullar altında, yönlendiricileriniz DHCP sunucunuz aracılığıyla bir IP adresi alacaktır. Genişleticinize bağlı her cihaz ayrıca yönlendiricileriniz DHCP sunucunuzdan bir IP adresi alır. Bununla birlikte, yönlendirici ve genişletici arasındaki yanlış iletişim mümkündür ve genişleticiniz aracılığıyla Wi-Fi'ye bağlanmaya çalışırken İnternet bağlantısının kaybına neden olabilir.
Çözüm: Genişleticinizin karmaşıklığına bağlı olarak, yalnızca genişleticiniz için statik bir IP adresi ayarlayabilirsiniz. Çoğu netgear genişletici için, yapabileceğiniz tek şey bu. TP-Link Genişleticiler ise yerleşik bir DHCP sunucusuna sahip, böylece her ikisini de yapabilirsiniz-genişleticide DHCP sunucusunu etkinleştirin ve genişletici için statik bir IP adresi ayarlayın.
Netgear genişleticileri için, ayarlarında oturum açtığınızda, IP adresi veya IP adresi kurulumu adı verilen bir bölüm vardır. Orada, yönlendiricinizden alınanı kullanmak yerine genişletici için statik bir IP adresi kullanmayı seçebilirsiniz. Ancak, yönlendiriciler IP adresini , alt ağ maskesini bilmeniz ve yönlendiricilerin varsayılan IP'inizle aynı alt ağdan seçmeniz gerekir. Ayrıca birincil DNS sunucusu adresini girmeniz gerekir - yönlendiricileriniz varsayılan IP veya bazı genel DNS sunucu adresi (Googles gibi) olabilir.
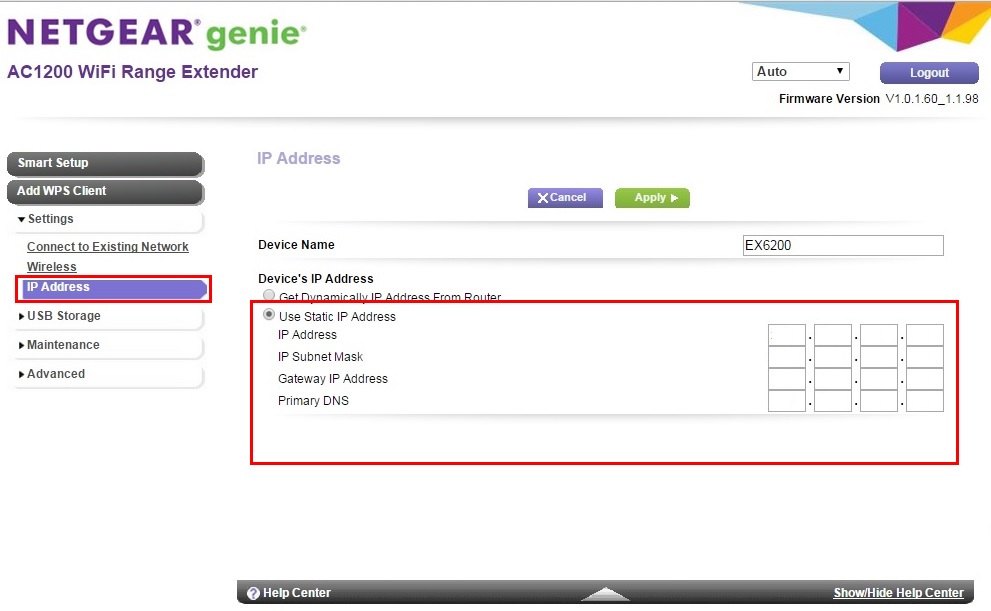
Netgear genişleticide statik bir IP adresi ayarlama (kaynak - netgear )
Bir TP-Link Extender kullanıyorsanız, yalnızca statik bir IP ayarlamakla kalmaz, aynı zamanda DHCP sunucusunu genişleticinizdeki etkinleştirebilirsiniz . Bu şekilde, genişleyicinizin genişleyiciniz aracılığıyla internete bağlanan cihazlara IP adresleri atamasına izin vereceksiniz. Bunu yapmak için, yönlendiricilerinizi varsayılan IP adresinizi, ağlar alt ağ maskenizi ve yönlendiricilerinizi DHCP havuz boyutunu bilmeniz gerekir. Yönlendiricileriniz DHCP havuzundan adreslerin küçük bir kısmını genişleticiler DHCP havuzunuza vereceksiniz.
TP-Links web sitesinde, genişleticiler DHCP havuzunuza verilen adresleri atamasını önlemek için yönlendiricilerinizi daraltmanız gerekip gerekmediği hakkında hiçbir bilgi yoktur, ancak bunu yaparsanız daha güvenli olduğunu düşünüyoruz. Örneğin, yönlendiricileriniz DHCP havuzunun 192.168.0.2'den 192.168.0.250'ye kadar uzanması durumunda ve yönlendiricilerinizin küçük bir kısmını genişleticilerinize DHCP havuzunuza vermek istiyorsanız (diyelim ki 192.168.0.200 - 192.168.0.250), Yönlendirici havuzunuzu 192.168.0.2-192.168.0.199'a indirmek isteyebilir. DHCP havuzunuzu küçültmeseniz bile İnternet çalışmalıdır.
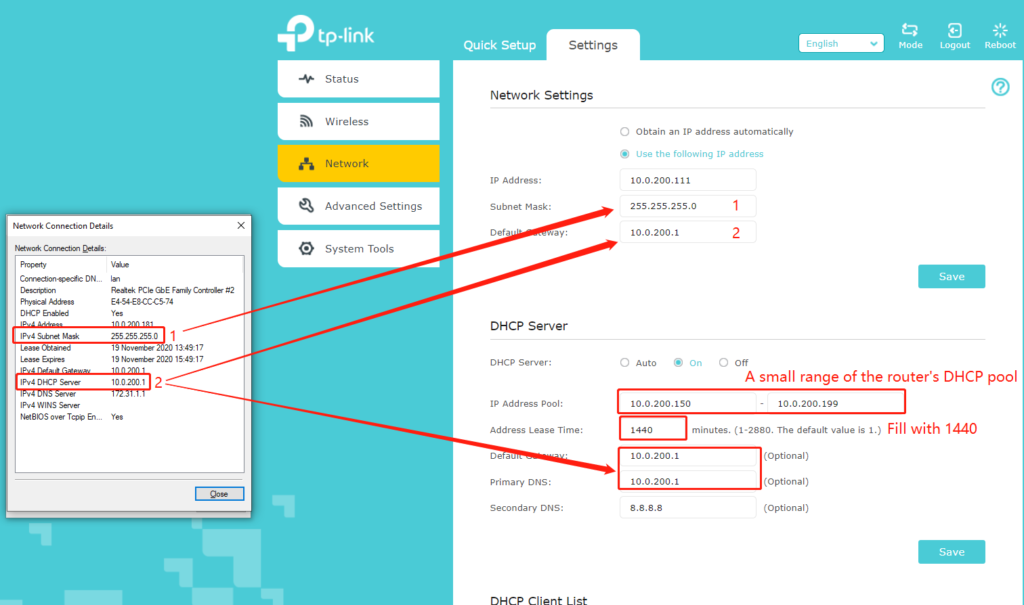
TP-Link Wi-Fi Extender'ınıza statik bir IP nasıl atar ve DHCP Sunucusunu Etkinleştir (Kaynak- TP-Link Desteği )
Wi-Fi Yayını veya SSID yayını etkinleştirilmez
Genişleticilerinizi Wi-Fi ağ (lar) ı görmüyorsanız, genişleticilerinizin Wi-Fi ağınızın devre dışı bırakılması veya genişleticileriniz için SSID yayınının devre dışı kalma şansı vardır.
Çözüm: Bu sorunu çözmek için, genişletici ayarlarınıza giriş yapmanız ve kablosuz sekmesine gitmeniz gerekir. Bazı uzatıcılarda SSID'yi gizleme seçeneği olacaktır. Bu seçenek devre dışı bırakılmalıdır. Diğer genişleticilerde, SSID yayını veya SSID yayını etkinleştirme seçeneği göreceksiniz. Bu durumda, seçenek etkinleştirilmelidir.

Wi-Fi müdahalesini kontrol edin
Wi-Fi müdahalesi , özellikle 2.4 GHz Wi-Fi için ciddi bir sorundur. Bununla birlikte, parazit yavaş hızlar veya ara sıra Wi-Fi bağlantısı ile daha sık ortaya çıkar. Yine de, Wi-Fi kullanırken, en azından Bluetooth özellikli cihazlarınızdaki Bluetooth'u devre dışı bırakmaya çalışmalısınız, mikrodalgayı yönlendiriciden uzak tutmalı ve yönlendiricinizi diğer elektronik cihazlara yakın koymamalısınız .
Wi-Fi parazitinin ortadan kaldırılması
DNS ayarlarınız soruna neden olabilir
Genişleticilerinizin varsayılan DNS ayarlarının uygun şekilde ayarlanmaması için küçük bir şans vardır. Ve uygun şekilde ayarlanmış olsalar bile, DNS sunucusunu genişletici ayarlarınızda değiştirmeyi deneyebilir ve başka bir genel DNS sunucusunu kullanabilirsiniz. En popüler üçüncü taraf DNS sunucuları Googles (8.8.8.8 ve 8.8.4.4), Cloudflares (1.1.1.1 ve 1.0.0.1), CISCOS (208.67. 220.220 ve 208.67. 222.222). vesaire.
Not: Bir DNS sunucusu kurarken, genişleticinize statik bir IP adresi atamanız gerekir. Yönlendiriciler varsayılan IP'nizle aynı alt ağdan bir IP atadığınızdan emin olun. Ayrıca, halihazırda kullanımda olan bir adres atamaktan kaçının. Bu bir IP çatışmasına neden olacak.
Yönlendiricinizde MAC filtreleme etkin mi?
Mac filtreleme, etkinse, genişleticiniz aracılığıyla internet alamamanızın nedeni olabilir. Mac filtresi iki farklı şekilde ayarlanabilir - erişim vermek istediğiniz cihazları beyaz listelemeniz veya Wi -Fi'nizde istemediğiniz cihazları kara listelemeniz gerekir.
Çözüm: MAC filtreleme türüne bağlı olarak, genişleticinizi beyaz listelemeniz veya kara listeden çıkarmanız gerekecektir. Yönlendiricinize giriş yapın ve MAC filtreleme bölümüne gidin. Bazı yönlendiricilerde, bu seçenek Access Control olarak adlandırılır ve genellikle güvenlik ayarları altında bulunur. Beyaz liste/kara listeye alınmış cihazların bir listesini göreceksiniz ve uygun şekilde değişiklik yapmanız gerekecek.

Cihazlarınız (telefonlar, dizüstü bilgisayarlar vb.) Ne olacak?
İnternete bir veya iki cihazda erişemiyorsanız, ancak diğer cihazlarda genişleticiniz aracılığıyla internete erişebilirseniz , sorun genişletici değil, bu cihazlarda olabilir.
Bu durumda, cihazlarınızda sorun gidermeniz gerekecek. Cihaza bağlı olarak, sorunu çözmek için çeşitli şeyler yapabilirsiniz - ağ ayarlarını sıfırlayabilirsiniz, ağ sorun gidermecilerini çalıştırın, ağ sürücülerini kaldırın/yeniden yükleyin/güncelleyin, DNS önbelleğini temizleyin, cihazlarınıza statik IP adresleri verin, DNS sunucularını değiştirin, vb. , bazı yararlı sorun giderme ipuçları içeren video eğitimleri bulabilirsiniz.
Windows PC Wi -Fi aracılığıyla İnternet'e erişemiyor - Sorun Giderme İpuçları
Android Telefon Wi -Fi aracılığıyla İnternet'e erişemiyor - Sorun Giderme İpuçları
https://www.youtube.com/watch?v=32zmn6njw_0
iPhone Wi -Fi aracılığıyla İnternet'e erişemiyor - Sorun Giderme İpuçları
Neredeyse fikirlerden
Önceki ipuçlarının hiçbiri işe yaramıyorsa, denemek için kalan tek şey ağ ekipmanınızı sıfırlamaktır. Her şeyi aynı anda sıfırlamak zorunda değilsiniz. Yönlendiriciyi/ağ geçidini sıfırlamaktan daha az invaziv olduğu için genişleyicinizle başlayabilirsiniz. Bunun sorunu çözüp çözmediğine bakın. Genişletici markasına ve modeline bağlı olarak, prosedür biraz farklı olabilir, ancak altta veya yanda birkaç saniye basmanız gereken bir düğme veya gömme iğne deliği vardır.
Netgear genişletici fabrikada nasıl sıfırlanır
Bir TP-Link Genişletici Fabrikada Nasıl Sıfırlama
Genişleticinizi sıfırlamak yardımcı olmazsa, yönlendiricinizi sıfırlamayı deneyebilirsiniz. Yönlendiriciyi sıfırlamadan önce, cihazlarınızı Wi-Fi yönlendiricilerine bağlamayı deneyin. İnternete yönlendirici aracılığıyla erişebiliyorsanız, sorun muhtemelen yönlendiricide değildir. Ancak yine de sıfırlamaya çalışabilir ve işe yarayıp yaramadığını görebilirsiniz.
Çözüm
Umarım, ipuçlarımızdan biri genişletici sorununuzu çözmenize ve son olarak internete genişleticiniz aracılığıyla erişmenize yardımcı olur. Tüm ağ ekipmanınızı sıfırladıktan sonra hala aynı sorunlarla karşılaşıyorsanız, üreticilerin müşteri desteğiyle iletişim kurma ve ek sorun giderme ipuçları isteme zamanı. Size yardım edemezlerse, muhtemelen yeni bir genişletici satın almayı düşünmeye başlamalısınız.
