Probleme mit Ihrem Wi-Fi-Extender haben? Unabhängig davon, ob Sie eine Verbindung zu Ihrem Extenders Wi-Fi herstellen können, aber nicht über den Extender das Internet erhalten oder nicht einmal eine Verbindung zum Extenders Wi-Fi-Netzwerk herstellen können, da Ihr Gerät das Netzwerk nicht registriert, war hier, um zu helfen. In diesem Beitrag werden wir die häufigsten Ursachen durchlaufen und Ihnen potenzielle Korrekturen anbieten. Folgen Sie unserem Anleitung zur Fehlerbehebung, um Ihre Internetverbindung wiederherzustellen.
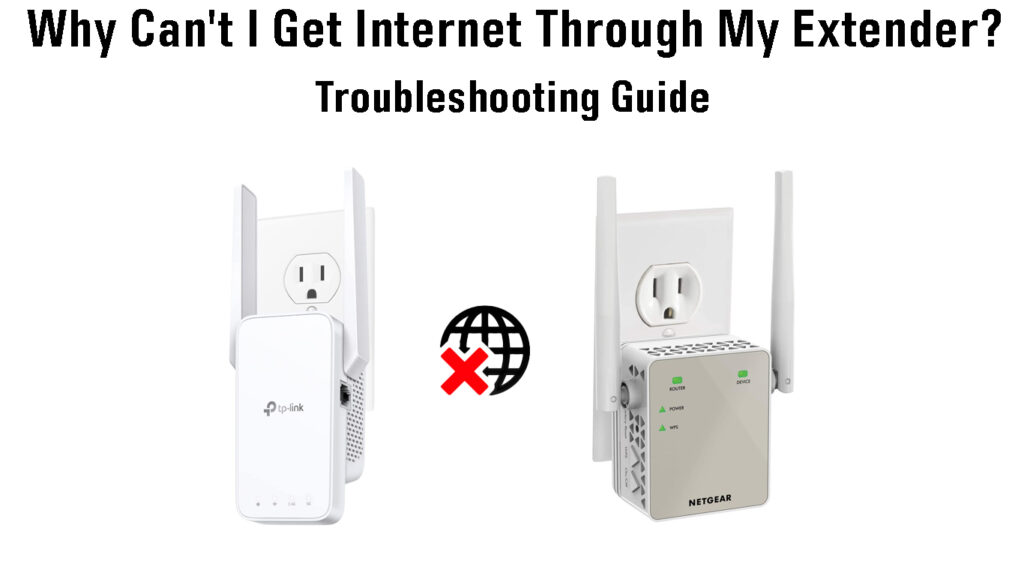
Das Wichtigste zuerst - überprüfen Sie Ihre Internetverbindung
Wenn Sie momentan keine Internetverbindung haben, verbindet Ihr Extender Sie nicht mit dem Internet. Wenn Ihr Internet aufgrund eines Ausfalls oder aus irgendeinem anderen Grund nicht möglich ist, können Sie nichts gegen den Extender tun, weil es nichts auszusetzen.
Lösung: Versuchen Sie, Ihre Geräte direkt mit dem Router oder Modem zu verbinden. Idealerweise sollten Sie eine verkabelte Verbindung verwenden. Wenn Sie immer noch nicht auf das Internet zugreifen können, suchen Sie nach Ausfällen, indem Sie Ihren ISP anrufen oder Ihre ISPS -Support -Seite besuchen. Wenn Ihr ISP bestätigt, dass es in Ihrer Nachbarschaft einen Ausfall gibt, können Sie nichts tun, als zu warten.
Wenn Ihr ISPS -Vertreter Ihnen mitteilt, dass es in Ihrer Region keinen gemeldeten Ausfall gibt, wenden Sie sich an Ihre Nachbarn und prüfen Sie, ob sie das gleiche Problem haben. Wenn dies der Fall ist, müssen Sie sich erneut mit Ihrem ISP wenden und einen Techniker in Ihre Nachbarschaft schicken. Wenn die Nachbarn keine Probleme mit ihrer Internetverbindung haben, liegt das Problem in Ihrem Zuhause. Es könnte ein Problem mit einigen Geräten (Splits, Modem, Router) sein, es könnte die Kabel in Ihrem Haus sein oder es könnte die Linie sein, die das Internet zu Ihrem Zuhause bringt. Wenn es sich um den letzten handelt, benötigen Sie einen Techniker, aber wenn es sich um das Ausrüstungsproblem oder die Kabel handelt, können Sie versuchen, das Problem selbst zu lösen.
Überprüfen Sie Ihre Internetausrüstung
Beginnen wir damit, den Router aus der Gleichung zu entfernen. Schließen Sie Ihren PC mit einem Ethernet -Kabel direkt an das Modem an und prüfen Sie, ob Sie eine Internetverbindung haben. Wenn Sie auf das Internet zugreifen können, wenn Sie direkt mit dem Modem verbunden sind, liegt das Problem im Router. Folgen Sie dieser Anleitung , um Ihren Router zu beheben.
Wenn Sie immer noch nicht auf das Internet zugreifen können, liegt das Problem nicht im Router. Es können Ihr Modem, Ihr Splitter (oder Ihre Splitter), beschädigte Kabel, MOCA -Adapter oder ein anderes Gerät zwischen dem Eintrittspunkt (dem Ort, an dem das Internetkabel in Ihr Zuhause eintritt) und Ihr Modem sein.
Sie könnten versuchen, ein funktionales Modem von Ihren Nachbarn auszuleihen (vorausgesetzt, es hat denselben ISP) und das Ersetzen Ihres Modems durch das geliehene. Wenn dies hilft, liegt das Problem im Modem, und Sie können entweder versuchen, das Modem zu beheben, indem Sie einige gängige Korrekturen wie Neustarten , Zurücksetzen Ihres Modems auf Werkseinstellungen und die Aktualisierung seiner Firmware ausführen . Wenn keines dieser Dinge hilft, ist es wahrscheinlich klug, Ihren ISP zu kontaktieren und ihn zu bitten, einen Techniker oder ein neues Modem zu senden.
Wenn Ihr Nachbarmodem nicht hilft und Sie immer noch keine Internetverbindung haben, liegt das Problem nicht im Modem.
Jetzt kommt der schwierige Teil. Sie müssen Ihre Kabel überprüfen und prüfen, ob sie beschädigt sind. Wenn ich Kabel sage, meine ich den gesamten Lauf vom Eintrittspunkt zu Ihrem Modem. Jeder Zoll. Wenn Sie Faser-Internet verwenden, sollten Sie sich bewusst sein, dass Glasfaser-optische Kabel sehr zerbrechlich sind und zu Beschädigungen anfällig sind. Eine Biegung reicht aus, um sie zu brechen und Sie Ihrer Internetverbindung zu berauben. Wenn Sie irgendwelche Schäden an Ihren Kabeln bemerken, ersetzen Sie sie. Wenn die Kabel in Ordnung sind, müssen Sie den Rest der Ausrüstung überprüfen.
Wenn Ihr Setup Splitter enthält, überprüfen Sie die Verbindungen. Wenn die Verbindungen locker sind, ziehen Sie sie fest. Wenn die Verbindungen in Ordnung sind, kann das Problem in den Splitern liegen. Entfernen Sie nach Möglichkeit die Splitter und führen Sie eine direkte Linie mit Ihrem Modem aus. Wenn Sie es schaffen, Ihre Internetverbindung wiederherzustellen, müssen Sie Ihren Splitter ersetzen. Machen Sie dasselbe mit MOCA -Adaptern und -Filtern, falls Ihr Setup alle enthält.
Wenn keine der vorgeschlagenen Lösungen hilft, liegt das Problem nicht in Ihrem Zuhause. Bitten Sie in diesem Fall Ihren ISP, einen Techniker zu schicken und die Linie außerhalb Ihres Hauses zu beheben.
Unter der Annahme, dass Ihre Internetverbindung in Ordnung ist, aber Sie können immer noch nicht über Ihren Extender das Internet erhalten, hier sind einige häufige Ursachen und einfache Behebung.
Der Extender ist zu weit vom Router entfernt
Dies ist einer der Rookie -Fehler. Der Extender soll auf halbem Weg zwischen dem Router (oder dem Gateway) und Ihrer toten Zone platziert werden . Wenn es sich in der Mitte der toten Zone befindet, wird es das Wi-Fi-Signal von Ihrem Router nicht erhalten und es wird nicht in der Lage sein, es zu erweitern, da Therell nichts zu verlängern ist. In diesem Fall sendet der Extender sein Wi-Fi-Signal und Sie können über Wi-Fi eine Verbindung zu Ihrem Extender herstellen, aber es wird kein Internet geben, da der Extender das Signal nicht vom Router empfängt.
Lösung: Die meisten Erweiterungen haben LED -Indikatoren, die Ihnen zeigen, ob der Extender zu weit vom Router entfernt ist oder nicht. Überprüfen Sie das Handbuch und finden Sie heraus, was diese verschiedenen LED -Farben bedeuten. Wenn der Extender zu weit ist und kein stabiles Wi-Fi-Signal vom Router erhalten kann, müssen Sie es näher an den Router bringen. Überprüfen Sie, ob dies das Problem löst. Wenn nicht, probieren Sie einige der anderen unten aufgeführten Korrekturen aus.
Der Extender ist nicht richtig eingerichtet
Die meisten heutigen Erweiterungen können auf mindestens zwei Arten eingerichtet werden . Sie können die WPS -Schaltfläche oder Ihren Browser und die Web -Interface der Extenders verwenden. Fortgeschrittene Erweiterungen können auch über die enthaltene App eingerichtet werden. Die Hersteller haben den Setup -Prozess unkompliziert gemacht, so dass es ziemlich schwierig ist, einen Fehler zu machen. Aber es ist immer noch nicht 100% unmöglich. Und es muss nicht einmal Ihr Fehler sein - es könnte eine Art Pannen in Ihrer Extenders -Firmware sein, die das Setup ruiniert.
Um Ihren Extender mit der WPS -Taste einzurichten, benötigen Sie einen Router mit einer WPS -Taste und einem Extender mit einer WPS -Taste. Sie müssen den Extender in der Nähe Ihres Routers platzieren, ihn anschließen, anschalten und darauf warten, dass er den Setup -Modus eingibt. Dann müssen Sie die WPS -Taste auf dem Extender drücken. Drücken Sie danach die WPS -Taste im Router. Nach einigen Sekunden verbindet der Extender mit dem Router . Wenn Ihr Router und Ihr Extender 2,4 GHz Wi-Fi und 5 GHz Wi-Fi unterstützen, müssen Sie die Prozedur für das 5-GHz-Wi-Fi wiederholen. Sobald sich Ihr Extender über 2,4 GHz Wi-Fi zum Router verbindet, drücken Sie die WPS-Taste auf jedem Gerät erneut, um die 5-GHz-Wi-Fi- Erweiterung zu ermöglichen.
So stellen Sie einen Netgear Extender ordnungsgemäß ein (WPS -Taste)
Wenn Sie die Weboberfläche Ihrer Extenders verwenden möchten, sind die ersten Schritte gleich. Der Router und der Extender sollten nahe beieinander liegen. Sie müssen Ihren Extender einschließen, anschalten und warten, bis er in Betrieb ist. Drücken Sie nicht die WPS -Taste. Schließen Sie Ihren PC an den Extender an (entweder über Wi-Fi oder über das Ethernet-Kabel ), öffnen Sie Ihren Browser und geben Sie die Standard-IP-Adresse in die Standard-IP-Adresse ein. Sie müssen sich anmelden, um Ihren Extender einzurichten. Wenn Sie den Extender zum ersten Mal installieren, verwenden Sie den Standard -Benutzernamen und das Standardkennwort (normalerweise im Handbuch oder auf einem Aufkleber auf dem Extender).
Jetzt müssen Sie das erste Setup durchlaufen. Der Extender scannt nach Wi-Fi-Netzwerken (2,4-GHz-Wi-Fi-Netzwerk zuerst), Sie wählen Ihr WLAN und geben Ihr Wi-Fi-Passwort ein. Dann geben Sie den gewünschten Wi-Fi-Namen ( SSID ) und das Wi-Fi-Passwort für Ihr Extenders-Netzwerk ein. Sobald Sie diese Einstellungen gespeichert haben, sucht der Extender auch nach verfügbaren 5-GHz-Netzwerken (falls er das Dual-Band-Wi-Fi unterstützt). Sie werden dieselben Schritte durchlaufen und die Einstellungen speichern.
Wenn Sie den Extender fertigstellen, startet Ihr Extender neu. Sie können Ihren Browser abmelden und schließen, sobald der Neustart abgeschlossen ist. Danach können Sie den Extender ausziehen und an den gewünschten Ort verschieben.
So richten Sie einen Netgear Extender ordnungsgemäß ein (Installationsassistent)
Wie bereits erwähnt, werden fortschrittlichere Erweiterungen mit einer zusätzlichen Setup -Option geliefert. Sie werden mit einer Art Companion -App geliefert, mit der Sie Ihren Extender einrichten können, ohne an die Extenders -Weboberfläche oder die WPS -Schaltfläche zu verwenden. Stattdessen können Sie die App öffnen, darauf warten, dass sie Ihren Extender erkennt, den Extender auswählt und den Schritt-für-Schritt-Setup-Prozess durchläuft.
So stellen Sie einen TP-Link-Extender ordnungsgemäß ein (3 Optionen)
Wie Sie sehen können, ist es fast unmöglich, einen Fehler zu machen, während Sie Ihren Extender einrichten. Wenn Sie jedoch eine Art Störungsstörung erleben und über Ihren Extender nicht auf das Internet zugreifen können, können Sie ein paar Dinge ausprobieren.
So richten Sie einen Linksys Extender ordnungsgemäß ein
Lösungen: Erstens starten Sie Ihren Extender neu. Wenn Ihr Extender in Betrieb ist, prüfen Sie, ob die LEDs grün sind, und versuchen Sie, sich mit Ihrem Extender zu verbinden. Wenn Sie immer noch keine Internetverbindung haben, versuchen Sie, Ihren Extender auf Werkseinstellungen zurückzusetzen. Dadurch werden alle in der Vergangenheit vorgenommenen Einstellungen gelöscht, und Sie müssen sie von Grund auf neu einrichten. Befolgen Sie einfach die obigen Anweisungen, um Ihren Extender einzurichten.
Veraltete Firmware
In seltenen Fällen kann veraltete Firmware in Ihrem Extender einen Internetverlust oder eine gelegentliche Trennung verursachen. Es ist kein häufiges Ereignis, aber theoretisch möglich.
Lösung: Aktualisieren Sie Ihre Extenders -Firmware. Dazu müssen Sie normalerweise die Extenders -Weboberfläche oder die Begleit -App verwenden, die mit dem Extender geliefert wird. Wenn Ihr Extender keine Verbindung zum Internet herstellen kann, besteht die einzige Möglichkeit, das Update auf Ihren PC herunterzuladen, den PC mit einem Ethernet-Kabel mit Ihrem Extender zu verbinden. Öffnen Sie die webbasierte Schnittstelle Ihres Routers (in Ihrem Browser), die Firmware Aktualisieren Sie den Abschnitt Aktualisieren und laden Sie diese von Ihnen heruntergeladene Datei hoch.
So aktualisieren Sie einen Netgear Extender
Richten Sie DHCP -Einstellungen auf Ihrem Extender ein
Normalerweise müssen Sie sich nicht mit Ihren DHCP -Einstellungen für Extenders befassen. Tatsächlich ist Ihr DHCP -Server des Extenders standardmäßig deaktiviert. Ihr Extender erhält unter normalen Bedingungen eine IP -Adresse über Ihren Router -DHCP -Server. Jedes Gerät, das mit Ihrem Extender verbunden ist, erhält außerdem eine IP -Adresse von Ihrem Router -DHCP -Server. Eine Missverständnis zwischen dem Router und Ihrem Extender ist jedoch möglich und kann zu einem Verlust der Internetverbindung führen, wenn Sie versuchen, über Ihren Extender eine Verbindung zu WLAN zu verbinden.
Lösung: Abhängig von der Komplexität Ihres Extender können Sie möglicherweise nur eine statische IP -Adresse für Ihren Extender festlegen. Für die meisten Netgear Extenders können Sie das einzige tun. TP-Link Extenders hingegen verfügen über einen integrierten DHCP-Server, sodass Sie beides tun können. Aktivieren Sie den DHCP-Server auf dem Extender und setzen Sie eine statische IP- Adresse für den Extender.
Bei Netgear Extenders gibt es bei der Anmeldung bei ihren Einstellungen einen Abschnitt namens IP -Adresse oder IP -Adress -Setup. Dort können Sie eine statische IP -Adresse für den Extender verwenden, anstatt die von Ihrem Router empfangene zu verwenden . Sie müssen jedoch immer noch die IP -Adresse der Router und die Subnetzmaske kennen und die Adresse aus demselben Subnetz wie die Standard -IP der Router auswählen. Sie müssen auch die primäre DNS -Serveradresse eingeben - sie können die Standard -IP oder eine öffentliche DNS -Serveradresse (wie Googles) sein.
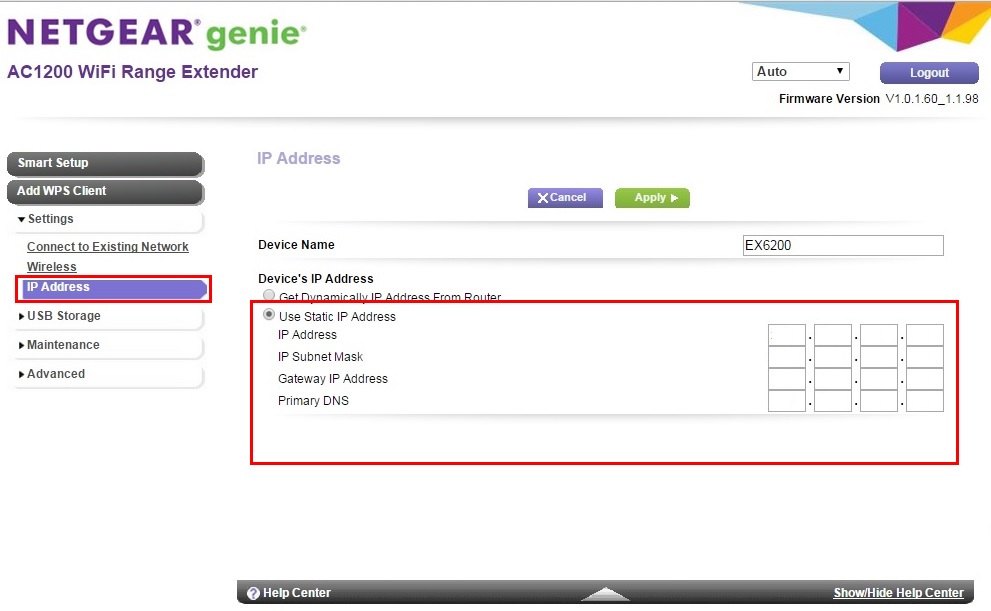
Festlegen einer statischen IP -Adresse auf einem Netgear Extender (Quelle - Netgear )
Wenn Sie einen TP-Link-Extender verwenden, können Sie nicht nur eine statische IP festlegen, sondern auch den DHCP-Server auf Ihrem Extender aktivieren . Auf diese Weise können Sie Ihrem Extender den Geräten, die über Ihren Extender eine Verbindung zum Internet herstellen, IP -Adressen zuweisen. Dazu müssen Sie die Standard -IP -Adresse, die Subnetzmaske Ihrer Netzwerke und Ihre Router -DHCP -Poolgröße kennenlernen. Sie geben Ihrem DHCP -Pool von Ihrem Router DHCP -Pool einen kleinen Teil der Adressen von Ihrem Router -DHCP -Pool.
Auf der TP-Links-Website gibt es keine Informationen darüber, ob Sie Ihre Router-DHCP-Pools verkleinern sollten, um zu verhindern, dass die Adressen Ihrem Extenders DHCP-Pool zugewiesen werden, aber wir halten es für sicherer, wenn Sie dies tun. Zum Beispiel, wenn Ihr Router -DHCP -Pool von 192.168.0.2 bis 192.168.0.250 erstreckt und Sie Ihrem Extenders DHCP -Pool einen kleinen Teil Ihrer Router -DHCP -Pools geben möchten (sagen wir von 192.168.0.200 - 192.168.0.0.0.250), Möglicherweise möchten Sie Ihren Router-Pool auf 192.168.0.2-192.168.0.199 verkleinern. Das Internet sollte funktionieren, auch wenn Sie den DHCP -Pool des Routers nicht verkleinern.
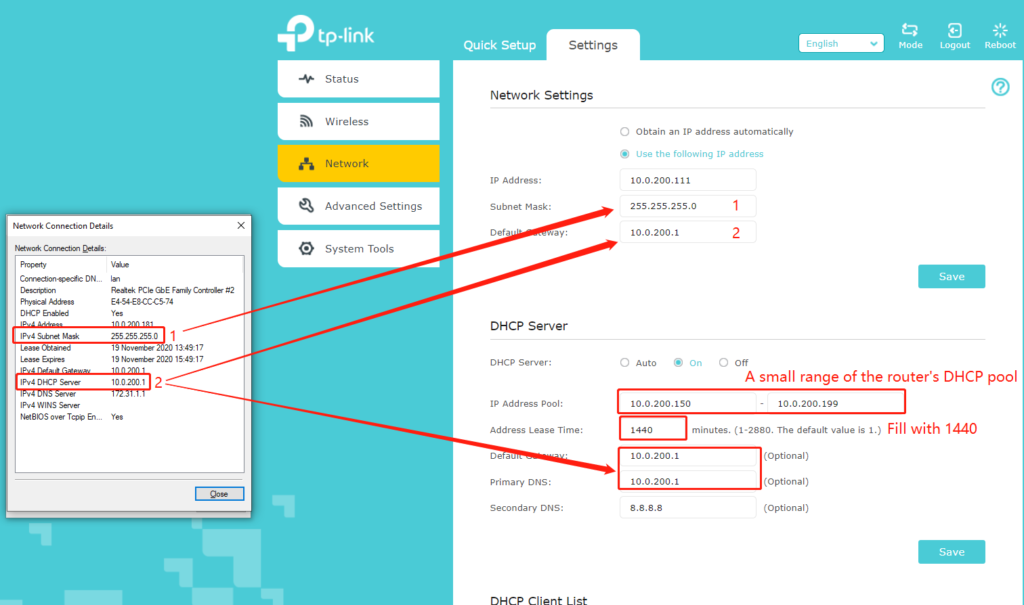
So ordnen Sie Ihrem TP-Link-Wi-Fi-Extender eine statische IP zu und aktivieren Sie den DHCP-Server (Quelle- TP-Link-Unterstützung )
Wi-Fi-Sendung oder SSID-Sendung ist nicht aktiviert
Wenn Sie Ihre Erweiterungs-Wi-Fi-Netzwerke nicht sehen, ist die Möglichkeit, dass Ihr Wi-Fi-Netzwerk von Ihrem Extenders deaktiviert ist oder dass die SSID für Ihre Extenders Wi-Fi deaktiviert ist .
Lösung: Um dieses Problem zu lösen, müssen Sie sich bei Ihren Extenders -Einstellungen anmelden und zur Registerkarte Wireless gehen. Bei einigen Extendern besteht die Möglichkeit, SSID zu verbergen. Diese Option sollte deaktiviert sein. Bei anderen Extendern sehen Sie eine Option SSID -Sendung oder aktivieren SSID -Sendung. In diesem Fall sollte die Option aktiviert sein.

Überprüfen Sie die Wi-Fi-Einmischung
Wi-Fi-Einmischung ist ein ernstes Problem, insbesondere für 2,4 GHz Wi-Fi. Die Interferenz manifestiert sich jedoch häufiger durch langsame Geschwindigkeiten oder gelegentliche Wi-Fi-Trennung . Bei Verwendung von Wi-Fi sollten Sie zumindest versuchen, Bluetooth auf Ihren Bluetooth-fähigen Geräten zu deaktivieren, die Mikrowelle vom Router fernzuhalten und Ihren Router nicht nahe an andere elektronische Geräte zu bringen .
Eliminierung von Wi-Fi-Interferenzen
Ihre DNS -Einstellungen verursachen möglicherweise das Problem
Es gibt eine geringe Chance, dass die Standard -DNS -Einstellungen der Extenders nicht angemessen eingestellt sind. Und selbst wenn sie angemessen festgelegt sind, können Sie versuchen, den DNS -Server in Ihren Extenders -Einstellungen zu ändern und einen anderen öffentlichen DNS -Server zu verwenden. Die beliebtesten DNS-Server von Drittanbietern sind Googles (8.8.8.8 und 8.8.4.4), Cloudflares (1.1.1.1 und 1.0.0.1), CISCOS (208.67. 220.220 und 208.67. 222.222). usw.
Hinweis: Beim Einrichten eines DNS -Servers müssen Sie Ihrem Extender auch eine statische IP -Adresse zuweisen . Stellen Sie sicher, dass Sie eine IP aus demselben Subnetz wie die Standard -IP der Routers zuweisen. Vermeiden Sie außerdem, eine bereits verwendete Adresse zuzuweisen. Dies führt zu einem IP -Konflikt .
Haben Sie die Mac -Filterung in Ihrem Router aktiviert?
Die Mac -Filterung kann, falls dies aktiviert ist, der Grund sein, warum Sie nicht über Ihren Extender das Internet erhalten können. Der Mac -Filter kann auf zwei verschiedene Arten festgelegt werden - Sie müssen entweder Whitelist -Geräte, auf die Sie Zugriff gewähren möchten, oder Sie müssen die Geräte, die Sie nicht auf Ihrem Wi -Fi möchten, auf die schwarze Liste gesetzt werden .
Lösung: Abhängig von der Art der Mac -Filterung müssen Sie Ihren Extender entweder Whitelist oder aus der schwarzen Liste entfernen. Melden Sie sich in Ihrem Router an und gehen Sie zum Mac -Filterabschnitt. Bei einigen Routern wird diese Option als Zugriffskontrolle bezeichnet und sie normalerweise unter Sicherheitseinstellungen gefunden. Sie sehen eine Liste von Geräten mit Whitelist/Blacklisted und müssen Änderungen angemessen vornehmen.

Was ist mit Ihren Geräten (Telefone, Laptops usw.)?
Wenn Sie nicht auf ein oder zwei Geräten auf das Internet zugreifen können, aber über Ihren Extender auf anderen Geräten auf das Internet zugreifen können , kann das Problem in diesen Geräten und nicht auf dem Extender liegen.
In diesem Fall müssen Sie Ihre Geräte beheben. Abhängig vom Gerät können Sie verschiedene Dinge durchführen, um das Problem zu beheben - Netzwerkeinstellungen zurückzusetzen, Netzwerk -Fehlerbehebung auszuführen, Netzwerkdreiber zu deinstallieren/zu installieren/zu aktualisieren, DNS -Cache zu sauber Sie finden Video -Tutorials mit einigen nützlichen Tipps zur Fehlerbehebung.
Windows -PC kann über Wi -Fi nicht auf das Internet zugreifen - Tipps zur Fehlerbehebung
Android -Telefon kann über Wi -Fi - Fehlerbehebungstipps nicht auf das Internet zugreifen
https://www.youtube.com/watch?v=32ZMN6NJW_0
iPhone kann nicht über Wi -Fi - Fehlerbehebungstipps auf das Internet zugreifen
Fast aus Ideen heraus
Wenn keines der vorherigen Tipps funktioniert, ist das einzige, was Sie versuchen müssen, Ihre Netzwerkausrüstung zurückzusetzen. Sie müssen nicht alles auf einmal zurücksetzen. Sie können mit Ihrem Extender beginnen, da dies weniger invasiv ist als das Zurücksetzen des Routers/des Gateways . Sehen Sie, ob das das Problem löst. Abhängig von der Marke und dem Modell von Extender kann das Verfahren geringfügig unterschiedlich sein, aber normalerweise eine Taste oder ein eingebundenes Loch am Boden oder auf der Seite, die Sie einige Sekunden lang drücken müssen.
Wie man einen Netgear Extender zurücksetzt
Wie man einen TP-Link-Extender zurücksetzt
Wenn das Zurücksetzen Ihres Extender nicht hilft, können Sie versuchen , Ihren Router zurückzusetzen . Versuchen Sie vor dem Zurücksetzen des Routers Ihre Geräte mit den Routern Wi-Fi. Wenn Sie über den Router auf das Internet zugreifen können, liegt das Problem wahrscheinlich nicht im Router. Aber Sie können trotzdem versuchen, es zurückzusetzen und zu sehen, ob es funktioniert.
Abschluss
Hoffentlich hat Ihnen einer unserer Tipps geholfen, Ihr Extender -Problem zu beheben und über Ihren Extender schließlich auf das Internet zuzugreifen. Wenn Sie nach dem Zurücksetzen Ihrer gesamten Netzwerkausrüstung immer noch mit den gleichen Problemen konfrontiert sind, wenden Sie sich an den Kundenunterstützung des Herstellers und fordern zusätzliche Tipps zur Fehlerbehebung an. Wenn sie Ihnen nicht helfen können, sollten Sie wahrscheinlich darüber nachdenken, einen neuen Extender zu kaufen .
