Vai jums ir problēmas ar savu Wi-Fi paplašinātāju ? Neatkarīgi no tā, vai jūs varat izveidot savienojumu ar savu paplašinātāju Wi-Fi, bet nevarat iegūt internetu, izmantojot paplašinātāju, vai nevarat pat izveidot savienojumu ar paplašinātāju Wi-Fi tīklu, jo jūsu ierīce nereģistrē tīklu, bija šeit, lai palīdzētu. Šajā amatā mēs pārdzīvosim visizplatītākos cēloņus un piedāvāsim jums iespējamos labojumus. Izpildiet mūsu problēmu novēršanas rokasgrāmatu, lai atjaunotu jūsu interneta savienojumu.
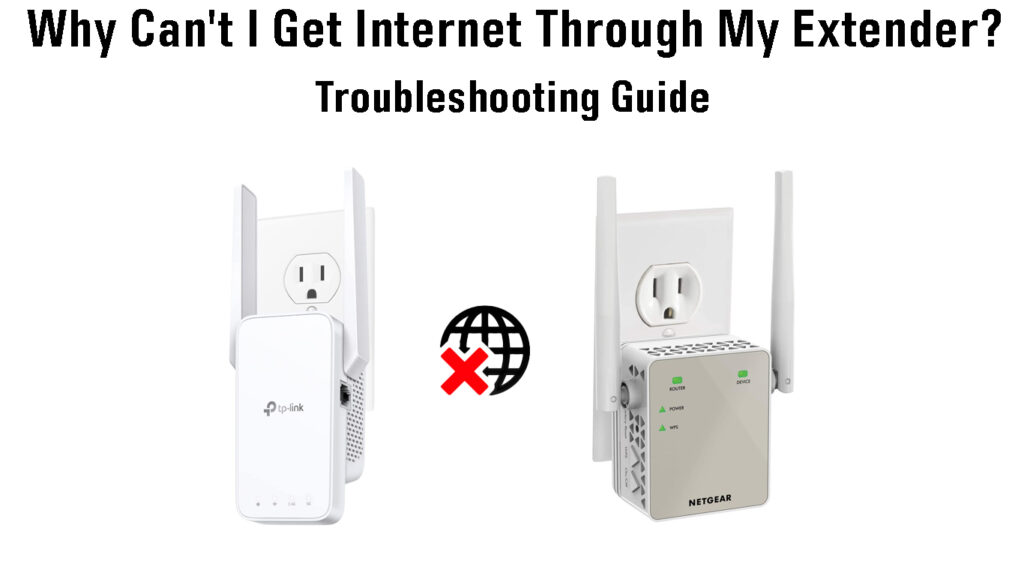
Pirmās lietas vispirms - pārbaudiet interneta savienojumu
Ja jums šobrīd nav interneta savienojuma , jūsu paplašinātājs jūs nepievieno internetam. Tātad, ja jūsu internets ir samazinājies pārtraukuma dēļ vai kāda cita iemesla dēļ, jūs neko nevarat darīt par pagarinātāju, jo tajā nav nekā slikta.
Risinājums: mēģiniet savienot ierīces tieši ar maršrutētāju vai modemu . Ideālā gadījumā jums vajadzētu izmantot vadu savienojumu. Ja jūs joprojām nevarat piekļūt internetam, pārbaudiet, vai nav pārtraukuma, zvanot uz ISP vai apmeklējot jūsu ISP atbalsta lapu. Ja jūsu ISP apstiprina, ka jūsu apkārtnē ir pārtraukums, tas nav nekas cits, kā tikai gaidīt.
Ja jūsu ISP pārstāvis jums saka, ka jūsu reģionā nav ziņots par pārtraukumu, sazinieties ar kaimiņiem un pārbaudiet, vai viņi piedzīvo to pašu problēmu. Ja tie ir, jums vēlreiz jāsazinās ar ISP un jālūdz nosūtīt tehniķi uz savu apkārtni. Ja kaimiņiem nav problēmu ar viņu interneta savienojumu, problēma ir jūsu mājās. Tā varētu būt problēma ar kādu aprīkojumu (sadalītāji, modems, maršrutētājs), tas varētu būt kabeļi jūsu mājās, vai arī tā varētu būt līnija, kas internetā ved uz jūsu mājām. Ja tas ir pēdējais, jums būs nepieciešams tehniķis, bet, ja tā ir saistīta ar aprīkojumu vai kabeļi, tad varat mēģināt risināt problēmu patstāvīgi.
Pārbaudiet savu interneta aprīkojumu
Sāksim ar maršrutētāja noņemšanu no vienādojuma. Pievienojiet datoru tieši modemam, izmantojot Ethernet kabeli , un pārbaudiet, vai jums ir interneta savienojums. Ja jūs varat piekļūt internetam, kad ir savienots tieši ar modemu, problēma ir maršrutētājā. Izpildiet šo rokasgrāmatu , lai novērstu maršrutētāju.
Ja jūs joprojām nevarat piekļūt internetam, tad problēma nav maršrutētājā. Tas varētu būt jūsu modems, sadalītājs (vai sadalītāji), bojāti kabeļi, MOCA adapteri vai kāds cits aprīkojums starp ieejas punktu (vieta, kur interneta kabelis nonāk jūsu mājās) un modemu.
Jūs varētu mēģināt aizņemties funkcionālu modemu no kaimiņiem (pieņemot, ka viņiem ir tāda pati ISP) un aizstāt jūsu modemu ar aizņemto. Ja tas palīdz, problēma ir modemā, un jūs varat mēģināt salabot modemu, izmēģinot dažus kopīgus labojumus, piemēram, atsāknēšanu , atiestatot modemu rūpnīcas iestatījumos un atjauninot tā programmaparatūru . Ja neviena no šīm lietām palīdz, iespējams, ir prātīgi sazināties ar jūsu ISP un lūgt viņus nosūtīt tehniķi vai jaunu modemu.
Ja jūsu kaimiņu modems nepalīdz un jums joprojām nav interneta savienojuma, problēma nav modemā.
Tagad nāk grūtā daļa. Jums jāpārbauda kabeļi un jāpārbauda, vai tie ir bojāti. Kad es saku kabeļus, es domāju visu skrējienu no ieejas punkta uz jūsu modemu. Katra colla. Ja jūs izmantojat šķiedrvielu internetu, jums jāapzinās, ka optisko šķiedru kabeļi ir ļoti trausli un ir pakļauti bojājumiem. Ar vienu saliekšanu pietiek, lai tos salauztu un aplaupītu jūsu interneta savienojumu. Ja pamanāt jebkāda veida bojājumus kabeļos, nomainiet tos. Ja kabeļi ir labi, jums jāpārbauda pārējais aprīkojums.
Ja jūsu iestatījumā ir sadalītāji, pārbaudiet savienojumus uz tiem. Ja savienojumi ir vaļīgi, pievelciet tos. Ja savienojumi ir labi, tad problēma varētu būt sadalītājiem. Ja iespējams, noņemiet sadalītājus un mēģiniet vadīt tiešu līniju uz modemu. Ja jums izdodas atjaunot interneta savienojumu, jums jāaizstāj savs sadalītājs. Dariet to pašu ar MOCA adapteriem un filtriem, ja jūsu iestatīšana ietver to.
Ja neviens no ieteiktajiem risinājumiem palīdz, problēma nav jūsu mājā. Tādā gadījumā palūdziet savam ISP nosūtīt tehniķi un novērst līniju ārpus jūsu mājas.
Pieņemot, ka jūsu interneta savienojums ir kārtībā, bet jūs joprojām nevarat iegūt internetu, izmantojot savu paplašinātāju, šeit ir daži izplatīti cēloņi un ērti labojumi.
Paplašinājums ir pārāk tālu no maršrutētāja
Šī ir viena no iesācēju kļūdām. Domājams, ka pagarinātājs ir novietots pusceļā starp maršrutētāju (vai vārtiem) un jūsu mirušo zonu . Ja tā atrodas mirušās zonas vidū, tas paradis saņemt Wi-Fi signālu no jūsu maršrutētāja un tas paradis to paplašināt, jo tur nav nekā, kas jāatstāj. Tātad šajā gadījumā paplašinātājs pārraidīs savu Wi-Fi signālu, un jūs varēsit izveidot savienojumu ar savu paplašinātāju, izmantojot Wi-Fi , taču interneta nebūs , jo paplašinātājs nesaņems signālu no maršrutētāja .
Risinājums: Lielākā daļa paplašinātāju ir vadījuši rādītājus, kas parāda, vai pagarinātājs ir pārāk tālu no maršrutētāja vai nē. Pārbaudiet rokasgrāmatu un uzziniet, ko nozīmē šīs dažādās LED krāsas. Ja pagarinātājs ir pārāk tālu un nevar saņemt stabilu Wi-Fi signālu no maršrutētāja, jums tas jāpārvieto tuvāk maršrutētājam. Pārbaudiet, vai tas atrisina problēmu. Ja nē, izmēģiniet dažus citus labojumus, kas uzskaitīti zemāk.
Paplašinājums nav pareizi iestatīts
Lielāko daļu mūsdienu paplašinātāju var iestatīt vismaz divos veidos - varat izmantot WPS pogu vai pārlūkprogrammu un paplašinātāju tīmekļa saskarni. Progresīvākus paplašinātājus var iestatīt arī, izmantojot iekļauto lietotni. Ražotāji padarīja iestatīšanas procesu vienkāršu, tāpēc kļūdas pieļaušana ir diezgan grūta. Bet tas joprojām nav 100% neiespējams. Un tai pat nav jābūt jūsu kļūdai - tas varētu būt sava veida kļūme jūsu paplašinātāju programmaparatūrā, kas sabojā iestatīšanu.
Lai iestatītu paplašinātāju, izmantojot WPS pogu, jums ir nepieciešams maršrutētājs ar WPS pogu un pagarinātājs ar WPS pogu. Jums būs jānovieto pagarinātājs netālu no maršrutētāja, jāpievieno, ieslēdziet to un jāgaida, kamēr tas ievadīs iestatīšanas režīmu. Pēc tam jums būs jānospiež WPS poga uz paplašinātāja. Pēc tam nospiediet maršrutētāja pogu WPS . Pēc dažām sekundēm paplašinātājs izveidos savienojumu ar maršrutētāju . Ja maršrutētājs un paplašinātāja atbalsts 2,4 GHz Wi-Fi un 5 GHz Wi-Fi , jums būs jāatkārto 5 GHz Wi-Fi procedūra. Kad jūsu paplašinātājs savienojas ar maršrutētāju, izmantojot 2,4 GHz Wi-Fi , jūs vēlreiz nospiežat pogu WPS katrā ierīcē, lai iespējotu 5 GHz Wi-Fi paplašinājumu.
Kā pareizi iestatīt Netgear paplašinātāju (WPS poga)
Ja vēlaties izmantot savu paplašinātāju tīmekļa saskarni, pirmās dažas darbības ir vienādas. Maršrutētājam un paplašinātājam jābūt tuvu viens otram, jums ir jāpievieno paplašinātājam, jāieslēdz to ieslēgt un jāgaida, līdz tas ir augšup un skrien. Neuztrauciet pogu WPS. Pievienojiet savu datoru paplašinātājam (izmantojot Wi-Fi vai izmantojot Ethernet kabeli ), atveriet pārlūkprogrammu un ievadiet paplašinātāju noklusējuma IP adresi . Lai iestatītu paplašinātāju, jums būs jāpiesakās. Ja jūs pirmo reizi instalējat paplašinātāju, izmantojiet noklusējuma lietotājvārdu un paroli (parasti atrodams rokasgrāmatā vai uz pagarinātāja uzlīmes).
Tagad jums jāiziet sākotnējā iestatīšana. Pagarinātājs skenēs Wi-Fi tīklus (vispirms 2,4 GHz Wi-Fi tīkls), jūs izvēlēsities savu Wi-Fi un ievadīsit savu Wi-Fi paroli . Pēc tam jūs ievadīsit vēlamo Wi-Fi vārdu ( SSID ) un Wi-Fi paroli savam paplašinātāju tīklam. Kad esat saglabājis šos iestatījumus, paplašinātājs meklēs arī pieejamos 5 GHz tīklus (ja tas atbalsta divjoslu Wi-Fi ), un jūs veiksit tās pašas darbības un saglabāsit iestatījumus.
Kad esat pabeidzis paplašinātāja iestatīšanu, jūsu paplašinātājs tiks atsāknēts. Jūs varat atteikties un aizvērt pārlūkprogrammu, kad atsāknēšana ir pabeigta. Pēc tam jūs varat atvienot paplašinātāju un pārvietot to uz vēlamo vietu.
Kā pareizi iestatīt Netgear paplašinātāju (uzstādīšanas asistents)
Kā minēts, modernākiem paplašinātājiem ir viena papildu iestatīšanas iespēja. Viņiem ir kāda veida pavadoņa lietotne, kas ļauj iestatīt paplašinātāju, neejot uz paplašinātāju tīmekļa saskarni vai neizmantojot WPS pogu. Tā vietā jūs varat atvērt lietotni, gaidīt, kamēr tā atpazīs savu paplašinātāju, atlasiet paplašinātāju un iziet soli pa solim iestatīšanas procesu.
Kā pareizi iestatīt TP-Link paplašinātāju (3 opcijas)
Kā redzat, ir gandrīz neiespējami pieļaut kļūdu, iestatot paplašinātāju. Tomēr, ja jūs piedzīvojat kaut kādu trūkumu un jūs nevarat piekļūt internetam, izmantojot savu paplašinātāju, jūs varētu izmēģināt dažas lietas.
Kā pareizi iestatīt Linksys paplašinātāju
Risinājumi: Pirmkārt, atsāknējiet savu paplašinātāju. Kad jūsu pagarinātājs darbojas un darbojas, pārbaudiet, vai gaismas diodes ir zaļas, un mēģiniet izveidot savienojumu ar savu paplašinātāju. Ja jums joprojām nav interneta savienojuma, mēģiniet atiestatīt savu paplašinātāju uz rūpnīcas noklusējuma iestatījumiem. Tas izdzēsīs visus iepriekš izveidotos iestatījumus, un jums tas būs jānosaka no nulles. Vienkārši izpildiet iepriekš minētās instrukcijas, lai iestatītu savu paplašinātāju.
Novecojusi programmaparatūra
Retos gadījumos novecojušā programmaparatūra jūsu paplašinātājā var izraisīt zaudējumus internetā vai neregulāras atvienošanās. Tas nav izplatīts gadījums, bet gan teorētiski iespējams.
Risinājums: atjauniniet savu paplašinātāju programmaparatūru. Lai to izdarītu, jums parasti būs jāizmanto paplašinātāju tīmekļa saskarne vai pavadonis, kas nāk ar paplašinātāju. Ja jūsu paplašinātājs nevar izveidot savienojumu ar internetu, jūsu vienīgā iespēja ir lejupielādēt atjauninājumu uz datoru, savienojiet datoru ar paplašinātāju, izmantojot Ethernet kabeli, atveriet maršrutētāja tīmekļa saskarni (pārlūkprogrammā), atrodiet programmaparatūras programmaparatūru Atjaunināt sadaļu un augšupielādēt to lejupielādēto failu.
Kā atjaunināt Netgear paplašinātāju
Iestatiet DHCP iestatījumus savam paplašinātājam
Parasti jums nav jātiek galā ar saviem paplašinātājiem DHCP iestatījumus . Faktiski jūsu paplašinātāju DHCP serveris pēc noklusējuma ir atspējots. Jūsu paplašinātājs normālos apstākļos saņems IP adresi, izmantojot jūsu maršrutētāju DHCP serveri. Katra ierīce, kas savienota ar jūsu paplašinātāju, saņems arī IP adresi no jūsu maršrutētāju DHCP servera. Tomēr ir iespējama nepareiza komunikācija starp maršrutētāju un jūsu paplašinātāju, un, mēģinot izveidot savienojumu ar Wi-Fi, izmantojot savu paplašinātāju, var tikt zaudēts internets.
Risinājums: atkarībā no paplašinātāja sarežģītības, iespējams, varēsit iestatīt tikai statisku IP adresi savam paplašinātājam. Lielākajai daļai Netgear paplašinātāju tas ir vienīgais, ko varat darīt. No otras puses, TP-Link paplašinātājiem ir iebūvēts DHCP serveris, tāpēc jūs varat veikt abus-iespējot DHCP serveri paplašinātājā un iestatīt paplašinātāja statisku IP adresi.
Netgear paplašinātājiem, piesakoties to iestatījumos, ir sadaļa ar nosaukumu IP adrese vai IP adreses iestatīšana. Tur jūs varat izvēlēties izmantot statisku IP adresi paplašinātājam, nevis izmantot to, kas saņemts no maršrutētāja . Tomēr jums joprojām ir jāzina maršrutētāju IP adrese , apakštīkla maska , un jums ir jāizvēlas adrese no tā paša apakštīkla kā jūsu maršrutētāju noklusējuma IP. Jums būs jāievada arī primārā DNS servera adrese - tā var būt jūsu maršrutētāju noklusējuma IP vai kāda publiska DNS servera adrese (piemēram, Googles).
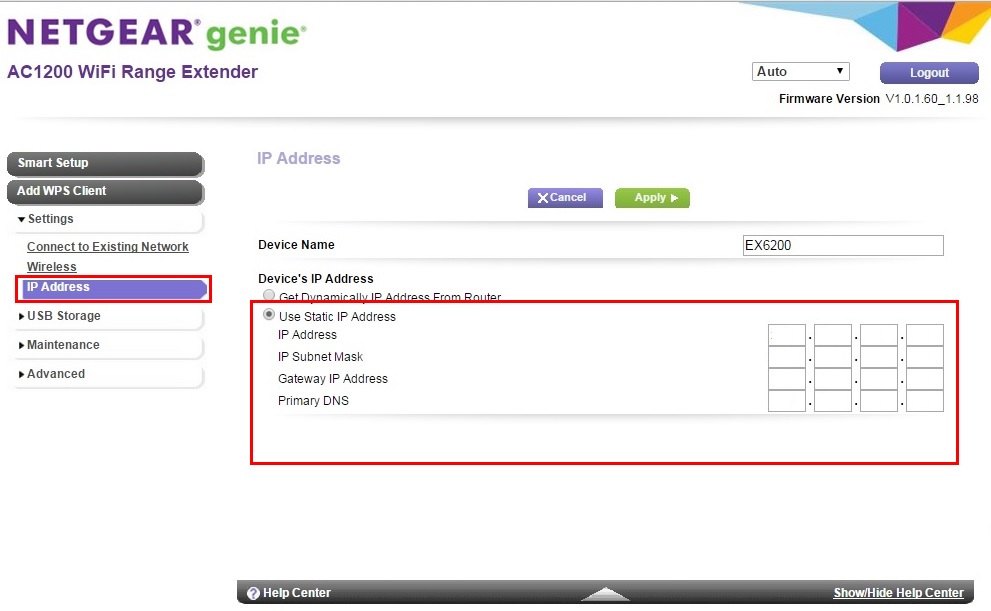
Statiskas IP adreses iestatīšana Netgear paplašinātājā (avots - Netgear )
Ja jūs izmantojat TP-Link paplašinātāju, jūs varēsit ne tikai iestatīt statisku IP, bet arī iespējot DHCP serveri uz sava paplašinātāja . Tādā veidā jūs ļausit savam paplašinātājam piešķirt IP adreses ierīcēm, kas izveido savienojumu ar internetu, izmantojot jūsu paplašinātāju. Lai to izdarītu, jums būs jāzina jūsu maršrutētāju noklusējuma IP adrese, tīkla apakštīkla maska un maršrutētāji DHCP baseina lielums. Jūs norādīsit nelielu daļu adreses no jūsu maršrutētājiem DHCP baseina savam paplašinātāju DHCP baseinam.
TP-LINKS vietnē nav informācijas par to, vai jums vajadzētu sarukt maršrutētāju DHCP baseinā, lai neļautu tam piešķirt adreses, kas piešķirtas jūsu paplašinātājiem DHCP baseinam, bet mēs domājam, ka tā ir drošāka, ja jūs to darāt. Piemēram, ja jūsu maršrutētāji DHCP baseins ir no 192.168.0.2 līdz 192.168.0.250, un jūs vēlaties dot nelielu daļu no jūsu maršrutētājiem DHCP baseinam DHCP baseinam (ļaujiet teikt no 192.168.0.200 - 192.168.0.250.) Varētu vēlēties saraut savu maršrutētāju baseinu līdz 192.168.0.2-192.168.0.199. Internetam vajadzētu darboties pat tad, ja jūs nesaraujat maršrutētāju DHCP baseinu.
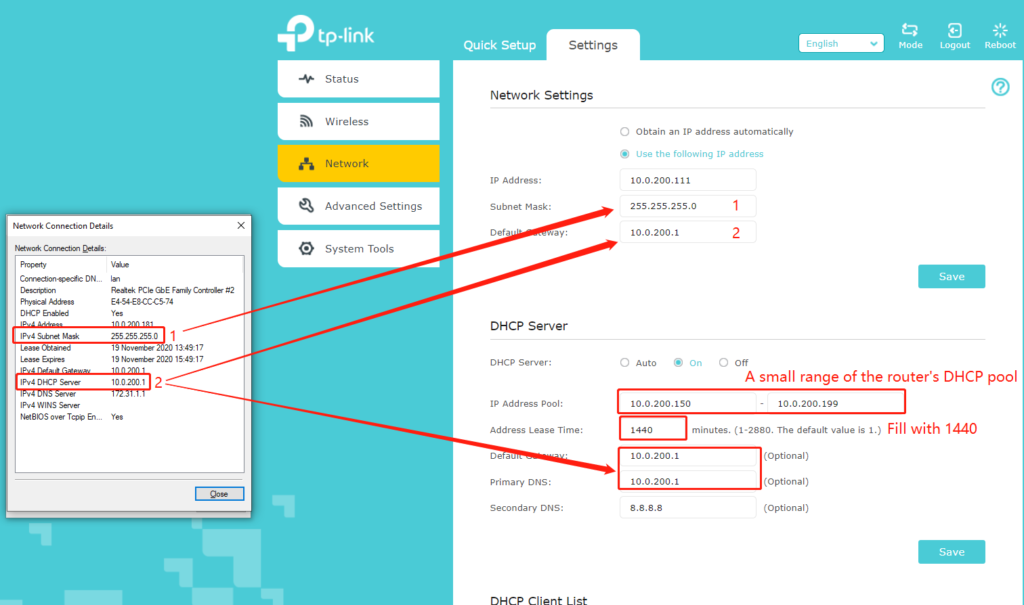
Kā piešķirt statisku IP savam TP-Link Wi-Fi paplašinātājam un iespējot DHCP serveri (avots- TP-Link atbalsts )
Wi-Fi apraide vai SSID apraide nav iespējota
Ja neredzat savu paplašinātāju Wi-Fi tīklu (-us), ir iespēja, ka jūsu paplašinātāji Wi-Fi tīkls ir atspējots vai ka SSID apraide jūsu paplašinātājiem Wi-Fi ir atspējota .
Risinājums: Lai atrisinātu šo problēmu, jums jāpiesakās pie sava paplašinātāju iestatījumiem un jāiet uz bezvadu cilni. Dažiem paplašinātājiem būs iespēja paslēpt SSID. Šī opcija ir jāatspējo. Citos paplašinātājos jūs redzēsit opciju SSID apraides vai iespējot SSID apraidi. Šajā gadījumā opcija būtu jāiespējo.

Pārbaudiet, vai nav Wi-Fi iejaukšanās
Wi-Fi iejaukšanās ir nopietna problēma, it īpaši 2,4 GHz Wi-Fi. Tomēr traucējumi biežāk izpaužas ar lēnu ātrumu vai neregulāru Wi-Fi atvienošanu . Tomēr, lietojot Wi-Fi, jums vismaz jācenšas atspējot Bluetooth ierīcēs ar Bluetooth iespējotām ierīcēm, turiet mikroviļņu krāsni prom no maršrutētāja un nenovietojiet maršrutētāju tuvu citām elektroniskām ierīcēm .
Novēršot Wi-Fi traucējumus
Jūsu DNS iestatījumi varētu izraisīt problēmu
Ir neliela iespēja, ka jūsu paplašinātāju noklusējuma DNS iestatījumi nav atbilstoši iestatīti. Un pat ja tie ir atbilstoši iestatīti, jūs varētu mēģināt mainīt DNS serveri paplašinātāju iestatījumos un izmantot kādu citu publisku DNS serveri. Populārākie trešo personu DNS serveri ir Googles (8.8.8.8 un 8.8.4.4), CloudFlares (1.1.1.1 un 1.0.0.1), Ciscos (208,67. 220.220 un 208,67. 222.222). utc
Piezīme: iestatot DNS serveri, jums būs jāpiešķir arī statiska IP adrese savam paplašinātājam . Noteikti piešķiriet IP no tā paša apakštīkla kā maršrutētāju noklusējuma IP. Izvairieties arī no jau izmantotas adreses piešķiršanas. Tas izraisīs IP konfliktu .
Vai maršrutētājā ir iespējota Mac filtrēšana?
Mac filtrēšana, ja tā ir iespējota, varētu būt iemesls, kāpēc jūs nevarat iegūt internetu, izmantojot savu paplašinātāju. MAC filtru var iestatīt divos dažādos veidos - jums vai nu ir jāveic baltā saraksta ierīces, kurām vēlaties dot piekļuvi, vai arī jums ir jāatstāj ierīces, kuras nevēlaties savā Wi -Fi .
Risinājums: Atkarībā no Mac filtrēšanas veida jums būs vai nu jāizvēlas pagarinātājs, vai arī jānoņem no melnā saraksta. Piesakieties maršrutētājā un dodieties uz Mac filtrēšanas sadaļu. Dažiem maršrutētājiem šī opcija tiek nosaukta par piekļuves kontroli, un tā parasti tiek atrasta drošības iestatījumos. Jūs redzēsit balto sarakstu/melnajā sarakstā iekļauto ierīču sarakstu, un jums būs pienācīgi jāveic izmaiņas.

Kā ir ar jūsu ierīcēm (tālruņiem, klēpjdatoriem utt.)?
Ja jūs nevarat piekļūt internetam vienā vai divās ierīcēs, bet varat piekļūt internetam, izmantojot paplašinātāju citās ierīcēs , tad problēma varētu būt šajās ierīcēs, nevis paplašinātājā.
Šajā gadījumā jums būs jānovērš savām ierīcēm. Atkarībā no ierīces, jūs varat darīt dažādas lietas, lai novērstu problēmu - atiestatīt tīkla iestatījumus, palaist tīkla problēmu novēršanas līdzekļus, atinstalēt/atjaunot/atjaunināt tīkla draiverus, tīrīt DNS kešatmiņu, norādiet statiskas IP adreses savām ierīcēm, mainiet DNS serverus utt. , Video pamācības varat atrast ar dažiem noderīgiem problēmu novēršanas padomiem.
Windows PC nevar piekļūt internetam, izmantojot Wi -Fi - problēmu novēršanas padomi
Android tālrunis nevar piekļūt internetam, izmantojot Wi -Fi - problēmu novēršanas padomi
https://www.youtube.com/watch?v=32zmn6njw_0
iPhone nevar piekļūt internetam, izmantojot Wi -Fi - problēmu novēršanas padomi
Gandrīz no idejām
Ja neviens no iepriekšējiem padomiem darbojas, vienīgais, kas atlicis izmēģināt, ir tīkla aprīkojuma atiestatīšana. Jums viss nav jāatiestatīt uzreiz. Jūs varat sākt ar savu paplašinātāju, jo tas ir mazāk invazīvs nekā maršrutētāja/vārtejas atiestatīšana . Skatiet, vai tas atrisina problēmu. Atkarībā no extender zīmola un modeļa procedūra var būt nedaudz atšķirīga, taču parasti ir poga vai padziļinājums apakšā vai pusē, kas jums ir jānospiež dažas sekundes.
Kā rūpnīcā atiestatīt Netgear paplašinātāju
Kā rūpnīcā atiestatīt TP-Link paplašinātāju
Ja paplašinātāja atiestatīšana nepalīdz, varat mēģināt atiestatīt maršrutētāju . Pirms maršrutētāja atiestatīšanas mēģiniet savienot savas ierīces ar maršrutētājiem Wi-Fi. Ja jūs varat piekļūt internetam, izmantojot maršrutētāju, problēma, iespējams, nav maršrutētājā. Bet jūs joprojām varat mēģināt to atiestatīt un redzēt, vai tas darbojas.
Secinājums
Cerams, ka viens no mūsu padomiem palīdzēja jums novērst jūsu paplašinātāja problēmu un visbeidzot piekļūt internetam, izmantojot jūsu paplašinātāju. Ja pēc visa tīkla aprīkojuma atiestatīšanas jūs joprojām saskaraties ar vienādām problēmām, ir pienācis laiks sazināties ar ražotāju klientu atbalstu un lūgt papildu problēmu novēršanas padomus. Ja pat viņi nevar jums palīdzēt, jums, iespējams, vajadzētu sākt domāt par jauna paplašinātāja iegādi .
