Aveți probleme cu extensorul dvs. Wi-Fi ? Indiferent dacă vă puteți conecta la Wi-Fi Extenders, dar nu puteți obține internet prin extender, sau nu mă puteți conecta chiar la rețeaua Wi-Fi Extenders, deoarece dispozitivul dvs. nu înregistrează rețeaua, a fost aici pentru a vă ajuta. În această postare, vom parcurge cele mai frecvente cauze și vă vom oferi soluții potențiale. Urmați ghidul nostru de depanare pentru a vă restabili conexiunea la internet.
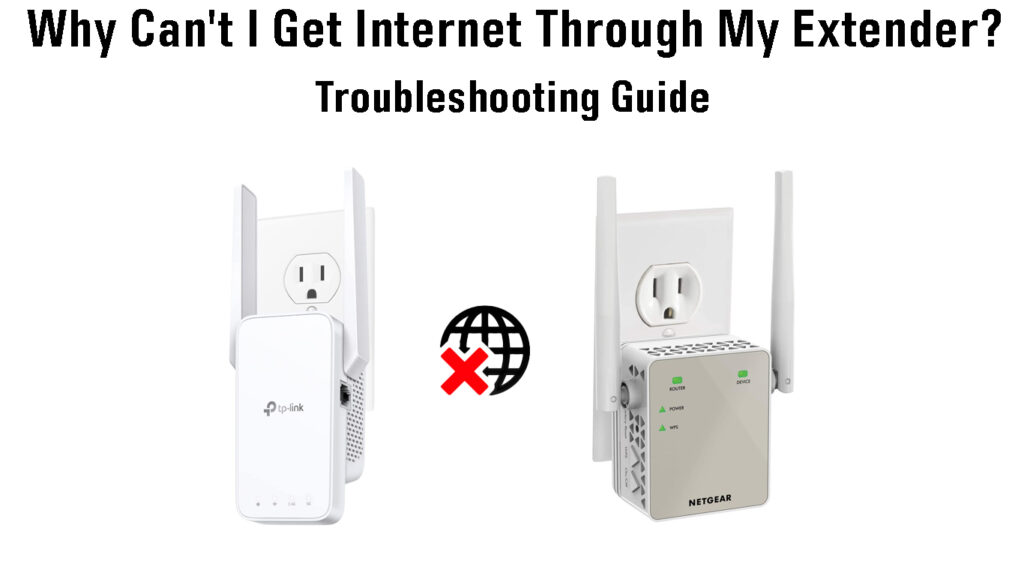
Primele lucruri mai întâi - verificați conexiunea la internet
Dacă nu aveți o conexiune la internet în acest moment, extensorul dvs. nu vă va conecta la internet. Deci, dacă internetul dvs. este în scădere din cauza unei întreruperi sau din alt motiv, nu puteți face nimic despre extensor, deoarece nu este nimic în neregulă cu acesta.
Soluție: Încercați să conectați dispozitivele direct la router sau modem . În mod ideal, ar trebui să utilizați o conexiune cu fir. Dacă nu puteți accesa internetul, consultați întreruperile apelând ISP -ul dvs. sau vizitând pagina de asistență ISPS. Dacă ISP -ul dvs. confirmă faptul că există o întrerupere în cartierul dvs., nu puteți face nimic altceva decât să așteptați.
Dacă reprezentantul ISP -urilor vă spune că nu există o întrerupere raportată în zona dvs., contactați -vă vecinii și vedeți dacă se confruntă cu aceeași problemă. Dacă sunt, trebuie să vă contactați din nou ISP -ul și să cereți să trimiteți un tehnician în cartierul dvs. Dacă vecinii nu au probleme cu conexiunea la internet, problema este în casa ta. Ar putea fi o problemă cu unele echipamente (împărțire, modem, router), ar putea fi cablurile din interiorul casei dvs. sau ar putea fi linia care aduce internetul la tine acasă. Dacă este ultimul, veți avea nevoie de un tehnician, dar dacă problema este legată de echipament sau cabluri, atunci puteți încerca să rezolvați problema pe cont propriu.
Verificați -vă echipamentul de internet
Să începem prin eliminarea routerului din ecuație. Conectați computerul direct la modem folosind un cablu Ethernet și vedeți dacă aveți o conexiune la Internet. Dacă puteți accesa internetul atunci când este conectat direct la modem, problema este în router. Urmați acest ghid pentru a rezolva problemele routerului.
Dacă nu puteți accesa internetul, atunci problema nu este în router. Ar putea fi modemul, despărțitorul (sau divizorul), cablurile deteriorate, adaptoarele MOCA sau un alt echipament între punctul de intrare (locul în care cablul de internet intră în casa ta) și modemul tău.
Ați putea încerca să împrumutați un modem funcțional de la vecini (presupunând că au același ISP) și înlocuirea modemului dvs. cu cel împrumutat. Dacă acest lucru ajută, problema este în modem și puteți încerca să remediați modemul încercând unele corecții comune, cum ar fi repornirea , resetarea modemului la setările din fabrică și actualizarea firmware -ului său . Dacă niciunul dintre aceste lucruri nu ajută, probabil că este inteligent să vă contactați ISP -ul și să le cereți să trimită un tehnician sau un nou modem.
Dacă modemul vecinilor dvs. nu vă ajută și încă nu aveți o conexiune la internet, problema nu este în modem.
Acum vine partea grea. Trebuie să vă verificați cablurile și să vedeți dacă sunt deteriorate. Când spun cabluri, mă refer la întreaga alergare de la punctul de intrare la modemul tău. Fiecare inch. Dacă utilizați Fibre Internet, ar trebui să fiți conștienți că cablurile cu fibră optică sunt foarte fragile și predispuse la deteriorare. O îndoire este suficientă pentru a le rupe și a vă jefui conexiunea dvs. la internet. Dacă observați orice fel de daune pe cablurile dvs., înlocuiți -le. Dacă cablurile sunt în regulă, trebuie să verificați restul echipamentului.
Dacă configurarea dvs. include împărțire, verificați conexiunile de pe ele. Dacă conexiunile sunt libere, strângeți -le. Dacă conexiunile sunt în regulă, atunci problema ar putea fi în împărțire. Dacă este posibil, scoateți despărțitorii și încercați să rulați o linie directă către modemul dvs. Dacă reușiți să vă restaurați conexiunea la internet, trebuie să înlocuiți divizorul. Faceți același lucru cu adaptoarele și filtrele MOCA în cazul în care configurarea dvs. include oricare.
Dacă niciuna dintre soluțiile sugerate nu ajută, problema nu se află în casa ta. În acest caz, cereți ISP -ului dvs. să trimită un tehnician și să depanați linia din afara casei dvs.
Presupunând că conexiunea dvs. la internet este în regulă, dar totuși nu puteți obține internet prin extensorul dvs., iată câteva cauze comune și corecții ușoare.
Extenderul este prea departe de router
Aceasta este una dintre greșelile rookie. Se presupune că extenderul este așezat la jumătatea drumului între router (sau gateway) și zona moartă . Dacă este în mijlocul zonei moarte, nu va primi semnalul Wi-Fi de la routerul dvs. și nu va putea să-l extindă, deoarece nu va fi nimic care să se extindă. Deci, în acest caz, extenderul își va transmite semnalul Wi-Fi și vă veți putea conecta la extensorul dvs. prin Wi-Fi , dar nu va exista internet , deoarece extensorul nu va primi semnalul de la router .
Soluție: Majoritatea extensorilor au indicatori LED care vă arată dacă extensorul este prea departe de router sau nu. Verificați manualul și aflați ce înseamnă acele culori LED diferite. Dacă extensorul este prea departe și nu poate primi un semnal Wi-Fi stabil de la router, trebuie să-l mutați mai aproape de router. Verificați dacă acest lucru rezolvă problema. Dacă nu, încercați unele dintre celelalte corecții enumerate mai jos.
Extenderul nu este configurat corect
Majoritatea prelungirii de astăzi pot fi configurate în cel puțin două moduri - puteți utiliza butonul WPS sau browserul dvs. și interfața web Extenders. Extinderi mai avansați pot fi, de asemenea, configurate prin intermediul aplicației incluse. Producătorii au făcut procesul de configurare simplu, așa că a face o greșeală este destul de greu. Dar încă nu este 100% imposibil. Și nici nu trebuie să fie greșeala ta - ar putea fi un fel de glitch în firmware -ul dvs. Extenders care strică configurarea.
Pentru a configura extensorul folosind butonul WPS, aveți nevoie de un router cu un buton WPS și un extensor cu un buton WPS. Va trebui să așezați extensorul în apropierea routerului dvs., să îl conectați, să îl porniți și să așteptați să intre în modul de configurare. Apoi, va trebui să apăsați butonul WPS de pe extender. După aceea, apăsați butonul WPS de pe router. După câteva secunde, extensorul se va conecta la router . Dacă routerul și extensorul dvs. acceptă 2,4 GHz Wi-Fi și 5 GHz Wi-Fi , va trebui să repetați procedura pentru Wi-Fi-ul de 5 GHz. Odată ce extensorul dvs. se conectează la router prin Wi-Fi de 2,4 GHz , veți apăsa din nou butonul WPS de pe fiecare dispozitiv pentru a activa extensia Wi-Fi de 5 GHz .
Cum să configurați corect un extensor Netgear (buton WPS)
Dacă doriți să utilizați interfața web Extenders, primii câțiva pași sunt aceiași. Routerul și extensorul ar trebui să fie aproape unul de celălalt, trebuie să conectați extensorul, să -l porniți și să așteptați până la funcționare. Nu apăsați butonul WPS. Conectați-vă computerul la extender (fie prin Wi-Fi, fie prin Ethernet Cable ), deschideți browserul și introduceți adresa IP implicită a extensătorilor. Va trebui să vă conectați pentru a vă configura extensorul. Dacă instalați extensorul pentru prima dată, utilizați numele de utilizator și parola implicite (de obicei, găsite în manual sau pe un autocolant de pe extender).
Acum, trebuie să parcurgeți configurarea inițială. Extenderul va scana pentru rețele Wi-Fi (rețea Wi-Fi de 2,4 GHz), veți selecta Wi-Fi-ul dvs. și veți introduce parola Wi-Fi . Apoi, veți introduce numele Wi-Fi dorit ( SSID ) și parola Wi-Fi pentru rețeaua dvs. de extensii. După ce salvați aceste setări, extenderul va căuta, de asemenea, rețele disponibile de 5 GHz (dacă acceptă Wi-Fi cu bandă dublă ) și veți parcurge aceiași pași și veți salva setările.
Când terminați configurarea extensorului, extensorul dvs. se va reporni. Vă puteți deconecta și închide browserul odată ce repornirea este completă. După aceea, puteți deconecta extensorul și îl puteți muta în locația dorită.
Cum să configurați în mod corespunzător un extender Netgear (asistent de instalare)
După cum am menționat, extinderile mai avansate vin cu o opțiune de configurare suplimentară. Acestea vin cu un fel de aplicație de companie care vă permite să vă configurați extensorul fără a merge la interfața web Extenders sau utilizarea butonului WPS. În schimb, puteți deschide aplicația, așteptați să vă recunoască extensorul, să selectați extensorul și să parcurgeți procesul de configurare pas cu pas.
Cum să configurați corect un extensor TP-Link (3 opțiuni)
După cum puteți vedea, este aproape imposibil să faceți o greșeală în timp ce vă configurați extensorul. Cu toate acestea, dacă experimentați un fel de glitch și nu puteți accesa internetul prin extensorul dvs., puteți încerca câteva lucruri.
Cum să configurați în mod corespunzător un extender Linksys
Soluții: În primul rând, reporniți extensorul. Când extensorul dvs. este în funcțiune, verificați dacă LED -urile sunt verzi și încercați să vă conectați la extender. Dacă încă nu aveți o conexiune la internet, încercați să vă resetați extensorul la setările implicite din fabrică. Acest lucru va șterge toate setările făcute în trecut și va trebui să o configurați de la zero. Urmați instrucțiunile de mai sus pentru a vă configura extensorul.
Firmware învechit
În rare ocazii, firmware -ul învechit pe extensorul dvs. ar putea provoca pierderi de internet sau deconectare ocazională. Nu este o întâmplare comună, dar este posibil teoretic posibil.
Soluție: Actualizați firmware -ul extensorilor. Pentru a face acest lucru, de obicei va trebui să utilizați interfața web Extenders sau aplicația însoțitoare care vine cu extensorul. Dacă extenderul dvs. nu se poate conecta la internet, singura dvs. opțiune este să descărcați actualizarea pe computer, conectați computerul la extender folosind un cablu Ethernet, deschideți interfața web a routerului dvs. (în browserul dvs.), găsiți firmware-ul Actualizați secțiunea și încărcați fișierul pe care l -ați descărcat.
Cum se actualizează un extender Netgear
Configurați setările DHCP pe extender
În mod normal, nu trebuie să vă ocupați de setările DHCP extendente. De fapt, serverul dvs. DHCP Extenders este dezactivat în mod implicit. Extenderul dvs. va primi, în condiții normale, o adresă IP prin intermediul serverului DHCP Roweters. Fiecare dispozitiv conectat la extensorul dvs. va primi, de asemenea, o adresă IP de pe serverul dvs. Routers DHCP. Cu toate acestea, este posibilă o comunicare greșită între router și extensorul dvs. și ar putea duce la pierderea conexiunii la internet atunci când încercați să vă conectați la Wi-Fi prin intermediul extenderului.
Soluție: În funcție de complexitatea extenderului dvs., este posibil să puteți seta doar o adresă IP statică pentru extensorul dvs. Pentru majoritatea extensorilor Netgear, acesta este singurul lucru pe care îl puteți face. Extinderile TP-Link, pe de altă parte, au un server DHCP încorporat, astfel încât să puteți face ambele-activați serverul DHCP pe extender și setați o adresă IP statică pentru extender.
Pentru extensii Netgear, atunci când vă conectați la setările lor, există o secțiune numită adresă IP sau configurarea adresei IP. Acolo, puteți alege să utilizați o adresă IP statică pentru extender în loc să utilizați cea primită de la routerul dvs. Cu toate acestea, mai trebuie să cunoașteți adresa IP a routerelor , mască de subrețea și trebuie să selectați adresa din aceeași subrețea ca IP -ul implicit de routere. De asemenea, va trebui să introduceți adresa serverului DNS primar - poate fi IP -ul dvs. implicit de routere sau o adresă publică DNS Server (cum ar fi Googles).
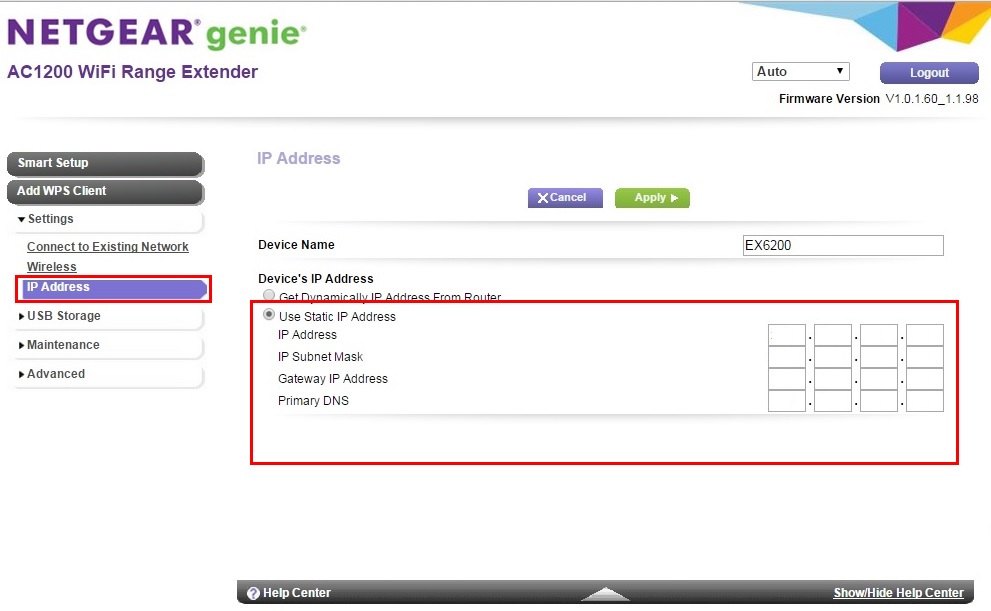
Setarea unei adrese IP statice pe un extender Netgear (sursă - Netgear )
Dacă utilizați un extensor TP-Link, nu veți putea doar să setați un IP static, ci și să activați serverul DHCP pe extender . În acest fel, veți permite extensorului dvs. să atribuie adrese IP pe dispozitive care se conectează la Internet prin extensorul dvs. Pentru a face acest lucru, va trebui să cunoașteți adresa IP implicită a routerelor, masca de subrețea a rețelelor dvs. și dimensiunea grupului de routere DHCP. Veți oferi o mică parte de adrese din pool -ul dvs. Routers DHCP către pool -ul dvs. DHCP Extenders.
Pe site-ul TP-Links, nu există informații despre faptul că ar trebui să vă micșorați pool-ul routere DHCP pentru a împiedica alocarea adreselor date la piscina DHCP Extenders, dar credem că este mai sigur dacă faceți asta. De exemplu, dacă grupul dvs. de routere DHCP se întinde de la 192.168.0.2 până la 192.168.0.250 și doriți să oferiți o mică parte din pool -ul routerelor dvs. DHCP la piscina DHCP extensionare (să spunem din 192.168.0.200 - 192.168.0.250), din 192.168.0.200 - 192.168.0.250) Poate doriți să vă micșorați grupul de routere până la 192.168.0.2-192.168.0.199. Internetul ar trebui să funcționeze chiar dacă nu vă micșorați Routers DHCP.
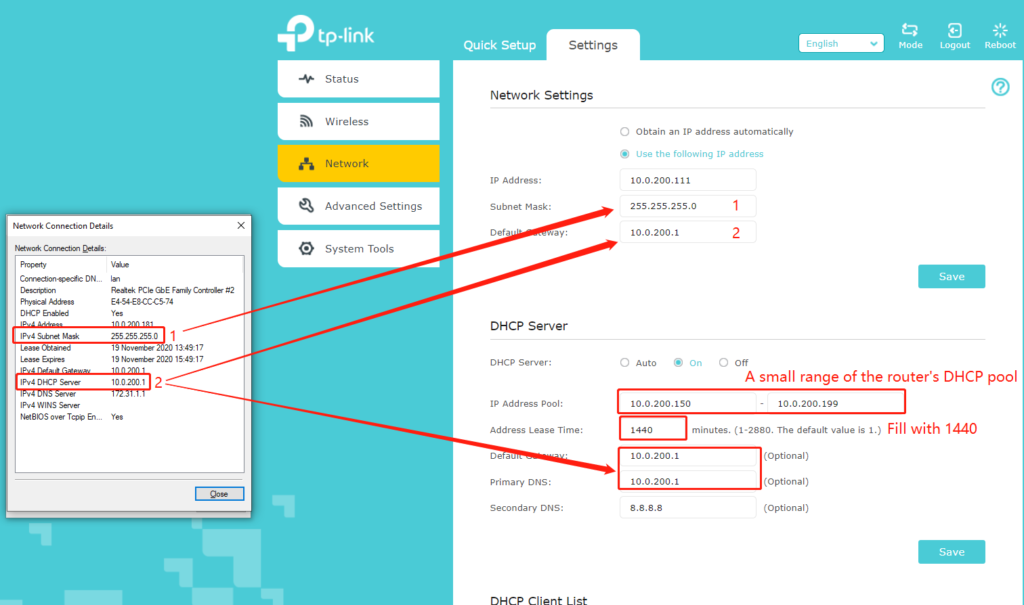
Cum să atribuiți un IP static la extensorul Wi-Fi TP-Link și activați serverul DHCP (Sursa- TP-Link Support )
Emisiunea Wi-Fi sau difuzarea SSID nu este activată
Dacă nu vedeți rețelele (rețelele) Wi-Fi Extenders, există o șansă ca rețeaua Wi-Fi Extenders să fie dezactivată sau să difuzeze SSID pentru Wi-Fi-ul dvs. Extenders să fie dezactivat .
Soluție: Pentru a rezolva această problemă, trebuie să vă conectați la setările extendente și să accesați fila wireless. Pe unele extensoare, va exista o opțiune de a ascunde SSID. Această opțiune ar trebui să fie dezactivată. Pe alte extensii, veți vedea o difuzare SSID de opțiune sau veți activa difuzarea SSID. În acest caz, opțiunea ar trebui să fie activată.

Verificați dacă există interferențe Wi-Fi
Interferența Wi-Fi este o problemă serioasă, în special pentru Wi-Fi de 2,4 GHz. Cu toate acestea, interferența se manifestă mai des prin viteze lente sau prin deconectarea ocazională Wi-Fi . Totuși, atunci când utilizați Wi-Fi, ar trebui să încercați cel puțin să dezactivați Bluetooth pe dispozitivele dvs. activate Bluetooth, să mențineți cuptorul cu microunde departe de router și să nu vă puneți routerul aproape de alte dispozitive electronice .
Eliminarea interferenței Wi-Fi
Setările dvs. DNS ar putea provoca problema
Există o mică șansă ca setările DNS implicite ale extinderilor dvs. să nu fie setate în mod corespunzător. Și chiar dacă sunt setate în mod corespunzător, ați putea încerca să schimbați serverul DNS în setările dvs. extendente și să utilizați un alt server public DNS. Cele mai populare servere DNS terțe sunt Googles (8.8.8.8 și 8.8.4.4), Cloudflares (1.1.1.1 și 1.0.0.1), CISCOS (208.67. 220.220 și 208.67. 222.222). etc.
Notă: Când configurați un server DNS, va trebui să atribuiți și o adresă IP statică extenderului . Asigurați -vă că alocați un IP din aceeași subrețea ca IP -ul implicit de routere. De asemenea, evitați să alocați o adresă care este deja utilizată. Acest lucru va provoca un conflict IP .
Aveți filtrare Mac activată pe routerul dvs.?
Filtrarea Mac, dacă este activată, ar putea fi motivul pentru care nu poți obține internet prin extensorul tău. Filtrul Mac poate fi setat în două moduri diferite - fie trebuie să faceți dispozitive de pelist la care doriți să oferiți acces, fie trebuie să listați neagră dispozitivele pe care nu le doriți pe Wi -Fi .
Soluție: În funcție de tipul de filtrare MAC, va trebui fie să vă lăsați să vă lăsați extensorul, fie să îl eliminați din lista neagră. Conectați -vă la router și accesați secțiunea de filtrare Mac. Pe unele routere, această opțiune este numită control de acces și, de obicei, se găsește în setări de securitate. Veți vedea o listă de dispozitive cu lista albă/listată neagră și va trebui să faceți modificări în mod corespunzător.

Dar dispozitivele dvs. (telefoane, laptopuri etc.)?
Dacă nu puteți accesa internetul pe unul sau două dispozitive, dar puteți accesa internetul prin extensorul dvs. de pe alte dispozitive , atunci problema ar putea fi în acele dispozitive, nu în extensorul.
În acest caz, va trebui să vă depanați dispozitivele. În funcție de dispozitiv, puteți face diverse lucruri pentru a remedia problema - Resetați setările de rețea, executați depanuri de rețea, dezinstalați/reinstalați/actualizați driverele de rețea, cache -ul DNS curat, dați adrese IP statice dispozitivelor dvs., schimbarea serverelor DNS, etc. Mai jos , puteți găsi tutoriale video cu câteva sfaturi utile de depanare.
Windows PC nu poate accesa internetul prin Wi -Fi - Sfaturi de depanare
Telefonul Android nu poate accesa internetul prin Wi -Fi - Sfaturi de depanare
https://www.youtube.com/watch?v=32zmn6njw_0
iPhone nu poate accesa internetul prin Wi -Fi - Sfaturi de depanare
Aproape din idei
Dacă niciunul dintre sfaturile anterioare nu funcționează, singurul lucru rămas de încercat este resetarea echipamentului de rețea. Nu trebuie să resetați totul simultan. Puteți începe cu extensorul dvs., deoarece acest lucru este mai puțin invaziv decât resetarea routerului/gateway -ului . Vedeți dacă asta rezolvă problema. În funcție de marca și modelul extender, procedura poate fi ușor diferită, dar de obicei există un buton sau o gaură încastrată în partea de jos sau laterală pe care trebuie să o apăsați pentru câteva secunde.
Cum se resetează fabrica un extensor netgear
Cum se resetează fabrica un extensor TP-Link
Dacă resetarea extenderului nu vă ajută, ați putea încerca să vă resetați routerul . Înainte de a reseta routerul, încercați să conectați dispozitivele dvs. la Wi-Fi-ul Routers. Dacă puteți accesa internetul prin router, atunci problema nu este probabil în router. Dar puteți încerca în continuare să -l resetați și să vedeți dacă funcționează.
Concluzie
Sperăm că unul dintre sfaturile noastre te -a ajutat să rezolvi problema extensorului și, în sfârșit, să accesezi internetul prin extensie. Dacă vă confruntați în continuare cu aceleași probleme după resetarea tuturor echipamentelor de rețea, este timpul să contactați asistența pentru clienți a producătorilor și să solicitați sfaturi suplimentare de depanare. Dacă chiar și ei nu te pot ajuta, probabil că ar trebui să începi să te gândești să cumperi un nou extensor .
