¿Tiene problemas con su extensor de Wi-Fi ? Ya sea que pueda conectarse a sus extensores Wi-Fi , pero no puede obtener Internet a través del extensor, o ni siquiera puede conectarse a la red Wi-Fi de los extensores porque su dispositivo no registra la red, estaban aquí para ayudar. En esta publicación, pasaremos por las causas más comunes y le ofreceremos posibles soluciones. Siga nuestra guía de solución de problemas para restaurar su conexión a Internet.
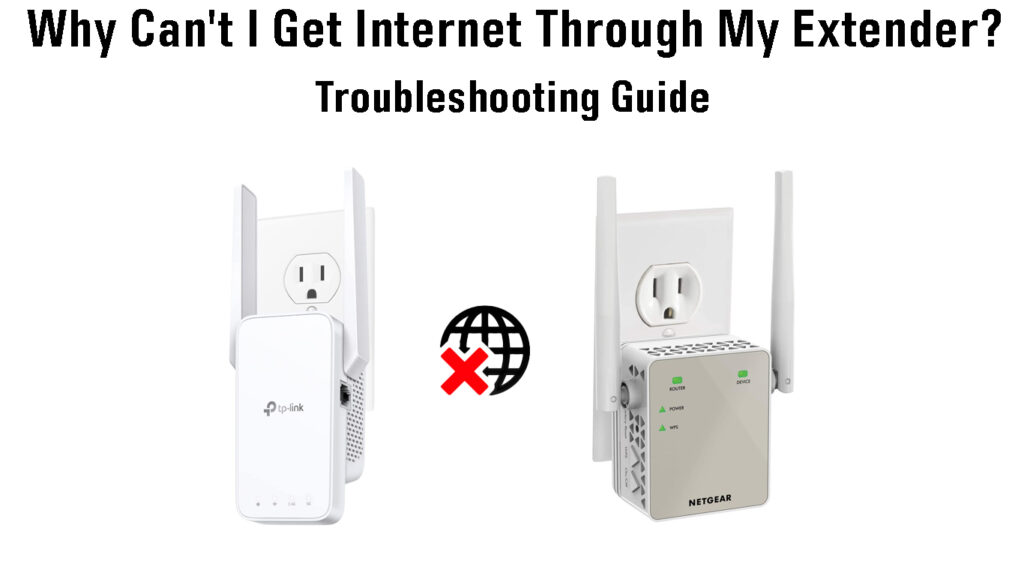
Lo primero es lo primero: consulte su conexión a Internet
Si no tiene una conexión a Internet en este momento, su extensor no lo conectará a Internet. Entonces, si su Internet está inactiva debido a una interrupción o por alguna otra razón, no hay nada que pueda hacer con respecto al extensor porque no hay nada de malo en ello.
Solución: intente conectar sus dispositivos directamente al enrutador o módem . Idealmente, debe usar una conexión con cable. Si aún no puede acceder a Internet, consulte las interrupciones llamando a su ISP o visitando su página de soporte de ISPS. Si su ISP confirma que hay una interrupción en su vecindario, no hay nada que pueda hacer más que esperar.
Si su representante de ISPS le dice que no hay una interrupción reportada en su área, comuníquese con sus vecinos y vea si experimentan el mismo problema. Si lo son, debe comunicarse nuevamente con su ISP y pedir que envíe un técnico a su vecindario. Si los vecinos no tienen ningún problema con su conexión a Internet, el problema está en su hogar. Podría ser un problema con algunos equipos (divisores, módem, enrutador), podrían ser los cables dentro de su hogar, o podría ser la línea que lleva Internet a su hogar. Si es el último, necesitará un técnico, pero si es el problema relacionado con el equipo o los cables, puede intentar resolver el problema por su cuenta.
Revise su equipo de Internet
Comencemos eliminando el enrutador de la ecuación. Conecte su PC directamente al módem usando un cable Ethernet y vea si tiene una conexión a Internet. Si puede acceder a Internet cuando está conectado directamente al módem, el problema está en el enrutador. Siga esta guía para solucionar su enrutador.
Si aún no puede acceder a Internet, entonces el problema no está en el enrutador. Podría ser su módem, su divisor (o divisores), cables dañados, adaptadores MOCA o algún otro equipo entre el punto de entrada (el lugar donde el cable de Internet ingresa a su hogar) y su módem.
Puede intentar tomar prestado un módem funcional de sus vecinos (suponiendo que tengan el mismo ISP) y reemplazar su módem con el prestado. Si esto ayuda, el problema está en el módem, y puede intentar solucionar el módem intentando algunas correcciones comunes como reiniciar , restablecer su módem a la configuración de fábrica y actualizar su firmware . Si ninguna de esas cosas ayuda, probablemente sea inteligente contactar a su ISP y pedirles que envíen un técnico o un nuevo módem.
Si el módem de su vecino no ayuda y aún no tiene una conexión a Internet, el problema no está en el módem.
Ahora viene la parte difícil. Debe verificar sus cables y ver si están dañados. Cuando digo cables, me refiero a toda la carrera desde el punto de entrada a su módem. Cada pulgada. Si está usando Internet de fibra, debe tener en cuenta que los cables de fibra óptica son muy frágiles y propensos a dañar. Una flexión es suficiente para romperlos y robarle su conexión a Internet. Si nota algún tipo de daño en sus cables, reemplácelos. Si los cables están bien, debe verificar el resto del equipo.
Si su configuración incluye divisores, verifique las conexiones en ellos. Si las conexiones están sueltas, apriétalas. Si las conexiones están bien, entonces el problema podría estar en los divisores. Si es posible, retire los divisores e intente ejecutar una línea directa a su módem. Si logra restaurar su conexión a Internet, debe reemplazar su divisor. Haga lo mismo con los adaptadores y filtros MOCA en caso de que su configuración incluya cualquiera.
Si ninguna de las soluciones sugeridas ayuda, el problema no está dentro de su hogar. En ese caso, solicite a su ISP que envíe a un técnico y solucione la línea fuera de su hogar.
Suponiendo que su conexión a Internet esté bien, pero aún no puede obtener Internet a través de su extensor, aquí hay algunas causas comunes y soluciones fáciles.
El extensor está demasiado lejos del enrutador
Este es uno de los errores de novato. Se supone que el extensor se coloca a medio camino entre el enrutador (o puerta de enlace) y su zona muerta . Si está en el medio de la zona muerta, no recibirá la señal Wi-Fi de su enrutador y no podrá extenderla porque no será nada que extender. Entonces, en este caso, el extensor transmitirá su señal Wi-Fi, y podrá conectarse a su extensor a través de Wi-Fi , pero no habrá Internet porque el extensor no recibirá la señal del enrutador .
Solución: La mayoría de los extensores tienen indicadores LED que le muestran si el extensor está demasiado lejos del enrutador o no. Revise el manual y descubra qué significan esos diferentes colores LED. Si el extensor está demasiado lejos y no puede recibir una señal Wi-Fi estable del enrutador, debe acercarlo al enrutador. Compruebe si esto resuelve el problema. Si no, intente algunas de las otras soluciones enumeradas a continuación.
El extensor no está configurado correctamente
La mayoría de los extensores de hoy se pueden configurar de al menos dos maneras : puede usar el botón WPS o su navegador y la interfaz web de los extensores. Los extensores más avanzados también se pueden configurar a través de la aplicación incluida. Los fabricantes hicieron directamente el proceso de configuración, por lo que cometer un error es bastante difícil. Pero todavía no es 100% imposible. Y ni siquiera tiene que ser su error: podría ser algún tipo de falla en su firmware de los extensores que arruina la configuración.
Para configurar su extensor usando el botón WPS, necesita un enrutador con un botón WPS y un extensor con un botón WPS. Tendrá que colocar el extensor cerca de su enrutador, enchufarlo, encenderlo y esperar a que ingrese al modo de configuración. Luego, tendrá que presionar el botón WPS en el extensor. Después de eso, presione el botón WPS en el enrutador. Después de unos segundos, el extensor se conectará al enrutador . Si su enrutador y su extensor admiten Wi-Fi de 2.4 GHz y Wi-Fi de 5 GHz , tendrá que repetir el procedimiento para el Wi-Fi de 5 GHz. Una vez que su extensor se conecta al enrutador a través de Wi-Fi de 2.4 GHz , presionará el botón WPS en cada dispositivo una vez más para habilitar la extensión Wi-Fi de 5 GHz .
Cómo configurar correctamente un extensor de netgear (botón WPS)
Si desea utilizar su interfaz web de extensores, los primeros pasos son los mismos. El enrutador y el extensor deben estar cerca el uno del otro, debe enchufar su extensor, encenderlo y esperar hasta que esté en funcionamiento. No presione el botón WPS. Conecte su PC al extensor (ya sea a través de Wi-Fi o por cable Ethernet ), abra su navegador e ingrese la dirección IP predeterminada de los extensores. Deberá iniciar sesión para configurar su extensor. Si está instalando el extensor por primera vez, use el nombre de usuario y la contraseña predeterminados (generalmente que se encuentra en el manual o en una etiqueta en el extensor).
Ahora, debe pasar por la configuración inicial. El extensor escaneará las redes Wi-Fi (red de Wi-Fi de 2.4 GHz primero), seleccionará su Wi-Fi e ingresará su contraseña de Wi-Fi . Luego, ingresará el nombre Wi-Fi deseado ( SSID ) y la contraseña de Wi-Fi para su red de extensores. Una vez que guarde estas configuraciones, el extensor también buscará redes disponibles de 5 GHz (si admite Wi-Fi de doble banda ), y pasará por los mismos pasos y guardará la configuración.
Cuando termine de configurar el extensor, su extensor se reiniciará. Puede iniciar sesión y cerrar su navegador una vez que se complete el reinicio . Después de eso, puede desconectar al extensor y moverlo a su ubicación deseada.
Cómo configurar correctamente un extensor Netgear (Asistente de instalación)
Como se mencionó, los extensores más avanzados vienen con una opción de configuración adicional. Vienen con algún tipo de aplicación complementaria que le permite configurar su extensor sin ir a la interfaz web de los extensores o usar el botón WPS. En su lugar, puede abrir la aplicación, esperar a que reconozca a su extensor, seleccione el extensor y pase por el proceso de configuración paso a paso.
Cómo configurar correctamente un extensor TP-Link (3 opciones)
Como puede ver, es casi imposible cometer un error al configurar su extensor. Sin embargo, si experimenta algún tipo de falla, y no puede acceder a Internet a través de su extensor, podría probar algunas cosas.
Cómo configurar correctamente un extensor de LinkSys
Soluciones: Primero, reinicie su extensor. Cuando su extensor esté en funcionamiento, verifique si los LED son verdes e intente conectarse a su extensor. Si aún no tiene una conexión a Internet, intente restablecer su extensor a la configuración predeterminada de fábrica. Esto borrará todas las configuraciones realizadas en el pasado, y tendrá que configurarla desde cero. Simplemente siga las instrucciones anteriores para configurar su extensor.
Firmware anticuado
En raras ocasiones, el firmware obsoleto en su extensor podría causar pérdida de Internet u desconexión ocasional. No es un hecho común, pero es teóricamente posible.
Solución: actualice su firmware de los extensores. Para hacer eso, generalmente tendrá que usar la interfaz web de los extensores o la aplicación complementaria que viene con el extensor. Si su extensor no puede conectarse a Internet, su única opción es descargar la actualización de su PC, conectar la PC a su extensor utilizando un cable Ethernet, abrir la interfaz basada en la web de su enrutador (en su navegador), busque el firmware Actualizar la sección y cargar ese archivo que descargó.
Cómo actualizar un extensor de netgear
Configurar la configuración de DHCP en su extensor
Normalmente, no tiene que lidiar con la configuración de DHCP de sus extensores. De hecho, el servidor DHCP de los extensores está deshabilitado de forma predeterminada. Su extensor, en condiciones normales, recibirá una dirección IP a través de su servidor DHCP enrutadores. Cada dispositivo conectado a su extensor también recibirá una dirección IP desde su servidor DHCP enrutadores. Sin embargo, es posible la falta de comunicación entre el enrutador y su extensor y podría resultar en una pérdida de conexión a Internet al tratar de conectarse a Wi-Fi a través de su extensor.
Solución: dependiendo de la complejidad de su extensor, es posible que solo pueda establecer una dirección IP estática para su extensor. Para la mayoría de los extensores de Netgear, eso es lo único que puede hacer. Los extensores de TP-Link, por otro lado, tienen un servidor DHCP incorporado, por lo que puede hacer ambas cosas: habilitar el servidor DHCP en el extensor y establecer una dirección IP estática para el extensor.
Para los extensores de Netgear, cuando inicia sesión en su configuración, hay una sección llamada dirección IP o configuración de direcciones IP. Allí, puede optar por usar una dirección IP estática para el extensor en lugar de usar la recibida de su enrutador . Sin embargo, aún debe conocer la dirección IP de enrutadores , la máscara de subred , y debe seleccionar la dirección de la misma subred que sus enrutadores IP predeterminados. También deberá ingresar la dirección del servidor DNS principal: puede ser la IP predeterminada de los enrutadores o alguna dirección pública del servidor DNS (como Googles).
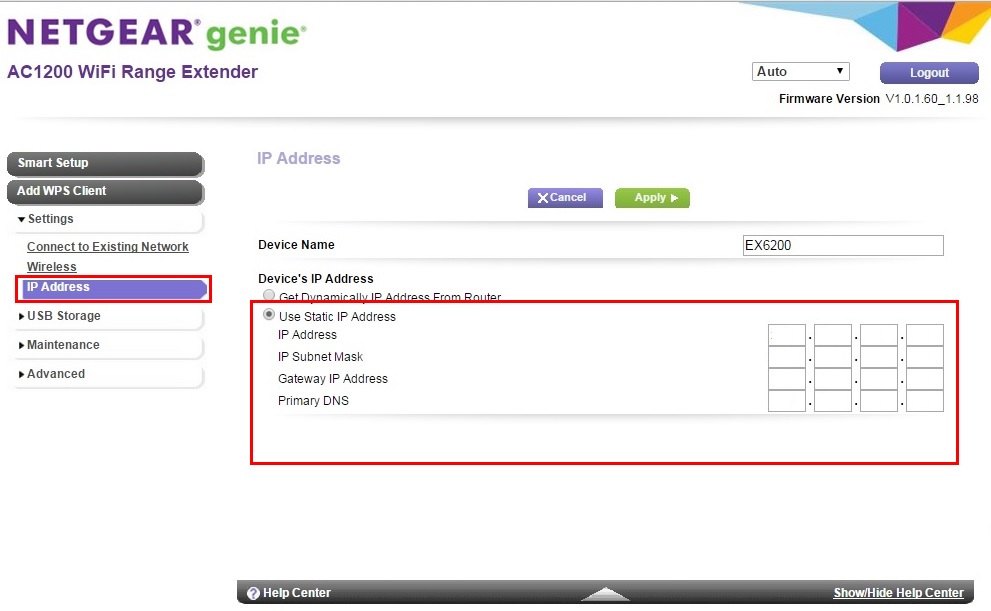
Configuración de una dirección IP estática en un extensor NetGear (fuente - Netgear )
Si está utilizando un extensor TP-Link, no solo podrá establecer una IP estática, sino que también habilitará el servidor DHCP en su extensor . De esa manera, permitirá que su extensor asigne direcciones IP a dispositivos que se conectan a Internet a través de su extensor. Para hacer esto, necesitará conocer la dirección IP predeterminada de sus enrutadores, la máscara de subred de las redes y el tamaño del grupo DHCP de los enrutadores. Dará una pequeña porción de direcciones desde su piscina DHCP de enrutadores a su grupo DHCP de extensores.
En el sitio web de TP-Links, no hay información sobre si debe reducir su grupo de enrutadores DHCP para evitar que asigne las direcciones dadas a sus extensores DHCP Pool, pero creemos que es más seguro si lo hace. Por ejemplo, si sus enrutadores DHCP Pool abarcan desde 192.168.0.2 a 192.168.0.250, y desea dar una pequeña porción de sus enrutadores DHCP Pool a sus extensores DHCP Pool (digamos desde 192.168.0.200 - 192.168.0.250), usted usted Puede querer reducir su grupo de enrutadores a 192.168.0.2-192.168.0.199. Internet debería funcionar incluso si no encoge el grupo de DHCP en los enrutadores.
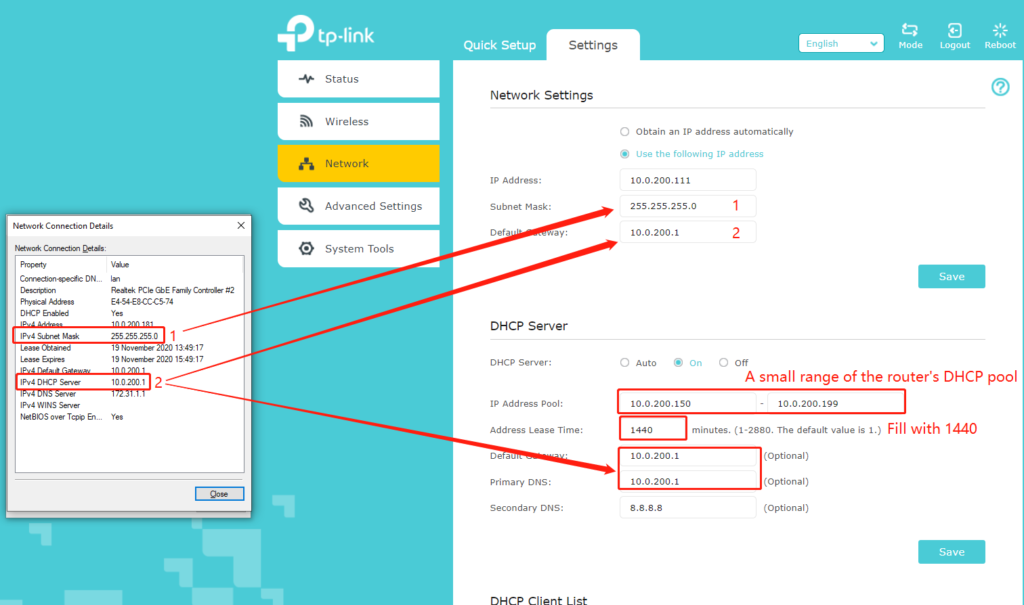
Cómo asignar una IP estática a su extensor de Wi-Fi TP-Link y habilitar el servidor DHCP (Source- Soporte TP-Link )
La transmisión de Wi-Fi o la transmisión SSID no están habilitadas
Si no ve sus extensores de redes Wi-Fi, tiene la posibilidad de que sus extensores Wi-Fi Network esté deshabilitado o que la transmisión SSID para sus extensores Wi-Fi esté deshabilitado .
Solución: para resolver este problema, debe iniciar sesión en la configuración de sus extensores y ir a la pestaña inalámbrica. En algunos extensores, habrá una opción para ocultar SSID. Esta opción debe deshabilitarse. En otros extensores, verá una opción de transmisión SSID o habilita la transmisión SSID. En este caso, la opción debe estar habilitada.

Verifique la interferencia Wi-Fi
La interferencia Wi-Fi es un problema grave, especialmente para Wi-Fi de 2.4 GHz. Sin embargo, la interferencia se manifiesta con mayor frecuencia a través de velocidades lentas o la desconexión ocasional de Wi-Fi . Aún así, cuando use Wi-Fi, al menos debe intentar deshabilitar Bluetooth en sus dispositivos habilitados para Bluetooth, mantener el microondas alejado del enrutador y no poner su enrutador cerca de otros dispositivos electrónicos .
Eliminar la interferencia de Wi-Fi
Su configuración de DNS podría estar causando el problema
Hay una pequeña posibilidad de que la configuración de DNS predeterminada de sus extensores no esté configurado adecuadamente. E incluso si están configurados adecuadamente, puede intentar cambiar el servidor DNS en la configuración de sus extensores y usar algún otro servidor DNS público. Los servidores DNS de terceros más populares son Googles (8.8.8.8 y 8.8.4.4), Cloudflares (1.1.1.1 y 1.0.0.1), Ciscos (208.67. 220.220 y 208.67. 222.222). etc.
Nota: Al configurar un servidor DNS, también deberá asignar una dirección IP estática a su extensor . Asegúrese de asignar una IP desde la misma subred que sus enrutadores IP predeterminados. Además, evite asignar una dirección que ya esté en uso. Eso causará un conflicto IP .
¿Tiene habilitado el filtrado de Mac en su enrutador?
El filtrado MAC, si está habilitado, podría ser la razón por la que no puede obtener Internet a través de su extensor. El filtro MAC se puede configurar de dos maneras diferentes: debe tener que obtener dispositivos a la lista blanca a los que desea dar acceso, o debe incluir en la lista negra los dispositivos que no desea en su Wi -Fi .
Solución: dependiendo del tipo de filtrado de Mac, tendrá que la lista blanca de su extensor o eliminarlo de la lista negra. Inicie sesión en su enrutador y vaya a la sección de filtrado de Mac. En algunos enrutadores, esta opción se llama Control de acceso, y generalmente se encuentra en Configuración de seguridad. Verá una lista de dispositivos con lista blanca/lista negra, y tendrá que hacer cambios adecuadamente.

¿Qué pasa con sus dispositivos (teléfonos, computadoras portátiles, etc.)?
Si no puede acceder a Internet en uno o dos dispositivos, pero puede acceder a Internet a través de su extensor en otros dispositivos , entonces el problema podría estar en esos dispositivos, no en el extensor.
En ese caso, tendrá que solucionar problemas de sus dispositivos. Dependiendo del dispositivo, puede hacer varias cosas para solucionar el problema: restablecer la configuración de la red, ejecutar solucionadores de problemas de red, desinstalar/reinstalar/actualizar los controladores de red, limpiar el caché DNS, dar direcciones IP estáticas a sus dispositivos, cambiar servidores DNS, etc. a continuación , puede encontrar tutoriales en video con algunos consejos útiles de solución de problemas.
Windows PC no puede acceder a Internet a través de Wi -Fi - Consejos de solución de problemas
El teléfono Android no puede acceder a Internet a través de Wi -Fi - Consejos de solución de problemas
https://www.youtube.com/watch?v=32zmn6njw_0
iPhone no puede acceder a Internet a través de Wi -Fi - Consejos de solución de problemas
Casi sin ideas
Si ninguno de los consejos anteriores funciona, lo único que queda por probar es restablecer su equipo de red. No tienes que restablecer todo a la vez. Puede comenzar con su extensor, ya que es menos invasivo que restablecer el enrutador/puerta de enlace . Vea si eso resuelve el problema. Dependiendo de la marca y el modelo de extensor, el procedimiento puede ser ligeramente diferente, pero generalmente hay un botón o un agujero de alfiler empotrado en la parte inferior o lado que debe presionar durante unos segundos.
Cómo restablecer fábrica un extensor de netgear
Cómo restablecer una fábrica un extensor TP-Link
Si restablecer su extensor no ayuda, puede intentar restablecer su enrutador . Antes de restablecer el enrutador, intente conectar sus dispositivos a los enrutadores Wi-Fi. Si puede acceder a Internet a través del enrutador, entonces el problema probablemente no esté en el enrutador. Pero aún puede intentar restablecerlo y ver si funciona.
Conclusión
Con suerte, uno de nuestros consejos lo ayudó a solucionar su problema de extensor y finalmente acceder a Internet a través de su extensor. Si todavía se enfrenta a los mismos problemas después de restablecer todos los equipos de su red, es hora de contactar a la atención al cliente de los fabricantes y solicitar consejos adicionales de solución de problemas. Si incluso ellos no pueden ayudarlo, probablemente debería comenzar a pensar en comprar un nuevo extensor .
