Lenovo Wi-Fi'niz Windows 10'da çalışmıyorsa ne yapardınız? Konu üzerinde durmadan önce, sadece Lenovo gibi belirli bir markaya gerçekleşmiyor. Sorunların çoğu Windows işletim sistemi, yazılım veya donanımdan kaynaklanmaktadır .
Wi-Fi ağı Lenovo cihazınızda hiçbir yerde bulunamıyorsa, Lenovo yerel hizmetiyle temasa geçmek muhtemelen en iyi hamle olacaktır. Ancak işletim sisteminden çeşitli sorunlar ortaya çıkabilir ve bu sorunların çoğunu kendi başınıza düzeltebilirsiniz. Adım adım prosedürümüzü izlemeyi deneyebilirsiniz ve açıklamak üzere olduğumuz bazı yöntemler sorunu sizin için çözebilir.

Wi-Fi'nin açık olduğundan emin olun
Lenovo cihazınızda Wi-Fi eksikliğinin belirgin nedeni, Wi-Fi ağının açılmamasıdır. Bunu ayarlarda bulmak oldukça kolay. Wi-Fi'yi açmak için aşağıdaki adımlar:
- Ekranın sol alt kısmında başlayın ve ayarları tıklayın. Alternatif olarak, Windows tuşuna ve I tuşuna birlikte tuşlarına basarak kısayol yöntemini yapın ve ayarlar sayfasını hemen göreceksiniz.
- Wi-Fi ağınızı çalıştırmak için Wi-Fi'yi seçin ve açma düğmesini tıklayın.
Wi-Fi ağı yaşıyorsa, tüm çevrimiçi etkinliklerinize devam edebilirsiniz.
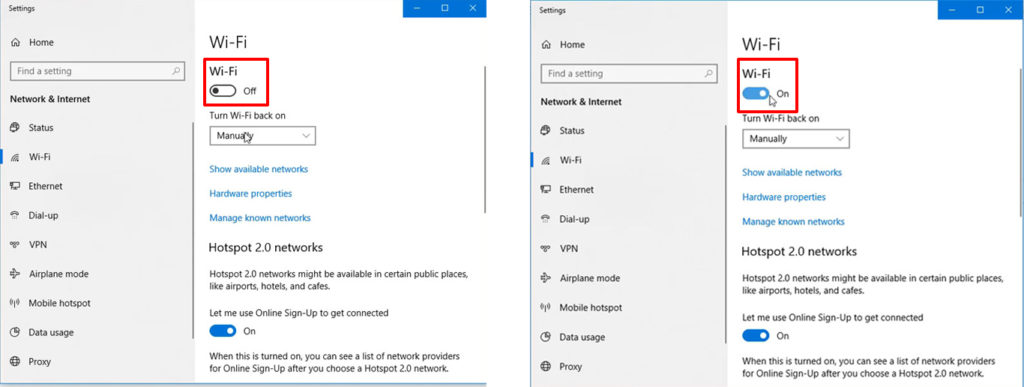
Uçak modu aktif
Bir uçakta seyahat ederken, cihazınız kapalı olmadan uçaklara müdahale etmemesi için bir uçak modunu etkinleştirebilirsiniz. Birçok kişi bugünlerde hareket halindeyken çalıştığından, dizüstü bilgisayarlar ve tabletler gibi çoğu cihazın modu etkinleştirmek için basit bir tek dokunuş eylemi yapmak için özel bir uçak modu düğmesi veya simgesi vardır. Bu nedenle, klavyedeki düğmeye veya bilgisayar ekranındaki simgeye yanlışlıkla basması nadir değildir.
Klavyedeki Uçak Modu düğmesine yanlışlıkla basarsanız, tekrar basmanız gerekir. İşlev tuşlarının bulunduğu alanın etrafında klavyenin üst satırındaki anahtarı arayın. Uçak modunu devre dışı bırakmak için bir kez daha basın ve bilgisayarınızı (ve Wi-Fi'nizi) tekrar tam kapasitede çalıştıracaksınız.
Alternatif olarak, bilgisayar ekranının sağ alt köşesindeki İnternet Ağı simgesini tıklayarak kısayola gidebilirsiniz. Menüyü görüntüleyebilirsiniz ve uçak modu etkinse, simge mavi olarak vurgulanır. Devre dışı bırakmak için uçak modunu devre dışı bırakmak için bir kez daha tıklayın.
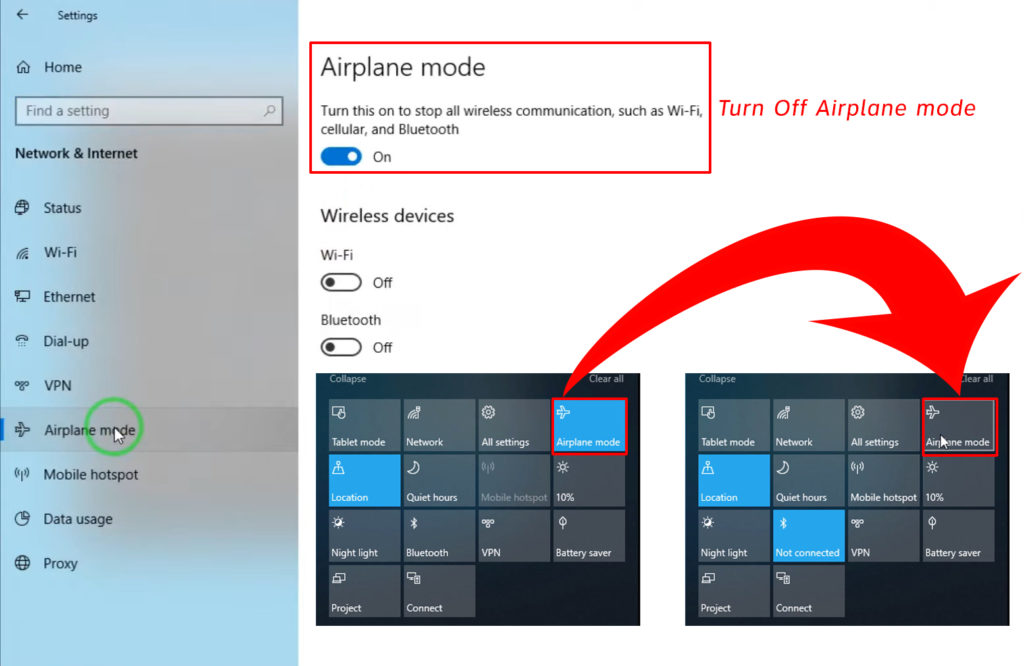
Ağ Adaptörleri Sürücüsünü Güncelle
Bazen, Lenovo dizüstü bilgisayarınızdaki ağ adaptör sürücüsünün bir güncellemeye ihtiyacı var. Güncellenip güncellenmediğini öğrenmek için Lenovos Cihaz Yöneticisi'ne gidebilirsiniz. Değilse, güncellemeyi deneyebilirsiniz (manuel veya otomatik olarak). İşte adımlar:
- Windows tuşuna ve X tuşuna aynı anda basın ve menüden aygıt yöneticisini tıklayın. Alternatif olarak, aynı menüyü görüntülemek için bilgisayar ekranının sol alt kısmındaki Windows simgesine sağ tıklayabilirsiniz.
- Aygıt Yöneticisi sayfasındaki ağ bağdaştırıcılarına çift tıklayın, bir adaptör listesi göreceksiniz.
- Wi-Fi Ağ Adaptörünü seçin ve Sürücüyü Güncelle'yi tıklayın.
- Yeni bir sayfa başlatılır ve sürücüler için otomatik olarak aramayı seçmeniz gerekir.
- Bir güncelleme varsa sistem yeni sürüme otomatik olarak güncellenir.
- Güncelleme tamamlandığında Lenovo cihazınızı yeniden başlattığınızdan emin olun ve Wi-Fi problemini düzeltip düzeltmediğine bakın.
Güç Yönetimi Ayarlarını Sıfırla
Ayrıca Lenovo W-Fi ayarlarınızı düzeltip düzeltemeyeceğini görmek için güç yönetimi sayfasındaki ayarları sıfırlamayı da deneyebilirsiniz. Birkaç adım önceki düzeltmeye benzer. İşte buradalar:
- Windows tuşuna ve X tuşuna aynı anda basın ve menüden aygıt yöneticisini tıklayın. Alternatif olarak, aynı menüyü görüntülemek için bilgisayar ekranının sol alt kısmındaki Windows simgesine sağ tıklayabilirsiniz.
- Aygıt Yöneticisi sayfasındaki ağ bağdaştırıcılarına çift tıklayın, bir adaptör listesi göreceksiniz.
- Wi-Fi ağ adaptörünü seçin ve özelliklere tıklayın.
- Özellikler sayfasında güç yönetimi üzerine tıklayın ve bilgisayarın gücü kaydetmek için cihazı kapatmasına izin verdiğini söyleyen seçeneği görebilirsiniz. Kutunun işaretli olup olmadığına bakın. Eğer öyleyse, işaretini kaldırın ve değişikliği doğrulamak için Tamam'a basın.
Bu işlem Lenovo'nuzdaki tam güç kurulumunu döndürmeli ve Windows'ta Wi-Fi ayarlarını görüntüleyebilirsiniz.

Unutma işleviyle Wi-Fi ağını yeniden başlatın
Yeniden başlatma , internet ve kullanılan cihazlar hakkında konuştuğunuzda en iyi çözümlerden biridir. İnternet bağlantısı, özellikle kablosuz Wi-Fi kullanırken kararsız işlemlerle ilgilenir. Yazılımda bazı hatalar bırakılmasına neden olabilir ve programı veya cihazları yeniden başlatmak, hataları kaldırmak için doğru adım gibi görünmektedir.
Wi-Fi ağınızı yeniden başlatmak için yapmanız gerekenler:
- Bilgisayar ekranınızın sol alt kısmındaki ağ simgesine gidin ve üzerine tıklayın.
- Lenovo dizüstü bilgisayarınıza bitişik güçlü Wi-Fi ağlarının bir listesine sahip olacaksınız. İstediğiniz Wi-Fi'ye tıklayın ve Forgle adlı bir seçenek olmalıdır. Bilgisayarınızın bu ağa otomatik olarak bağlanmaması için unutun.
- Şimdi bu ağı tekrar arayın, Windows 10 yeniden bağlanması için bir şifre isteyecektir.
İşlem bazı hataları ortadan kaldırabilir ve temiz ve taze bir Wi-Fi ağı almalısınız.
Sorun Giderici çalıştırın
Pencere 10, Lenovo bilgisayarınızda çeşitli sorunları ve sorunları çözmek için kullanabileceğiniz bir sorun giderici aracı vardır. Onu çalıştırmak için bir BT uzmanı olmanıza gerek yok. Basit bir DIY sorun giderme, Lenovos probleminizi Wi-Fi ayarlarıyla çözebilir. Bunlar adımlar:
- Ayarlar sayfasına gidin. Bunu yapmanın iki yolu vardır. İlk olarak, tıklayın
ve Ayarlar simgesine tıklayın. İkincisi, Windows tuşuna ve I tuşuna birlikte ve zaten Ayarlar sayfasında tuşuna basın. - Güvenliği Güncelle'yi seçin.
- Soldaki menüden sorun giderme seçin ve ek sorun gidericileri takip edin.
- Gelen bağlantıları seçin ve ekranda göründüğünde Sorun Giderici'yi çalıştırın düğmesine basın.
Sorun giderici hataları otomatik olarak çalıştırır, bulur ve kaldırır. Lenovo'nuzdaki bazı Wi-Fi sorunlarını çözebilir.
Çözüm
Yardım için çağırmadan önce, Lenovo Wi-Fi'nizin Windows 10'da çalışmaması durumunda sorunu kontrol edebileceğiniz ve çözmeye çalışabileceğiniz çeşitli şeyler var. Basit adımları izleyebilmelisiniz. Senin için koyduğumuzu. Bu yöntemlerden biri muhtemelen sorunu Lenovo cihazınızla çözecektir.
