W dzisiejszych czasach połączenie internetowe jest koniecznością dla wszystkich, od małego dziecka po osoby starsze. Bez tego nie możesz robić tak wielu rzeczy. Nasze życie obraca się wokół stabilnych i zdrowych połączeń internetowych. Co się stanie, jeśli nie możesz połączyć się z Internetem ? Co zrobić, jeśli w systemie Windows 10 nie ma dostępnych połączeń?
Jest to jeden z najczęstszych problemów, przed którymi stoją użytkownicy Windows. Jeśli jesteś jednym z nich, powinieneś uważać się za szczęście, że znajdziesz ten post. Przygotowaliśmy kompleksowy przewodnik na temat rozwiązania problemu. Czytaj dalej, jeśli chcesz dowiedzieć się więcej.
Ale zanim się w to zagłębimy, wypróbujmy kilka zawstydzająco prostych kontroli, które mogą rozwiązać problem:
- Jedną z pierwszych rzeczy, które przychodzą ci do głowy, gdy posiadanie problemu z połączeniem jest ponowne uruchomienie komputera. Wygładzi niektóre stragany lub usterki.
- Sprawdź, czy Wi-Fi jest włączone . Czasami na PC/laptopie znajduje się fizyczny przycisk włączania/wyłączania. Być może przez pomyłkę przełączyłeś sieć na tryb samolotu .
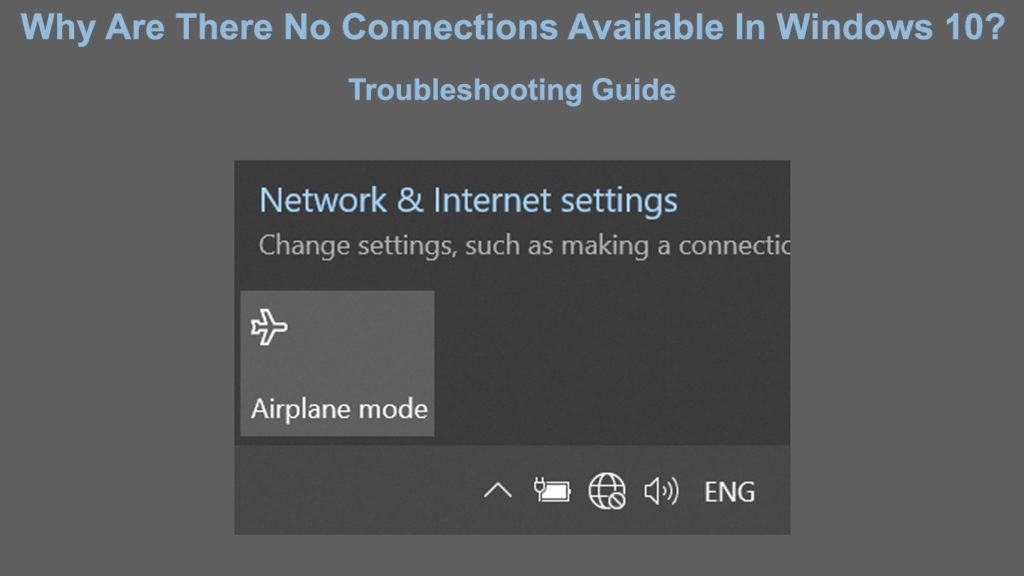
Dlaczego komputer nie wykazuje żadnych połączeń?
Istnieje wiele powodów, dla których otrzymujesz wiadomość, że nie ma połączeń internetowych . Poniżej masz listę możliwych przyczyn i poprawek:
Uruchom ponownie router
Router to urządzenie używane do dostarczania sygnału Wi-Fi z modemu do komputera. Istnieje szansa, że problemy z połączeniem sieciowym pochodzą z routera . Najszybszym sposobem rozwiązania tego problemu jest ponowne uruchomienie routera.
Jeśli na routerze znajduje się przycisk On/Off, naciśnij go, aby go wyłączyć. Następnie wyciągnij wtyczkę i poczekaj na kilka minut przed podłączeniem jej z powrotem. Włącz go, a proces restartowania powinien usunąć możliwe błędy lub usterki w routerze. Dowiedz się, czy nadal pojawia się komunikat o błędzie połączenia .
Dostosuj ustawienia zasilania
Twój komputer ma tryb oszczędzania energii, który możesz umożliwić zapisanie baterii, szczególnie gdy jesteś w ruchu. Choć ta funkcja może być przydatna, czasami tryb oszczędzania mocy może nie spowodować żadnych połączeń dostępnych na komputerze. Wypróbuj tę poprawkę, aby przezwyciężyć problem:
- Przejdź do pola wyszukiwania w dolnym lewej stronie ekranu komputera i wpisz plan zasilania. Kliknij wynik wyszukiwania.
- Kliknij zaawansowane ustawienia.
- Kliknij Ustawienia adaptera bezprzewodowego.
- Kliknij tryb oszczędzania mocy.
- Upewnij się, że odbierasz maksymalną wydajność.
Ponownie zainstaluj sterowniki sieciowe
Jeśli nie możesz znaleźć połączeń dostępnych w systemie Windows 10 , może to wynikać z wadliwych sterowników sieciowych . Aplikacje stron trzecich mogą również powodować ten błąd. Może również pochodzić z wewnętrznych komponentów sterownika sieciowego. Najszybszą metodą rozwiązania tego problemu jest ponowna instalacja sterowników sieciowych. Wykonaj następujące kroki, aby wykonać poprawkę:
- Naciśnij klawisz Windows razem z klawiszem X jednocześnie i wybierz Menedżer urządzeń. Alternatywnie kliknij prawym przyciskiem myszy ikonę Windows znajdującej się u dolnej lewicy monitora.
- Wybierz adaptery sieciowe.
- Kliknij sterownik sieciowy Wi-Fi.
- Wybierz urządzenie odinstalowane.
Pozwól systemowi odinstalować sterowniki sieciowe i uruchom ponownie komputer po zakończeniu. Komputer automatycznie ponownie uruchomi świeże sterowniki sieciowe i możesz być w drodze do podłączenia komputera do Internetu.
Jak ponownie zainstalować sterowniki adaptera Wi-Fi
Zaktualizuj sterowniki sieciowe
Sterowniki sieciowe działają jako medium do przesyłania połączenia internetowego do komputera. Możesz mieć problemy z połączeniem internetowym, jeśli sterowniki sieci są nieaktualne. Dlatego musisz je regularnie aktualizować, jeśli funkcja automatycznego aktualizacji nie działa. Trzymaj się następujących kroków, aby zaktualizować sterowniki sieciowe:
- Naciśnij klawisz Windows razem z klawiszem X jednocześnie i wybierz Menedżer urządzeń. Alternatywnie kliknij prawym przyciskiem myszy ikonę Windows znajdującej się u dolnej lewicy monitora.
- Wybierz adaptery sieciowe.
- Kliknij adapter sieciowy Wi-Fi.
- Wybierz sterowniki aktualizacji.
Kliknij pierwszą opcję, aby automatycznie aktualizować sterowniki sieciowe. Sprawdź, czy możesz otrzymać połączenie internetowe, gdy sterowniki sieciowe są aktualizowane.
Jak zaktualizować sterowniki adaptera Wi-Fi
Przywróć do starszej wersji sterownika
Możesz się zdezorientować potrzebę cofania się do starszej wersji sterowników sieciowych, gdy już zaktualizowałeś je do najnowszej wersji. Ale aktualizacja najnowszej wersji nie zawsze może być najlepszą opcją. Najnowsze wersje oprogramowania nie zawsze są wolne od błędów i błędów. Dlatego powrót do starej wersji sterownika sieci może przywrócić połączenia internetowe. To są zaangażowane kroki:
- Przejdź do menedżera urządzeń
- Wybierz adaptery sieciowe i wybierz adapter Wi-Fi z listy.
- Kliknij prawym przyciskiem myszy adapter Wi-Fi i wybierz właściwości.
- Przejdź do zakładki sterownika i wybierz sterownik ROLL TOBLE
Wyłącz zaporę ogniową
Zapora ogniowa zabezpiecza twoją sieć poprzez monitorowanie i kontrolując ruch sieciowy w oparciu o zestaw przepisów dotyczących bezpieczeństwa. Może to być jeden z powodów, dla których Windows 10 nie jest w stanie znaleźć dostępnych połączeń. Możesz spróbować rozwiązać ten problem, tymczasowo wyłączając ustawienia zapory ogniowej . Kontynuuj następujące kroki:
- Otwórz zaporę Windows Defender pod panelem sterowania.
- Kliknij zaporę obrotu obrońcy na lewym panelu.
- Wybierz Zapór Windows Defender (niezalecany).
- Teraz dowiedz się, czy możesz połączyć się z Internetem .
Jeśli to pomoże, prawdopodobnie powinieneś rozważyć użycie oprogramowania antywirusowego innej firmy z własną zaporą.
Wyeliminuj problematyczne zastosowania
Normalne jest instalowanie wielu aplikacji niezbędnych do pomocy użytkownikom w wykonywaniu różnych zadań. Być może nie wiesz, że niektóre aplikacje mogą zakłócać Twoje połączenia internetowe.
Jeśli podejrzewasz, że aplikacja powoduje problem, pozbądź się go, odinstalując i usuwając wszystkie powiązane dane z komputera. Następnie spróbuj ponownie połączyć się z Internetem i sprawdź, czy działa dobrze bez problematycznych aplikacji. Najczęstszym winowajcą są oprogramowanie antywirusowe i inne programy anty-malware.
Wniosek
Otóż to. Przeszliśmy przez pewne warunki wpływające na Twoje połączenie internetowe i najlepsze sposoby ich naprawy. Nie musisz być Houdini, aby rozwiązać te problemy; Kroki są dość podstawowe, każdy, kto wie, jak kliknąć mysz, może to zrobić. Wykonaj wszystkie wyżej wymienione procedury i jest dużą szansą, że rozwiązasz problem.
Jeśli nadal nie ma dostępnych połączeń w systemie Windows 10 po wypróbowaniu wszystkich poprawek, prawdopodobnie wskazane jest skontaktowanie się z dostawcą usług internetowych i poprosić go o sprawdzenie niektórych rzeczy po ich końcu.


