Hoy en día, la conexión a Internet es imprescindible para todos, desde un niño pequeño hasta personas mayores. Sin ella, no puedes hacer tantas cosas. Nuestras vidas giran en torno a conexiones a Internet estables y saludables. Entonces, ¿qué sucede si no puede conectarse a Internet ? ¿Qué hacer si no hay conexiones disponibles en Windows 10 ?
Es uno de los problemas más frecuentes que enfrentan los usuarios de Windows. Si eres uno de ellos, debes considerarte afortunado de encontrar esta publicación. Hemos preparado una guía completa sobre cómo solucionar el problema. Siga leyendo si desea obtener más información.
Pero antes de profundizar en él, intentemos un par de controles vergonzosamente simples que podrían solucionar el problema:
- Una de las primeras cosas que te viene a la mente al tener un problema de conexión es reiniciar tu computadora. Suavizará algunos puestos o fallas.
- Compruebe si el Wi-Fi está activado . A veces, hay un botón físico de encendido/apagado en la PC/laptop. Es posible que también haya cambiado la red a modo de avión por error.
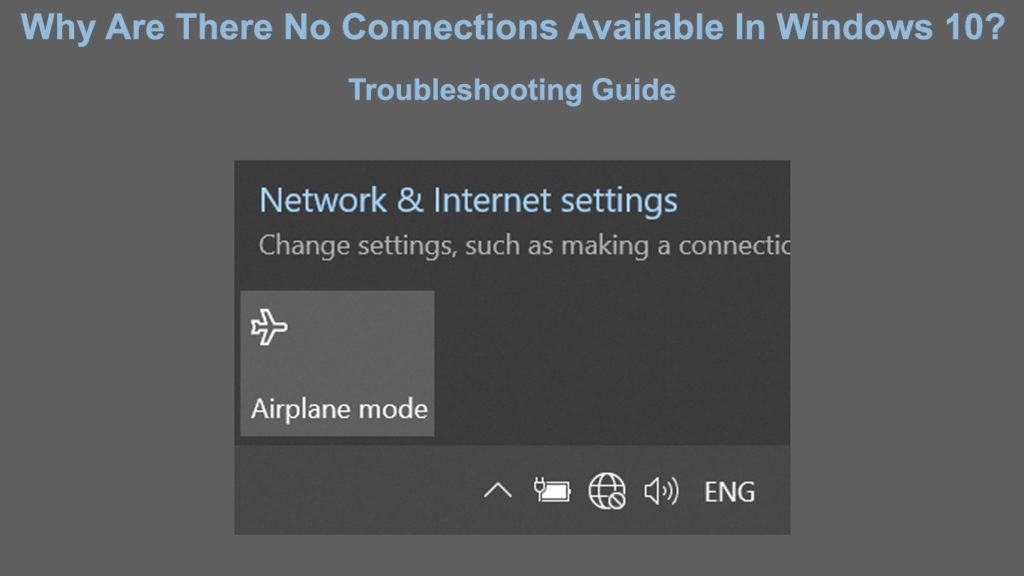
¿Por qué la computadora no muestra las conexiones disponibles?
Hay muchas razones por las que recibe un mensaje de que no hay conexiones a Internet . A continuación, tiene una lista de posibles causas y soluciones:
Reiniciar el enrutador
El enrutador es un dispositivo utilizado para proporcionar la señal Wi-Fi desde el módem a su computadora. Existe la posibilidad de que los problemas de conexión de red vengan del enrutador . La forma más rápida de solucionar este problema es reiniciar el enrutador.
Si hay un botón de encendido/apagado en el enrutador, presione para apagarlo. Luego saca el enchufe y espere un par de minutos antes de conectarlo hacia atrás. Cambiarlo y el proceso de reinicio debe eliminar posibles errores o fallas en el enrutador. Averigüe si aún aparece el mensaje de error de conexión .
Ajustar la configuración de potencia
Su computadora tiene un modo de ahorro de energía que puede habilitar para guardar la batería, especialmente cuando está en movimiento. Por útil que esta característica pueda ser, a veces el modo de ahorro de energía no puede dar lugar a conexiones disponibles en su computadora. Pruebe esta solución para superar el problema:
- Vaya al cuadro de búsqueda en la parte inferior izquierda de la pantalla de la computadora y escriba el plan de alimentación Editar. Haga clic en el resultado de la búsqueda.
- Haga clic en la configuración avanzada.
- Haga clic en Configuración del adaptador inalámbrico.
- Haga clic en el modo de ahorro de energía.
- Asegúrese de recoger el máximo rendimiento.
Reinstalar los controladores de la red
Si no puede encontrar conexiones disponibles en Windows 10 , podría deberse a los controladores de red defectuosos . Las aplicaciones de terceros también pueden causar este error. También puede provenir de los componentes internos del controlador de red. El método más rápido para solucionar este problema es reinstalar los controladores de red. Siga estos pasos para realizar la solución:
- Presione la tecla Windows junto con la tecla X a la vez y seleccione Administrador de dispositivos. Alternativamente, haga clic con el botón derecho en el icono de Windows ubicado en la parte inferior izquierda del monitor.
- Elija adaptadores de red.
- Haga clic en su controlador de red Wi-Fi.
- Seleccione Desinstalar el dispositivo.
Deje que el sistema desinstale los controladores de red y reinicie la computadora una vez completada. La computadora reiniciará los controladores de red frescos automáticamente, y podría estar en camino de conectar la computadora a Internet.
Cómo reinstalar los controladores del adaptador Wi-Fi
Actualizar controladores de red
Los controladores de red actúan como un medio para transferir la conexión a Internet a su computadora. Podría tener problemas con la conexión a Internet si los controladores de la red están desactualizados. Por lo tanto, debe actualizarlos regularmente si la función de actualización automática no funciona. Cantén los siguientes pasos para actualizar los controladores de red:
- Presione la tecla Windows junto con la tecla X a la vez y seleccione Administrador de dispositivos. Alternativamente, haga clic con el botón derecho en el icono de Windows ubicado en la parte inferior izquierda del monitor.
- Elija adaptadores de red.
- Haga clic en su adaptador de red Wi-Fi.
- Seleccione los controladores de actualización.
Haga clic en la primera opción para actualizar los controladores de red automáticamente. Vea si puede obtener su conexión a Internet cuando se actualizan los controladores de red.
Cómo actualizar los controladores del adaptador Wi-Fi
Restaurar a la versión del conductor anterior
Es posible que se confunda con la necesidad de volver a la versión anterior de los controladores de red cuando ya los actualizó a la última versión. Pero una actualización de la última versión podría no ser siempre la mejor opción. Las últimas versiones de software no siempre están libres de errores y errores. Por lo tanto, volver a la versión anterior del controlador de red podría recuperar sus conexiones a Internet. Estos son los pasos involucrados:
- Ir al administrador de dispositivos
- Seleccione adaptadores de red y seleccione su adaptador Wi-Fi de la lista.
- Haga clic derecho en su adaptador Wi-Fi y seleccione Propiedades.
- Vaya a la pestaña del controlador y seleccione el controlador de retroceso
Deshabilitar el firewall
Un firewall asegura su red al monitorear y controlar el tráfico de la red en función de su conjunto de regulaciones de seguridad. Bien podría ser una de las razones por las cuales Windows 10 no puede encontrar conexiones disponibles. Puede intentar solucionar este problema deshabilitando temporalmente su configuración de firewall . Perseguir los siguientes pasos:
- Abra Windows Defender Firewall debajo del panel de control.
- Haga clic en activar o desactivar el firewall de defensa en el panel izquierdo.
- Seleccione Desactivar Windows Defender Firewall (no recomendado).
- Ahora descubra si puede conectarse a Internet .
Si esto ayuda, entonces probablemente debería considerar usar algún software antivirus de terceros con su propio firewall.
Eliminar aplicaciones problemáticas
Es normal instalar múltiples aplicaciones necesarias para ayudar a los usuarios a realizar diversas tareas. Es posible que no sepa que algunas aplicaciones podrían interferir con sus conexiones a Internet.
Si sospecha que una aplicación está causando un problema, elimínelo desinstalando y eliminando todos los datos asociados de su computadora. Luego, intente volver a conectarse a Internet y vea si funciona bien sin las aplicaciones problemáticas. El software antivirus y otros programas antimalware son los culpables más comunes.
Conclusión
Eso es todo. Hemos pasado por algunas condiciones que afectan su conexión a Internet y las mejores formas de solucionarlas. No tienes que ser Houdini para resolver estos problemas; Los pasos son bastante básicos, cualquiera que sepa cómo hacer clic en un mouse puede hacerlo. Realice todos los procedimientos enumerados anteriormente y hay una buena posibilidad de que solucione el problema.
Si todavía no hay conexiones disponibles en Windows 10 después de probar todas las correcciones, probablemente sea aconsejable contactar a su proveedor de servicios de Internet y solicitarles que revisen algunas cosas por su parte.


