Середній користувач Інтернету проводить близько семи годин в Інтернеті щодня. Значна частина цього часу походить від ПК. Навіть якщо ви не є завзятим користувачем Інтернету, підключення до Інтернету на вашому комп’ютері є обов'язковим. Ось чому були тут, щоб забезпечити вам швидкий посібник про те, як увімкнути Wi-Fi на пристрої Windows 10 !

Як увімкнути Wi-Fi на пристрої Windows 10
Найпростіший спосіб увімкнути Wi-Fi на своєму пристрої Windows 10-знайти значок Wi-Fi на панелі інструментів. Зазвичай його розташовано в нижній правій частині екрана. Якщо його немає, вам слід натиснути стрілку, яка вказує на її пошук. Як тільки ви це зробите, вам слід натиснути на нього. Якщо список бездротових мереж не з’являється , ваш Wi-Fi, ймовірно, вимкнено. Щоб увімкнути його, ви можете натиснути на Wi-Fi внизу.
Ще один спосіб увімкнути свій Wi-Fi -це перехід до налаштувань. Ви повинні натиснути на значок запуску, на якому є логотип Windows. Тоді вам слід перейти до налаштувань. Там ви можете вибрати мережевий Інтернет, щоб знайти опцію Wi-Fi. Ви повинні провести пальцем, щоб увімкнути Wi-Fi. Потім ви зможете натиснути на піктограму Wi-Fi в нижньому правому куті екрана, щоб знайти доступні мережі, до яких ви можете підключитися.
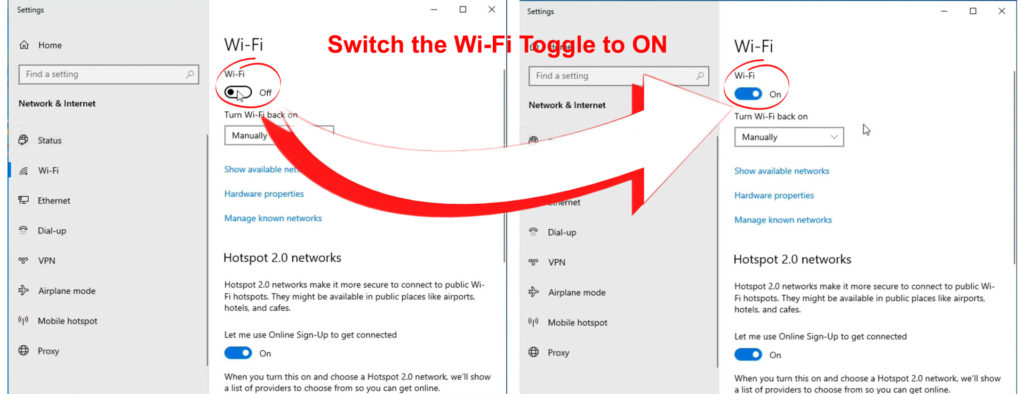
Усунення проблем з Wi-Fi у Windows 10
Якщо з якоїсь причини ви не можете підключити свій комп'ютер Windows 10 до бездротової мережі , ви можете зробити кілька речей. Перш за все, вам потрібно переконатися, що Wi-Fi увімкнено. Ви повинні знайти значок підключення до Інтернету на панелі завдань і перевірити, чи Wi-Fi увімкнено. Більше того, також добре перевірити, чи випадково вмикався режим літака . Якщо це було, ви повинні вимкнути його та спробувати підключити комп’ютер до Wi-Fi .
Як тільки ваш комп'ютер виявить вашу бездротову мережу, вам слід натиснути на підключення та ввести пароль Wi-Fi . Якщо ваш комп'ютер не може підключитися до мережі, ви можете вибрати, щоб забути мережу, а потім спробувати підключитися до неї ще раз. Крім того, ви можете перейти на іншу діапазон частот , якщо у вашого маршрутизатора є така опція . Якщо ваш маршрутизатор знаходиться поруч з вами, вам слід вибрати 5 ГГц -групу . Ця смуга повинна надати вам більш міцний сигнал.
Запустіть усунення неполадок Windows 10
Якщо жоден із цих методів виправлення ваших проблем Wi-Fi не допомагає, ви можете запустити усунення несправностей у мережі. Коли ваш комп'ютер не може підключитися до бездротової мережі, система покаже можливість запуску усунення несправностей, щоб допомогти вам вирішити проблему. Вам потрібно буде дати комп’ютеру кілька хвилин, щоб діагностувати проблему. Потім він повернеться зі списком рішень, які ви можете спробувати.
Якщо система не пропонує вам функцію усунення несправностей, ви можете знайти її самостійно. Ви повинні натиснути кнопку «Пуск», а потім перейти до налаштувань. Після цього вам потрібно буде знайти налаштування мережі та вибрати статус. Потім ви повинні побачити параметр "Змінити свою мережу", де ви можете знайти функцію усунення несправностей у мережі.

Вирішити можливі проблеми з мережею
Якщо ви підозрюєте, що драйвери мережі або налаштування на вашому комп’ютері винні у вашій проблемі, у нас є дві речі, які ви можете спробувати. Ви повинні переконатися, що ви використовуєте їх як крайній інстанцію, оскільки вони можуть зіпсувати ваші налаштування та призвести до більшої кількості проблем.
1. Запуск командного рядка
По -перше, слід ввести командний рядок у вікні пошуку та запустити його як адміністратор. Потім слід вводити перераховані нижче команди та натиснути Enter після кожного:
- Скидання Netsh Winsock
- Netsh int ip reset
- ipconfig /випуск
- ipconfig /revely
- ipconfig /flushdns
Ці команди скинуть кеш -рішучальник клієнта DNS та стек TCP/IP. Більше того, вони випускають та поновлять вашу IP -адресу ПК. Ви можете перезапустити свій пристрій, щоб переконатися, що все працює належним чином, і спробувати підключитися до бездротової мережі .
2. Видалення драйвера мережі
Видалення (і перевстановлення) Адаптер мережевого драйвера може вирішити будь -які проблеми з налаштуваннями мережі, які викликають проблеми з вашим підключенням до Інтернету. Ви повинні перейти до менеджера пристроїв та знайти меню мережевих адаптерів. Тоді вам доведеться знайти адаптер мережі пристроїв і клацніть правою кнопкою миші.
Вам потрібно натиснути на параметр пристрою видалення та перейти до видалення. Потім слід перезавантажити комп’ютер і ще раз спробувати підключитися до бездротової мережі. Під час перезавантаження ваш ПК автоматично отримає нові драйвери.

Замість того, щоб видалити драйвер, ви також можете спробувати оновити його до останньої версії.

Спробуйте виправити маршрутизатор
Ваш комп’ютер може не винним у ваших проблемах Wi-Fi . Щоб переконатися, що ваш маршрутизатор працює належним чином, вам слід перезапустити його . Ви можете зробити це, просто відключивши пристрій від джерела живлення і чекаючи пару хвилин. Потім ви можете підключити його назад. Найкраще дати маршрутизатору близько п’яти хвилин, щоб правильно ввімкнути його.
Ви також можете спробувати підключити інший пристрій до бездротової мережі . Якщо це не працює, питання, безумовно, з маршрутизатором. Ви можете виконати фабричне скидання на маршрутизаторі , оскільки це зазвичай вирішує багато проблем з з'єднанням. Для цього вам потрібно взяти шпильку або ручку і натиснути кнопку скидання на пристрої. Світло на маршрутизаторі почне блимати, повідомивши, що процес скидання розпочався.

Після цього вам доведеться перейти на сторінку конфігурації маршрутизаторів і налаштувати маршрутизатор так само, як ви вперше використовували його. Потім ви можете спробувати підключити свій комп'ютер до бездротової мережі, ввівши пароль ще раз.
Використання командного рядка для усунення проблем з підключенням маршрутизатора
Ще один спосіб перевірити, чи є проблема з підключенням маршрутизатора, використовує командний рядок. По -перше, введіть командний рядок у вікні пошуку. Потім слід запустити його як адміністратор. Після того, як вікно відкриється, слід ввести ipconfig та натиснути на Enter. Потім ви знайдете IP -адресу своїх маршрутизаторів за замовчуванням , написану поруч із шлюзом за замовчуванням.

Далі вам потрібно буде ввести пінг, а потім вставити шлюз за замовчуванням, який ви скопіювали. Потім ви можете натиснути Enter і чекати результатів. Ви повинні отримати відповідь разом із статистикою Ping. Якщо відповідь надійде, з'єднання з вашим маршрутизатором добре. Таким чином, проблема може стосуватися ваших модемів або Інтернет -служб. Ви можете усунути модем або зв’язатися зі своїм постачальником Інтернету, щоб побачити, як вони можуть допомогти.
Якщо ви не отримаєте відповіді, виникає проблема з підключенням до маршрутизатора. Потім ви можете спробувати підключити комп'ютер до маршрутизатора за допомогою кабелю Ethernet . Якщо це не працює, маршрутизатор, ймовірно, є причиною вашої проблеми.
На закінчення
Сьогодні ви дізналися два прості способи ввімкнути Wi-Fi у Windows 10. Якщо щось піде не так, ви завжди можете дотримуватися нашого посібника з усунення несправностей, який, швидше за все, допоможе вам вирішити будь-яку мережеву проблему. Якщо це не так, проблема, ймовірно, стосується вашого маршрутизатора або ваших Інтернет -служб. Таким чином, ви можете звернутися до свого постачальника, щоб перевірити, чи є у них поради для вас.
