Іноді ваш комп'ютер може вирішити перевірити ваше терпіння з постійним відключенням від Wi-Fi . Незалежно від того , що відключення триває кілька секунд , знову підключається, або відключається і залишається таким чином, це неодмінно підштовхне вас до крайнощів. Разом ми будемо шукати можливі причини та запропонувати рішення для вас більш плавного ігрового , робочого або потокового досвіду.

Ще не просто!
Перш ніж змінити налаштування та оновлювати драйвери, подумайте про те, щоб спробувати швидкі виправлення, які не вимагають великих зусиль, але є ефективними.
Як обережність, перевірте, чи має кабель живлення маршрутизатора належне з'єднання. Також переконайтеся, що маршрутизатор та з'єднання кабелю модемів Ethernet є щільними .
Підтвердити, що ваш комп'ютер знаходиться в межах маршрутизатора. Якщо ні, то рухайтеся ближче до маршрутизатора.
Видаліть предмети між маршрутизатором та комп’ютером і переконайтеся, що маршрутизатор не може покривати такі речі, як одяг або книги.
Крім того, перезапустіть маршрутизатор , модем та комп'ютер, щоб побачити, чи це виправляє якісь тимчасові проблеми.
Якщо жодне з перерахованих вище не викликає вашу проблему, то настав час спробувати більш нав'язливі методи, і, сподіваємось, він буде працювати для вас.
Іншими причинами постійного падіння Wi-Fi можуть бути:
Режим енергозбереження
Ваш режим економії електроенергії є важливим для запобігання витратам енергії. Це працює, зупиняючи деякі комп'ютерні функції, коли вони не використовуються. У деяких випадках ця функція може бути відповідальною за проблеми з вашими комп'ютерами.
Ось як вимкнути функцію економії потужності в Windows 10:
- Натисніть Windows R та у спливаючому вікні, введіть команду ncpa.cpl та введіть.
- Перейдіть до властивостей бездротової мережі, клацнувши правою кнопкою миші на поточній мережі Wi-Fi.
- Виберіть Налаштувати та зняти прапорець, який говорить, що дозвольте комп'ютеру вимкнути цей пристрій, щоб зберегти живлення на вкладці Управління живленням.
- Клацніть OK, щоб зберегти налаштування.
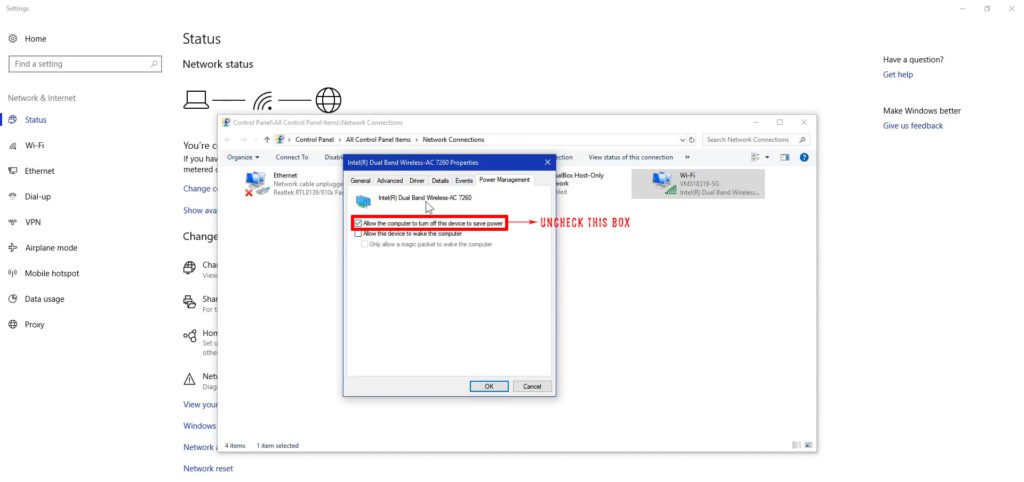
Дотримуйтесь свого Wi-Fi-зв’язку, і, сподіваємось, зараз він працює нормально. Якщо ні, давайте перейти до іншої можливої причини.
Застарілі водії
Хоча Windows автоматично оновлює всі ваші драйвери, коли є нове оновлення системи, ви можете перевірити наявність нових драйверів вручну.
Оновлення ручного драйвера виправить зламані драйвери та дозволить вам вирішити будь -які проблеми з драйвером, які можуть спричинити нестабільне з'єднання.
Оновити драйвер мережі;
- На панелі завдань натисніть на значок пошуку та у текстовому полі, шукайте менеджер пристроїв.
- Далі виберіть параметр мережевих адаптерів та двічі клацніть на опцію бездротового адаптера.
- Клацніть на вкладці Драйвер та оновіть драйвер.
- Інші параметри, наприклад, драйвер відключення, - це якщо проблеми з підключенням починаються, як тільки ви встановите оновлення.
- Ви також можете вирішити видалити та перевстановити бездротовий адаптер, якщо проблема зберігається, навіть після спробування перших двох варіантів.
Служба Wi-Fi Autoconfig
Якщо хтось випадково або навмисно відключає цю послугу, це може призвести до ненормальної поведінки мережевого з'єднання.
Кроки нижче ілюструють, як ви можете легко увімкнути послугу на своєму комп'ютері Windows.
- Натисніть на Windows R -ярлик R, щоб відкрити функціональність запуску. У своєму полі пошуку введіть Command Services.msc та виберіть OK.
- Далі знайдіть на ньому WLAN AutoConfig та клацніть правою кнопкою миші. Виберіть властивості у відкритому вікні.
- На вкладці General виберіть спадне меню поруч із опцією типу запуску.
- У параметрі> Виберіть автоматичне, натисніть кнопку Застосувати та виберіть ОК.
- Підтвердити, чи ваш комп'ютер все ще скидає Wi-Fi; Якщо він є, перезапустіть його і спробуйте ще раз.

Оновлення системи
У рідкісних випадках оновлення системи комп'ютерів може бути несумісним з маршрутизатором Wi-Fi через останнє оновлення.
І ваш комп'ютер, і маршрутизатор потребують оновлення системи час від часу. Зазвичай Windows оновлюється автоматично, але якщо ваш не трапився з будь -якої причини, ви могли б це зробити вручну.
Швидкий спосіб дістатися до вікна оновлення - це пошук оновлень системи на панелі пошуку.
Звідти ви можете підтвердити, що Windows може автоматично встановлювати оновлення за допомогою налаштувань оновлення.
Ви також можете натиснути на перевірку оновлень, якщо є нові оновлення, що очікують на ваш комп'ютер.
Не забудьте перевірити наявність оновлення прошивки для вашого маршрутизатора . Для цього слід використовувати з'єднання Ethernet для входу на сторінку адміністрування мереж . Після входу ви можете дотримуватися процедури, яка працює для вашого маршрутизатора, оскільки є різні моделі.
Антивірусна або VPN -програма
Якщо ви нещодавно зробили встановлення додатків з мережевим доступом, це може бути причиною. Такі програми, як VPN та антивіруси, мають ваші найкращі інтереси, але іноді вони йдуть на шахрай.
Однак, перш ніж поспішати з видалення антивірусної програми, слід сканувати комп’ютер на можливі загрози або зловмисне програмне забезпечення, що впливає на ваше з'єднання.
Видалення програми повинно надходити останнім, особливо якщо ви намагалися відключити їх функцію мережевої безпеки, і з'єднання все ще відмовляється працювати.
Щоб видалити програму, що перешкоджає, шукайте панель управління на панелі пошуку та виберіть її. Потім натисніть на програми> Видалити програму. Двічі клацніть на винуватну програму, щоб видалити її з комп’ютера.
Налаштування публічної мережі
Якщо ваш домашній Wi-Fi визначає як публічну мережу замість приватної мережі , це неодмінно спричинить проблеми з з'єднанням, включаючи уповільнення вашого Інтернету .
Виберіть Налаштування в меню «Пуск» та перейдіть до мережі та Інтернету, щоб змінити ці налаштування.
Далі натисніть на Wi-Fi, а потім керуйте відомими мережами.
Клацніть на підключення до мережі, щоб забути його, щоб ви могли знову підключитися.
Після повторного з'єднання після введення пароля система запитає вас, чи хочете ви, щоб ваш комп'ютер був відкритий чи ні, виберіть Так.
Wi-Fi Sense
Цей крок в основному для тих, хто використовує застарілу версію Windows, зокрема версію 1803 та попередні версії Windows 10.
Згідно з їхньою заявою, Windows видалив цю функцію через низьке поглинання, і керувати ним було дорого. Для тих, хто ще має функцію, ви можете відключити її, дотримуючись цих кроків:
- Клацніть на піктограму Windows, а потім виберіть Налаштування, щоб дістатися до мережі та Інтернету.
- Виберіть Керування налаштуваннями Wi-Fi та прокрутіть параметр Wi-Fi Sense у розділі Wi-Fi.
- Перемикайте підключення до мереж, що ділиться моїми контактами, щоб вимкнути та перезапустити комп'ютер.
Проходячи різні налаштування, переконайтеся, що у вас є резервна копія даних та точка відновлення запуску, якщо ви відчуваєте додаткові проблеми.
Як відключити Wi-Fi Sense у Windows 10
Висновок
Пройшовши безліч можливих рішень, сподіваємось, тепер ви можете відпочити легко. Проблеми з підключенням Wi-Fi, як правило, повторюються, тому переконайтеся, що ви знаєте, яке рішення працює зараз під час підготовки до наступного разу. На всякий випадок, якщо проблема зберігається, подумайте про відвідування техніка або зв’язок з виробником пристроїв.
