Пристрої Windows зазвичай мають динамічні IP -адреси за замовчуванням. Хоча це найбільш часто використовуване налаштування IP, деякі особливі обставини можуть вимагати використання статичної IP -адреси. Такі обставини включають використання VPN або бажання зовнішніх пристроїв, як принтер , щоб запам'ятати комп’ютер. Деякі веб -сайти або методи віддаленого доступу також потребують статичного IP для полегшення безпечного з'єднання. Такі веб -сайти біжу і IP -адреса, що робить з'єднання простішими та швидшими. Статичні IP -адреси також є важливими при використанні переадресації портів , оскільки деякі старі маршрутизатори можуть погано поводитися, якщо ви використовуєте динамічну IP -адресу.
Отже, якби ми використовували динамічні IP -адреси в таких сценаріях, ми б стикалися з проблемами.
Динамічні IPS часто змінюються, коли з'єднання втрачається або коли виділений IP більше не потрібен. Тому, коли потрібен IP, ваша система надасть нову IP -адресу, що ускладнює інші пристрої та веб -сайти, щоб запам'ятати ваш комп'ютер.
Операційна система Windows 10 дозволяє користувачам встановлювати статичну IP -адресу за допомогою різних методів. На жаль, наявні інструкції зазвичай не стислі чи зрозумілі. Тому стаття проведе вас через процес налаштування робочого статичного IP для вашого пристрою Windows 10.
Зауважте, що всі перелічені тут процедури припускають, що ви вже підключені до мережі, в якій ви хочете використовувати статичний IP.
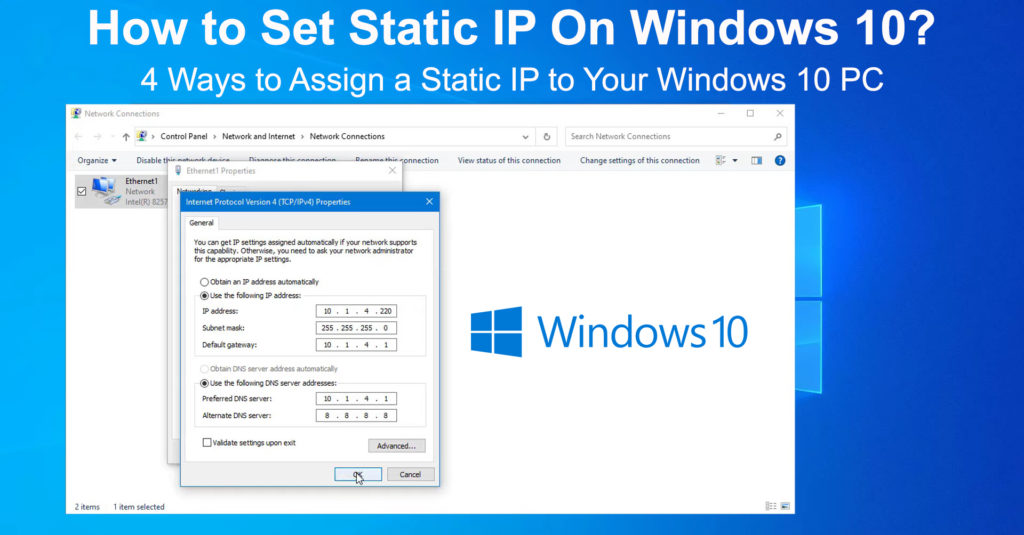
1. Використання командного рядка
Командний рядок або CMD - це один із способів, які дозволяють змінити налаштування IP -адреси на вашому пристрої Windows. Ви можете використовувати його для встановлення статичного IP, хоча процедуру може бути важко дотримуватися для багатьох користувачів. Якщо ця процедура здається занадто складною, ви можете спробувати інші описані нижче.
- Спочатку натисніть на піктограму пошуку на панелі завдань (значок збільшення).
- Введіть CMD у вікні пошуку та клацніть правою кнопкою миші на першій опції.
- Далі натисніть на опцію запуску як адміністратор.
- Перегляньте свої поточні конфігурації мережі, ввівши команду ipconfig/все у вікні CMD.
- Перевірте наступну адресу адреси під мережевим адаптером, який ви використовуєте. Тобто або адаптер Ethernet, або бездротова локальна мережа.
- Маска підмережі
- IPv4 адреса
- Адреса сервера DNS
- Шлюз
- Потім встановіть новий статичний IP, ввівши таку команду:
Назва IP -адреси NetSh Ім'я адреси = Ethernet0 Статичний 192.168.1.128 255.255.255.0 192.168.1.1
ПРИМІТКА. Не забудьте замінити Ethernet0 у вищенаведеній команді на ваше поточне ім'я адаптера. Це може бути або Ethernet0, Ethernet1, або Wi-Fi.
Також змініть першу адресу 192.168.1.128, щоб відповідати адресі IPv4, яку ви знайшли на попередньому кроці. Змініть другий 192.168.1.1, щоб відповідати вашій адресі шлюзу за замовчуванням Windows за попереднім кроком.
Зазвичай маска підмережі становить 255.255.255.0, але якщо вона відрізняється від вашого пристрою, змініть його на відповідність.
- Встановіть адресу DNS -сервера за допомогою командного інтерфейсу Netsh Interface Set Name DNS = Ethernet0 Static 10.1.2.1
Примітка. Не забудьте змінити Ethernet0 з команди вище на будь -який мережевий адаптер, який ви використовуєте для доступу до Інтернету. Також 10.1.2.1 З вищевказаної команди повинна відповідати адресам сервера DNS, отриманих на п'ятому кроці.
- Призначте альтернативну адресу DNS за допомогою команди Netsh Interface IP Додати dns name = Ethernet0 8.8.8.8 index = 2
Примітка. Не забудьте змінити Ethernet0 на адаптер, який ви використовуєте. Адреса DNS 8.8.8.8 - Googles, який працює в більшості випадків. Ви можете змінити його на бажану альтернативну адресу DNS.
- Використовуючи команду Ping, ви можете перевірити, чи працюють нові налаштування. Наприклад, перебуваючи ще у вікні CMD, введіть ping www.google.com до веб -сайту Google. Крім того, ви можете відкрити веб -сайт у своєму браузері та побачити, чи завантажується він.
Способи встановити статичний IP у Windows 10
2. За допомогою панелі управління
Якщо використання командного рядка є громіздким, ви можете використовувати панель управління для досягнення однакових результатів. Просто виконайте наведені нижче кроки.
- Клацніть на значок пошуку та введіть панель управління, а потім натисніть Enter.
- Потім навігація мережі та Інтернету> Центр мережі та обміну
- Далі натисніть на налаштування адаптера "Зміна" з лівого боку
- Клацніть правою кнопкою миші на мережевому адаптері, який ви використовуєте у новому вікні, яке з’явиться.
- Виберіть Властивості, а потім натисніть Інтернет -протокол версії 4 (TCP/IPv4) на вкладці Нова.
- Далі натисніть на властивості на одній вкладці та виберіть Використовуйте наступну IP -адресу.
- Введіть бажану статичну IP -адресу у поле IP -адреси.
- Далі введіть адресу маски підмережі. Загальна адреса маски підмережі - 255.255.255.0
- Потім введіть адресу шлюзу за замовчуванням . Тут ви можете використовувати IP -адресу своїх маршрутизаторів.
- Нарешті, введіть адресу DNS -сервера у бажаному полі адреси DNS Server.
- Ви також можете надати альтернативну адресу DNS; Однак цей крок необов’язковий.
- Клацніть ОК і закрийте всі вкладки Open. Відкрийте веб -браузер, щоб побачити, чи працюють конфігурації.
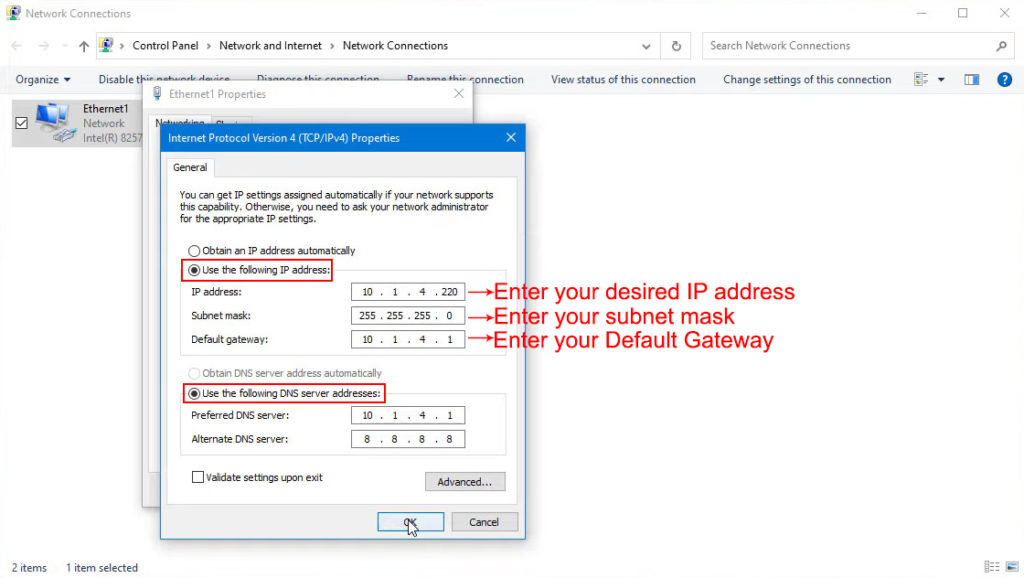
3. Використання налаштувань Windows
Ви також можете застосувати статичну IP -адресу через налаштування Windows:
- Натисніть клавішу «Пуск», а потім натисніть на піктограму Налаштування.
- Далі, навігація мережі та Інтернету> Wi-Fi або Ethernet, залежно від того, який адаптер ви використовуєте.
- Клацніть на підключену назву мережі Wi-Fi
- Перенесіть до налаштувань IP та натисніть Редагувати
- Змініть параметр з автоматичного ( DHCP ) на посібник у спадному меню.
- Далі увімкніть IPv4, натиснувши перемикач перемикання
- Введіть бажану IP -адресу у поле IP -адреси
- Введіть 24 у поле Довжини префікса підмережі, припускаючи, що ви будете використовувати маску підмережі 255.255.255.0.
- Введіть IP -адресу своїх маршрутизаторів у поле шлюзу та DNS -адресу на вибір у відповідному полі.
- Ви також можете надати альтернативну адресу DNS , перш ніж натиснути зберегти, щоб доопрацювати налаштування.
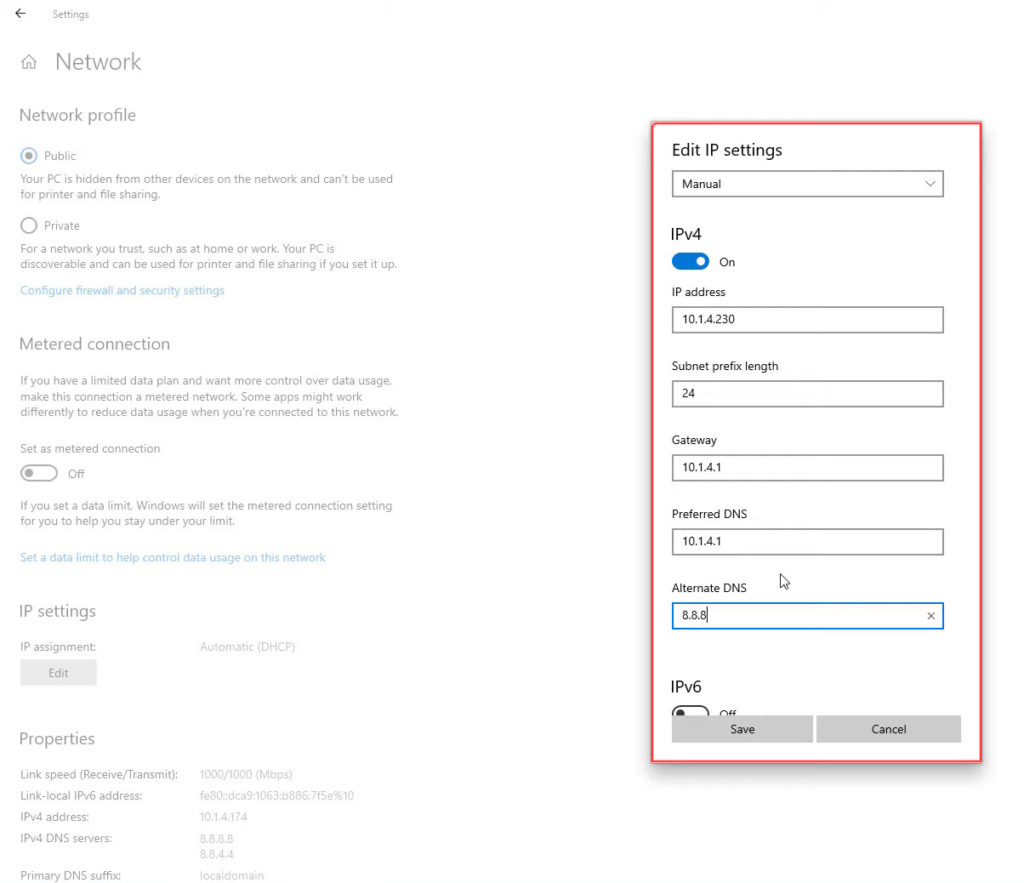
Не забудьте перевірити, чи працюють нові конфігурації за допомогою веб -браузера для підключення до Інтернету.
4. Використання Windows PowerShell
Ви також можете змінити налаштування IP за допомогою Windows PowerShell, дотримуючись цих кроків;
- Клацніть на значок пошуку та введіть PowerShell.
- Клацніть правою кнопкою миші на першому результату, який запустив PowerShell як адміністратор
- Використовуйте команду get-netipconfiguration та натисніть кнопку Enter, щоб отримати доступ до конфігурацій з'єднання
- Зверніть увагу на наступну інформацію в окремому місці, книзі чи блокноті
- Ipv4defaultgateway
- Інтерфейсіндекс
- Dnsserver
- Ipv4Address

- Використовуйте команду new -netipaddress -interfaceindex 4 -ipaddress 10.1.2.220 -PrefixLength 24 -DefaultGateway 10.1.2.1, щоб налаштувати статичний IP.
Примітка. Переконайтесь, що ви використовуєте номер індексу інтерфейсу, придбаний на попередньому кроці. Номер чотири використовується в команді вище лише для ілюстрацій.
Також використовуйте IP -адресу на ваш вибір, тобто статичний IP, який ви хочете застосувати. Ви також можете змінити префікс -довжину на ту, яку ви хочете; Однак за замовчуванням також може працювати.
Адреса DefaultGateway повинна відповідати адресі вашого маршрутизатора.
- Використовуйте команду set -dnsclientserveraddress -interfaceindex 4 -serveraddresses 10.1.2.1, щоб використовувати бажану адресу DNS.
Примітка. Не забудьте замінити інтерфейсіндексу на комп’ютер та адресу DNS з тією, яку ви віддаєте перевагу.
- Ви також можете скористатися комою в кінці вищезгаданої команди, а потім додати альтернативну адресу DNS, якщо у вас є та хочете використовувати її.
Висновок
Покладання з налаштуваннями IP -адреси може перешкоджати підключенню пристрою Windows 10 до Інтернету . Тому переконайтеся, що ви розумієте всі налаштування, які ви оновлюєте, щоб уникнути додаткових проблем з підключенням .
Рекомендоване читання:
- Як використовувати віртуальний адаптер Microsoft Wi-Fi? (Що це і як це ввімкнути?)
- Як підключити принтер до MacBook бездротово (детальні інструкції)
- Як підключити два комп’ютери за допомогою Wi-Fi на Windows 10? (Підключення комп’ютерів бездротово)
Крім того, якщо ви дотримувались будь -якої з наведених вище процедур, ваш пристрій Windows 10 використовуватиме статичну IP -адресу. Не забудьте повернутися до динамічної налаштування IP -адреси після того, як зі статичним IP -адресою, щоб уникнути майбутніх проблем з підключенням .
У цій же примітці переконайтеся, що інші пристрої у вашому домі не використовують обрану вами IP -адресу.
