Si vive en una ciudad, hay redes inalámbricas disponibles por todas partes . Si desea encontrar un Wi-Fi abierto o una red específica a la que desee conectarse, debe saber cómo ver todas las redes Wi-Fi disponibles en su dispositivo.
En este artículo, explicaremos cómo ver todas las redes inalámbricas disponibles en diferentes dispositivos (computadoras y teléfonos inteligentes), y qué hacer si su dispositivo no muestra ninguna red . ¡Sigue leyendo!
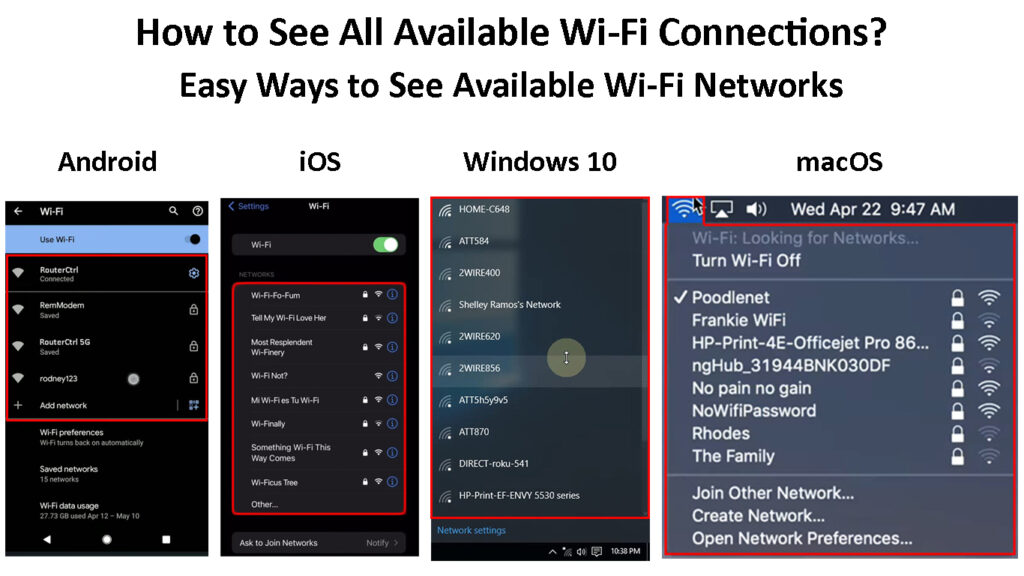
¿Cómo ver todas las conexiones Wi-Fi disponibles?
Aquí hay una breve explicación de cómo ver las redes disponibles en su teléfono iPhone o Android, así como cómo hacerlo en dispositivos Windows o MacOS.
Androide
Cuando desee ver todas las redes Wi-Fi disponibles en su teléfono Android, el procedimiento es bastante sencillo. Sin embargo, los pasos pueden ser un poco diferentes dependiendo de la marca y el modelo de su teléfono.
Desbloquee su teléfono, deslice hacia abajo desde la parte superior de la pantalla y toque el icono de configuración (pequeño icono de engranaje).
Ahora toque las conexiones. Luego toque Wi-Fi. Asegúrese de que Wi-Fi esté habilitado y debería ver una lista nombrada redes disponibles.
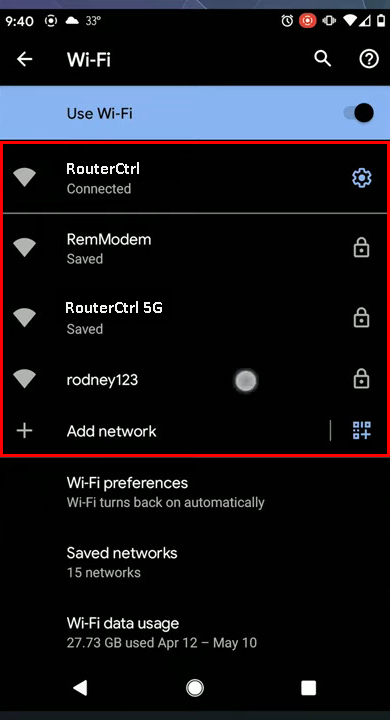
iPhone, iPad o iPod Touch
Si desea ver todas las redes Wi-Fi disponibles en su dispositivo Apple, desbloquea y toque el icono de configuración.
Luego toque Wi-Fi .
Todas las redes Wi-Fi disponibles se enumerarán en la sección Redes.
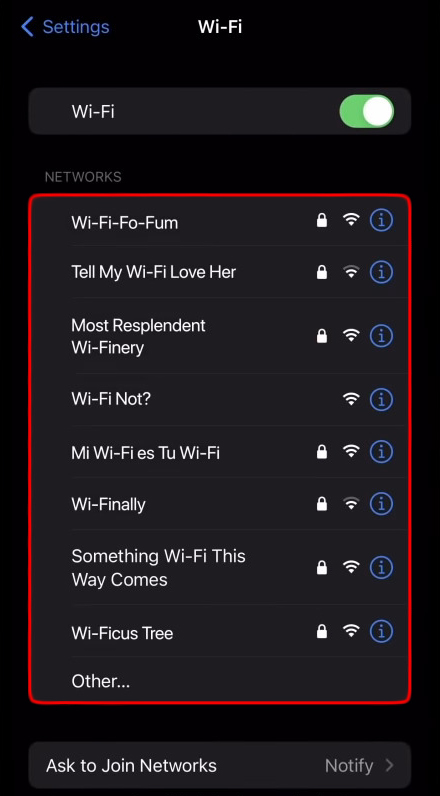
Para conectarse a una red inalámbrica específica, debe tocarla e ingresar la contraseña inalámbrica si se solicita. Una vez conectado, habrá una marca de verificación azul frente al nombre de la red, y se moverá a la parte superior de la pantalla.
Windows 11
Ver todas las redes Wi-Fi disponibles es bastante simple en su computadora Windows 11 . De hecho, hay tres formas de hacerlo. Puede hacerlo desde el escritorio, desde la configuración y desde el símbolo del sistema. Aquí hay una breve explicación de cómo hacer esto correctamente.
Ver conexiones Wi-Fi disponibles desde el escritorio
Para ver todas las redes inalámbricas disponibles desde el escritorio en Windows 11, primero debe hacer clic en el icono Wi-Fi en la barra de tareas. Alternativamente, presione la tecla Windows en el teclado y la letra A.
Ahora haga clic en la flecha al lado del icono Wi-Fi. Esto abrirá la lista de todas las redes disponibles en su PC con Windows. Debe tener una idea sobre la intensidad de la señal inalámbrica basada en la apariencia del icono Wi-Fi.
![]()
En caso de que no haya redes disponibles, verifique si Wi-Fi está habilitado . Después de habilitarlo, aparecerá la lista.
Consulte las conexiones Wi-Fi disponibles desde la configuración
Para ver la lista de redes inalámbricas disponibles dentro de la sección Configuración, siga estos pasos.
Presione la tecla Windows y la letra I. Alternativamente, haga clic en el botón de inicio de Windows en la barra de tareas y en la barra de búsqueda en la configuración de tipo superior y presione la tecla ENTER.
La página de configuración se abrirá.
Ahora haga clic en Network Internet y luego en Wi-Fi.
Haga clic en Mostrar redes disponibles y tal como el nombre dice que verá una lista de todas las redes inalámbricas disponibles.

Ver conexiones Wi-Fi disponibles desde el símbolo del sistema
El símbolo del sistema es una pequeña utilidad útil. Para abrirlo, haga clic en el botón Inicio de Windows y escriba CMD en la barra de búsqueda.
El símbolo del sistema debe abrir. Ahora escriba o copie/pegue el siguiente comando.
Netsh WLAN Show Networks
Todas las redes disponibles se mostrarán junto con el tipo de red, la autenticación y los detalles de cifrado.

Mac OS
Si desea ver todas las redes disponibles en su Mac, puede usar el icono del aeropuerto/Wi-Fi o el panel de red.
Consulte las conexiones Wi-Fi disponibles utilizando el icono Wi-Fi
Esta es una manera rápida y fácil de ver todas las redes Wi-Fi disponibles en su MacBook.
Consulte la derecha superior del escritorio y haga clic en el icono Wi-Fi. Si Wi-Fi está habilitado, debe ver una lista de todas las redes disponibles.

Ver conexiones Wi-Fi disponibles desde el panel de red
Para hacer esto correctamente, haga clic en el icono del logotipo de Apple en la parte superior izquierda de la pantalla y luego haga clic en las preferencias del sistema.
Ahora busque el icono de red y haga clic en él.
En el panel izquierdo, seleccione Wi-Fi, y luego haga clic en la lista desplegable Nombre de la red, mostrará una lista de las redes Wi-Fi disponibles para conectarse.

Si desea conectarse a una red específica, haga clic en ella, ingrese la contraseña inalámbrica y haga clic en el botón JOIN.
¿Qué hacer si su dispositivo no muestra redes disponibles?
Puede usar los métodos anteriores para ver todas las redes Wi-Fi disponibles en torno a su dispositivo. Sin embargo, en algunos casos, sigue todos los pasos uno por uno, y su dispositivo no muestra la lista de redes inalámbricas disponibles. Veamos qué podemos hacer al respecto.
Verifique si Wi-Fi está habilitado (todos los dispositivos)
A veces, su computadora portátil tiene un interruptor de Wi-Fi físico o un botón que se puede usar para habilitar o deshabilitar Wi-Fi. Si lo sabe, verifique si Wi-Fi está encendido o apagado. Si está apagado, habilitelo y vuelva a intentarlo. También puede leer nuestro artículo sobre cómo habilitar Wi-Fi desde su teclado .
Además, una vez que accede a la sección Wi-Fi en su dispositivo, debe verificar si Wi-Fi está activado. Si no es así, enciéndelo y luego verifique si aparece la lista de redes inalámbricas disponibles.
Reinicie su dispositivo (todos los dispositivos)
No importa si está utilizando un teléfono inteligente, una computadora MacBook o Windows, reiniciar el dispositivo es una forma rápida y fácil de solucionar la mayoría de los problemas de red.
Simplemente presione y mantenga presionado el botón de encendido en su teléfono inteligente o apague la computadora por completo. Luego encienda el dispositivo y espere a que arranque por completo. Después de eso, intente encontrar las redes Wi-Fi disponibles como se describió anteriormente.
Lectura recomendada:
- ¿No se puede conectar a Wi-Fi con una señal Wi-Fi completa? (Prueba estas soluciones)
- ¿Cómo limitar el tiempo de conexión Wi-Fi? (Guía paso por paso)
- ¿Cómo activar Wi-Fi en el módem Technicolor? (Instrucciones paso a paso)
Compruebe si Wi-Fi está encendido en la configuración de red (Windows)
Usted o alguien más puede haber deshabilitado el adaptador Wi-Fi integrado.
En Windows 11, haga clic en el botón Inicio de Windows y en el panel de control de la barra de búsqueda. Presione la tecla ENTER y aparecerá el panel de control.
Haga clic en Red e Internet, y luego en el centro de intercambio de redes.
Ahora haga clic en Cambiar la configuración del adaptador.
Si ve que Wi-Fi está deshabilitado, haga clic derecho en él y seleccione Habilitar. Ahora reinicie su computadora e intente encontrar la lista de redes disponibles nuevamente, como se describió anteriormente.

Actualizar el controlador del adaptador Wi-Fi (Windows)
Haga clic derecho en el botón Inicio de Windows y en la lista Seleccione Administrador de dispositivos. Haga clic en la pequeña flecha junto a los adaptadores de red para expandir la lista. Haga clic derecho en el adaptador de red inalámbrica y seleccione el controlador actualizar.

Haga clic en Buscar automáticamente los controladores, y si hay una nueva versión, Windows la instalará automáticamente. Si ya tiene la última versión, verá un mensaje que dice que los mejores controladores para su dispositivo ya están instalados.
Reinstale el controlador del adaptador Wi-Fi (Windows)
Siga los pasos descritos en el primer párrafo de la actualización de la sección Adaptador Wi-Fi.
Una vez que llegue al punto para hacer clic derecho en el adaptador de red inalámbrica, haga clic en Desinstalar el dispositivo.
Conecte el cable de red a la computadora o computadora portátil y reinicie el dispositivo. Una vez que se inicie, detectará, descargue e instale el controlador que falta.
Verifique si esto ha solucionado el problema. Si no lo ha hecho, intente la siguiente solución.
Ejecute el solucionador de problemas de red (Windows)
El solucionador de problemas de red integrado es bastante útil cuando hay algunos problemas con la red . Simplemente ejecute el solucionador de problemas y deje que encuentre y solucione cualquier problema que encuentre en el camino.
Haga clic en el botón Inicio. En la configuración de tipo de barra de búsqueda. Presione la tecla ENTER.
El sistema debe seleccionarse automáticamente a la izquierda. Desplácese hacia abajo y haga clic en la solución de problemas. En la nueva página, haga clic en otros solucionadores de problemas.
Desplácese hacia abajo para encontrar la sección Adaptador de red. Haga clic en el botón Ejecutar junto a él.

El solucionador de problemas de la red escaneará el sistema y si encuentra algún error, intentará solucionarlos. Si determina que todo está bien, verá un mensaje que dice que la resolución de problemas no podría identificar el problema.
Restablecer la configuración de la red (iPhone y Android)
iPhone que se ejecuta en iOS 15 y más nuevo: desbloquee el iPhone, toque el icono de configuración y luego toque General. Ahora desplácese todo el camino hacia abajo y toque transferir o restablecer iPhone. Toque Restablecer y en la lista Seleccione Configuración de red Restablecida.

Este procedimiento restablecerá las redes y contraseñas inalámbricas, la configuración de APN y VPN, así como la configuración de datos celulares.
Android: los pasos pueden ser diferentes dependiendo de la marca y el modelo de su teléfono inteligente. Desbloquee el teléfono inteligente y toque el icono de configuración. Encuentre la gestión general en la lista y toquela. Ahora toque el reinicio y luego en la configuración de red de reinicio. Finalmente, seleccione Configuración de reinicio y confirme su elección haciendo clic en Restablecer nuevamente.
Cómo restablecer la configuración de la red en un teléfono Android
Ultimas palabras
Esperamos que las instrucciones presentadas en esta publicación lo ayuden a ver todas las redes Wi-Fi disponibles en su dispositivo. Como puede ver, no hay nada complicado y no necesita ningún conocimiento técnico especial.
Si su dispositivo no mostró las redes Wi-Fi disponibles, una de las soluciones presentadas aquí, con suerte, lo ayudará a resolver el problema y verá las redes Wi-Fi disponibles.
