Den digitale æra har bragt store fremskridt, hvilket har ført til betydelige formelle og uformelle kommunikationsændringer. Flere platforme, såsom Zoom, har gjort deling af oplysninger online mere ubesværet.
Mange mennesker foretrækker nu at arbejde hjemmefra, og Zoom giver brugerne mulighed for at udføre opgaver uden fysisk nærhed. Det ville hjælpe, hvis du havde en stabil internetforbindelse og Zoom -applikationen for at etablere en videokonference.
Nogle gange kan der dog opstå en fejl, der viser, at du har en ustabil internetforbindelse, der hindrer din videokvalitet. Du kan løse denne fejl ved hjælp af tipene, der er forklaret nedenfor.
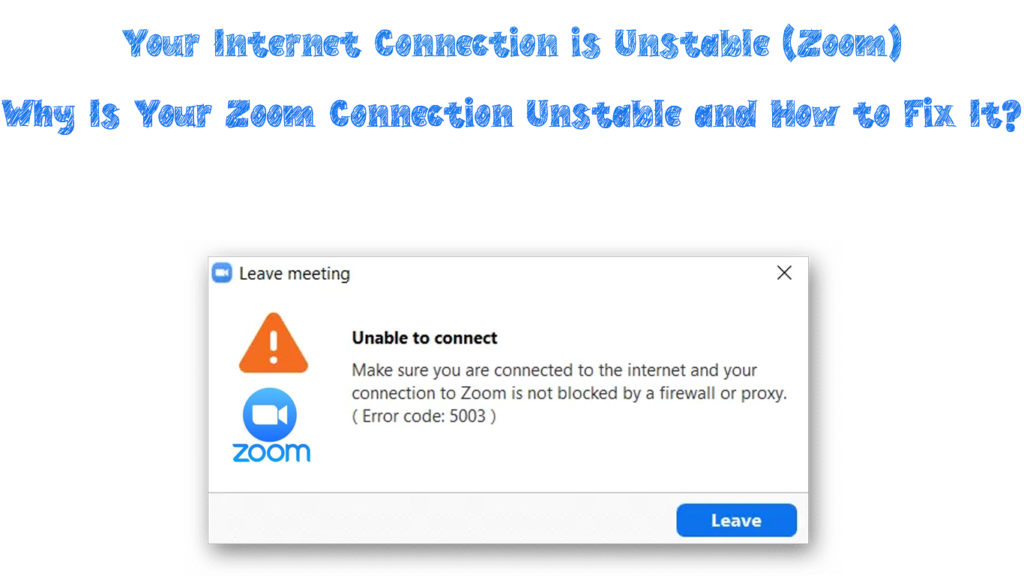
Hvorfor opstår forbindelsesfejlen?
Som enhver anden software kan Zoom have et problem med at oprette forbindelse til dit netværk , der hindrer dine online aktiviteter. Nogle gange kan du opleve vanskeligheder med at oprette forbindelse til zoom, selvom du kan downloade eller streame andet indhold på din enhed.
Flere grunde bidrager til zoom, der ikke opretter forbindelse til din enhed på grund af en ustabil forbindelse. Nogle af disse grunde er:
- Din enhed er måske for langt fra din router og har således svage Wi-Fi-signaler , der forårsager dårlig forbindelse og konstante afbrydelser
- Dit netværk er generelt dårligt, og det kan ikke opretholde et zoommøde eller andre online aktiviteter
- Hardwaren i dit netværk er ikke ajour og kræver opgradering
- Der er for mange online aktiviteter eller enorme filer, der downloades i baggrunden på din enhed, hvilket forårsager hængende
- Din Zoom -app har fejl og har brug for en opgradering, geninstallation eller en softwarefix
- Din internetudbyder (ISP) har problemer, der forbinder til dit netværk, hvilket forårsager en ustabil internetforbindelse
Problemer med zoomforbindelse - Grundlæggende fejlfindingstrin
Når fejlen opstår, får du den meddelelse, din internetforbindelse er ustabil på din skærm. Således kan du opleve problemer, der fortsætter til dit zoommøde, selvom din enhed opretter forbindelse til dit Wi-Fi-netværk .
Derudover er der tegn, der antyder, at du har en dårlig og/eller ustabil netværksforbindelse :
Frosset skærm
Du vil muligvis bemærke, at din skærm er frosset, og du kan ikke kontrollere nogen anden funktion på skærmen. Du kan også opleve, at skærmen fryser og derefter er uklar, hvilket påvirker video- og lydkvaliteten.
Skærmen fryser på grund af dårlig netværksforbindelse; Derfor kan du ikke ordentligt oprette forbindelse til dit Zoom Online -møde.
Netværks latenstid
Brugere, der oplever dårlige netværksforbindelser, vil ofte opleve midlertidig afbrydelse på grund af netværksoverbelastning. Din zoomforbindelse mislykkes , når for mange online aktiviteter foregår i dit netværk med minimal båndbredde.
Hvis du oplever overbelastning af netværk, vil dit netværk hænge og have en ustabil forbindelse. Sørg for, at du har en god forbindelse, og din hardware har nok båndbredde til at understøtte Zoom, blandt andre aktiviteter.
Manglende evne til at indlæse appen
Du kan opleve, at indlæsning af appen tager længere tid end normalt, eller at den kan nægte at indlæse helt. Det er en klar indikation af, at der er et problem med din netværksforbindelse, der skal rettes.
Dårlig lyd- og videokvalitet
En dårlig forbindelse reducerer kvaliteten af din lyd og video markant under dit online møde.
En pludselig afbrydelse fra mødet
En dårlig forbindelse vil forårsage fuldstændig afbrydelse fra videomødet. Derfor vil du mangle adgang til mødet og forstyrre dit arbejde og online aktiviteter på zoom.
Hvordan man fikserer ustabil forbindelse, mens du er på zoom
Efter at have konstateret, at der er et problem med din internetforbindelse, er der flere måder at løse det på.
Måder at løse forbindelsesproblemer på, mens på zoom inkluderer:
Tjek din internetforbindelse
Det er det første og mest vigtige trin at kontrollere det. Vi er nødt til at udelukke ethvert problem, der kan påvirke din netværksforbindelse.
Først skal du sikre dig, at din enhed er tæt på routeren, især hvis du ikke har et Wi-Fi Mesh-netværk . Wi-Fi-signalet vil være stærkere, når du er tættere på din Wi-Fi-router , hvilket giver en mere stabil forbindelse.
Prøv desuden at bruge en kabelforbindelse i stedet for en trådløs, da Ethernet er hurtigere end Wi-Fi . Kontroller, om din router har tilgængelige Ethernet -porte og tilslut et Ethernet -kabel til din pc for at få en kabelforbindelse.
Du kan også prøve at opgradere din netværkshardware, såsom din router , for at få en bedre forbindelse, hvis de er slidt. Nyere hardware har bedre funktioner og maksimerer hastighederne fra din internetudbyder for at tilbyde dig en stabil forbindelse.
Det tilrådes også at deaktivere enhver software, der bruger for meget båndbredde i baggrunden, såsom videodelingsprogrammer. Sluk for dine VPN -værktøjer, hvis du ikke har brug for dem til at øge din internetforbindelse, især mens du er på zoom.
Prøv at opdatere dine computernetværksadapterdrivere og anden software til at understøtte de nyeste versioner af din Zoom -app.
Endelig skal du tjekke dine download- og uploadhastigheder. Der er nogle min. Krav, når det kommer til forskellige typer zoomopkald . Hvis din forbindelse ikke opfylder disse krav, vil du opleve forbindelsesproblemer, hvad du prøver.
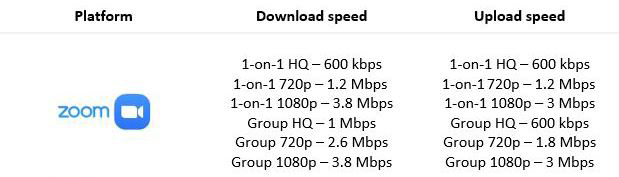
Min krævet download/uploadhastigheder til zoomopkald
Nulstil og genstart din hardware
Din hardware er muligvis opdateret, men du kan stadig opleve forbindelsesproblemer på dit netværk. Nulstilling og/eller genstart af din hardware vil rydde alle eksisterende fejl, der kan hindre din internetforbindelse.
Nulstilling af din router fjerner eventuelle junk cache -filer, du ikke har brug for i dit netværk. Brug følgende trin til at nulstille din router:
- Gå til bagsiden af din router og kig efter nulstillingsknappen
- Brug en skarp pin til at indsætte i hullet og trykke i 5 til 10 sekunder
- Routeren nulstilles automatisk tilbage til standard
- Efter nulstilling skal du bruge et Ethernet -kabel til at oprette forbindelse til din pc og starte dine routerindstillinger
- Tast i adressen og adgangskoden set fra bagsiden af routeren for at genvinde internetadgang
- Prøv at starte zoom og se, om din forbindelse er stabil

Efter nulstilling af routeren skal du genstarte modemet for at sikre , at Wi-Fi-signaler til både trådløse og kablede forbindelser fungerer. Brug følgende trin til genstart af dit modem:
- Sluk for dit modem og tag det i gang fra strømkilden
- Vent i cirka 10 sekunder
- Tilslut modemet igen til strømkilden
- Start zoom og kontroller, om din forbindelse er stabil
Kør din netværksfejlfinding
Kontroller og kør din indbyggede netværksfejlfindingssoftware fra din pc eller bærbare computer, hvis du stadig har forbindelsesproblemer .
Til din Windows -pc skal du bruge følgende trin:
- Gå til menuen Indstillinger på din computer, og vælg systemindstillingen
- Klik på indstillingen Fejlfinding, og vælg andre fejlfindinger
- Under den hyppigste menu skal du vælge indstillingen Kør på internetforbindelser

- En pop -up vises - klik på fejlfinding af min forbindelse til internettet
- Fejlfindingen kontrollerer for eventuelle problemer. Følg instruktionerne for at ordne dem
- Vælg desuden det andet afsnit og kør netværksadapterens fejlfinding for at løse eventuelle netværksadapterproblemer
Til din Mac skal du bruge følgende trin:
- Tryk på knappen Option Option, og klik derefter på Wi-Fi -ikonet
- Gå til den avancerede menu og klik på Open Wireless Diagnostics -indstillingen

- Klik på Fortsæt for at give diagnostikken mulighed for at køre
Nulstil netværket
Hvis du kører fejlfinding, hjælper du ikke, prøv at nulstille dit netværk på din pc for at gendanne forbindelsen.
Til Windows kan du bruge følgende trin:
- Søg efter kommandoprompt på din pc, og klik på Kør som administrator
- Et pop-up-vindue vises
- På vinduet skal du nøgle i følgende kommandoer: ipconfig/frigivelse og tryk på Enter, derefter ipconfig/forny og tryk på Enter
- Tast i ipconfig/flushdns og tryk på Enter for at nulstille dit netværk
- Genstart din pc og start zoom for at rydde fejlen
Brug følgende trin på din Mac:
- Åbn systempræference og vælg netværk
- Vælg den internetforbindelse, du bruger, og vælg Avanceret
- Vælg fanen TCP/IP, og vælg Renew DHCP -lejekontrakt
- Klik på OK, og genstart derefter din Mac
Konklusion
At afholde online møder er en hurtig og effektiv måde at udføre enhver forretning eksternt med minimale fysiske interaktioner. Anvendelser som Zoom tilbyder den bedste online platform til at nå andre til formelle eller uformelle møder.
Imidlertid kan en ustabil internetforbindelse forårsage store forstyrrelser. Zoom viser, at dit internet er ustabil fejl på din enhed for at indikere en dårlig internetforbindelse.
At prøve de rettelser, der er vist ovenfor, kan hjælpe dig med at løse forbindelsesproblemerne. Hvis ingen af dem fungerer, kan du kontakte Zoom Support for yderligere hjælp.

