Цифрова епоха призвела до великого прогресу, що призвело до значних формальних та неформальних змін. Кілька платформ, таких як Zoom, зробили обмін інформацією в Інтернеті більш без особливих зусиль.
Зараз багато людей вважають за краще працювати вдома, а масштаб дозволяє користувачам виконувати завдання без фізичної близькості. Це допоможе, якби у вас було стабільне підключення до Інтернету та додаток Zoom для створення відеоконференції.
Однак іноді може виникнути помилка, показуючи, що у вас нестабільне підключення до Інтернету, що перешкоджає якості відео. Ви можете вирішити цю помилку, використовуючи поради, пояснені нижче.
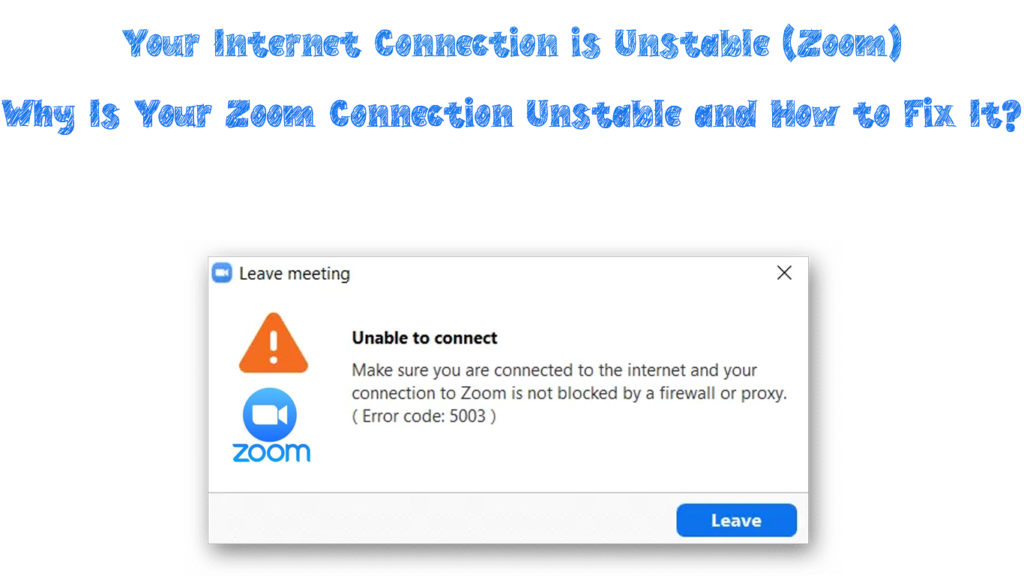
Чому виникає помилка з'єднання?
Як і будь -яке інше програмне забезпечення, Zoom може мати проблему підключення до вашої мережі , заважаючи вашій онлайн -діяльності. Іноді у вас можуть виникнути труднощі підключення до збільшення, навіть якщо ви можете завантажити або передавати інший вміст на своєму пристрої.
Кілька причин сприяють масштабу, що не підключається до вашого пристрою через нестабільне з'єднання. Деякі з цих причин:
- Ваш пристрій може бути занадто далеко від вашого маршрутизатора , таким чином, маючи слабкі сигнали Wi-Fi , що викликає поганий зв’язок і постійні відключення
- Ваша мережа , як правило, погана, і вона не може підтримувати зустріч Zoom або інші онлайн -заходи
- Обладнання у вашій мережі не є сучасним і вимагає модернізації
- Занадто багато онлайн -заходів або величезних файлів, що завантажуються на тлі вашого пристрою, викликаючи відставання
- У вашому додатку Zoom є помилки та потребує оновлення, перевстановлення або виправлення програмного забезпечення
- Ваш постачальник послуг Інтернету (провайдер) має проблеми, що підключаються до вашої мережі, викликаючи нестабільне підключення до Інтернету
Збільшення проблем з'єднання - основні кроки усунення несправностей
Коли виникає помилка, ви отримаєте сповіщення, що ваше підключення до Інтернету нестабільне на екрані. Таким чином, у вас можуть виникнути проблеми, що стосуються зустрічі на масштабі, навіть якщо ваш пристрій підключається до вашої мережі Wi-Fi .
Більше того, є ознаки, що дозволяють припустити, що у вас є погане та/або нестабільне мережеве з'єднання :
Заморожений екран
Ви можете помітити, що ваш екран заморожений, і ви не можете керувати будь -якою іншою функцією на екрані. Крім того, ви можете виявити, що екран замерзає, а потім розмиває, що впливає на якість відео та аудіо.
Екран замерзає через погане мережеве з'єднання; Отже, ви не можете належним чином підключитися до своєї онлайн -зустрічі Zoom.
Затримка мережі
Користувачі, які відчувають погані мережеві з'єднання, часто відчуватимуть тимчасове відключення через перевантаження мережі. Ваше з'єднання з масштабами не вдасться , коли у вашій мережі триватиме занадто багато онлайн -заходів з мінімальною пропускною здатністю.
Якщо ви відчуваєте перевантаженість мережі, ваша мережа відставає і матиме нестабільне з'єднання. Тому переконайтеся, що у вас є хороший зв’язок, і ваше обладнання має достатню пропускну здатність для підтримки Zoom, серед інших видів діяльності.
Неможливість завантаження програми
Ви можете виявити, що завантаження програми займає більше часу, ніж зазвичай, або це може відмовитись від навантаження взагалі. Це чітка вказівка на те, що існує проблема з вашим мережевим з'єднанням, яке потребує виправлення.
Погана якість аудіо та відео
Поганий зв’язок значно знизить якість вашого аудіо та відео під час онлайн -зустрічі.
Раптовий відключення від зустрічі
Погане з'єднання спричинить повне відключення від відео -зустрічі. Тому вам не вистачає доступу до зустрічі, порушуючи свою роботу та онлайн -діяльність на Zoom.
Як виправити нестабільне з'єднання під час масштабування
Після встановлення того, що є проблема з вашим підключенням до Інтернету, існує кілька способів виправити це.
Способи вирішення проблем зв’язку, поки на Zoom включають:
Перевірте підключення до Інтернету
Перевірка підключення до Інтернету мереж - це перший і найважливіший крок для його відновлення. Нам потрібно виключити будь -яку проблему, яка може вплинути на ваше мережеве з'єднання.
По-перше, переконайтеся, що ваш пристрій близький до маршрутизатора, особливо якщо у вас немає мережі Wi-Fi . Сигнал Wi-Fi буде сильнішим , коли ви ближче до свого маршрутизатора Wi-Fi , забезпечуючи більш стабільне з'єднання.
Крім того, спробуйте використовувати дротове з'єднання замість бездротового зв’язку, оскільки Ethernet швидший, ніж Wi-Fi . Перевірте, чи є у вашого маршрутизатора порти Ethernet та підключіть кабель Ethernet до ПК, щоб отримати дротове з'єднання.
Ви також можете спробувати оновити мережеве обладнання, наприклад, маршрутизатор , щоб краще зв’язатися, якщо вони зношені. Нове обладнання матиме кращі функції та максимізує швидкість від вашого провайдера, щоб запропонувати вам стабільне з'єднання.
Крім того, доцільно відключити будь-яке програмне забезпечення, яке використовує занадто велику пропускну здатність на задньому плані, наприклад, програми обміну відео. Вимкніть свої інструменти VPN , якщо вам не потрібні, щоб збільшити підключення до Інтернету, особливо під час масштабування.
Спробуйте оновити драйвери адаптера комп'ютерної мережі та інше програмне забезпечення для підтримки останніх версій вашого додатка для Zoom.
Нарешті, перевірте швидкість завантаження та завантаження. Існують кілька хвилин, коли мова йде про різні типи викликів збільшення . Якщо ваше з'єднання не відповідає цим вимогам, ви відчуєте проблеми з підключенням, що б ви не намагалися.
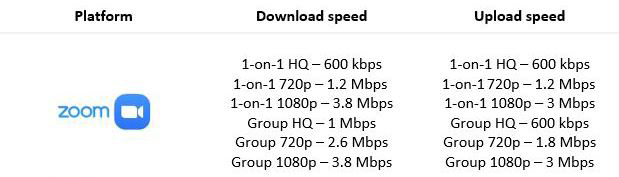
Міни необхідні швидкість завантаження/завантаження для збільшення дзвінків
Скиньте та перезавантажте своє обладнання
Ваше обладнання може бути сучасним, але ви все одно можете відчути проблеми з підключенням у своїй мережі. Скидання та/або перезавантаження обладнання очистить будь -які існуючі помилки, які можуть перешкоджати вашому підключенню до Інтернету.
Скидання маршрутизатора видалить будь -які файли кешу, що вам не потрібні у вашій мережі. Використовуйте наступні кроки для скидання маршрутизатора:
- Перейдіть до задньої частини маршрутизатора і шукайте кнопку скидання
- Використовуйте гострий шпильку, щоб вставити в отвір і натиснути протягом 5 - 10 секунд
- Маршрутизатор автоматично скидається назад за замовчуванням
- Після скидання використовуйте кабель Ethernet для підключення до ПК та запустіть налаштування маршрутизатора
- Ключ у адресі та пароль, як видно з зворотного маршрутизатора, щоб відновити доступ до Інтернету
- Спробуйте запустити Zoom і подивіться, чи стабільне ваше з'єднання

Після скидання маршрутизатора перезавантажте модем, щоб забезпечити роботу Wi-Fi для бездротових, і дровних з'єднань. Використовуйте наступні кроки для перезавантаження модему:
- Вимкніть свій модем і відключіть його з джерела живлення
- Зачекайте близько 10 секунд
- Повторно підключіть модем до джерела живлення
- Запустіть Zoom і перевірте, чи стабільне ваше з'єднання
Запустіть усунення несправностей у мережі
Перевірте та запустіть вбудоване програмне забезпечення для усунення несправностей у ПК або ноутбук, якщо у вас все ще є проблеми з підключенням .
Для свого ПК Windows використовуйте наступні кроки:
- Перейдіть до меню Налаштування комп'ютера та виберіть параметр System
- Клацніть на опцію усунення несправностей та виберіть інші усунення несправностей
- У найбільшому меню виберіть параметр «Запустити в Інтернеті підключення»

- З'явиться спливаюче вікно - натисніть на усунення несправностей мого з'єднання з Інтернетом
- Усутник несправностей перевірить наявність будь -яких проблем. Дотримуйтесь інструкцій, щоб їх виправити
- Крім того, виберіть інший розділ та запустіть усунення несправностей мережевого адаптера, щоб виправити будь -які проблеми з мережевим адаптером
Для вашого Mac використовуйте наступні кроки:
- Натисніть і утримуйте кнопку опції, а потім натисніть на значок Wi-Fi
- Перейдіть до меню Advanced та натисніть Параметр Open Wireless Diagnostics

- Клацніть на продовження, щоб дозволити діагностику працювати
Скиньте мережу
Якщо запуск усунення несправностей не допомагає, спробуйте скинути свою мережу на ПК, щоб відновити з'єднання.
Для Windows ви можете використовувати наступні кроки:
- Шукайте командного рядка на своєму ПК та натисніть запустити як адміністратор
- З'явиться спливаюче вікно
- У вікні клавіша в наступних командах: ipconfig/випуск і натисніть Enter, а потім ipconfig/renam і натисніть Enter
- Клавіша в ipconfig/flushdns та натисніть клавішу Enter, щоб скинути свою мережу
- Перезавантажте ПК та запустіть Zoom, щоб очистити помилку
На своєму Mac використовуйте наступні кроки:
- Відкриті переваги системи та виберіть мережі
- Виберіть Інтернет -з'єднання, яке ви зараз використовуєте, та виберіть Додатково
- Виберіть вкладку TCP/IP та виберіть Оновити оренду DHCP
- Клацніть на ОК, а потім перезапустіть Mac
Висновок
Проведення онлайн -зустрічей - це швидкий та ефективний спосіб вести будь -який бізнес віддалено з мінімальними фізичними взаємодіями. Такі програми, як Zoom, пропонують найкращу онлайн -платформу для досягнення інших для офіційних чи неофіційних зустрічей.
Однак нестабільне підключення до Інтернету може спричинити великі перебої. Zoom покаже, що ваш Інтернет є нестабільною помилкою на вашому пристрої, щоб вказати на погане підключення до Інтернету.
Випробування, показані вище, може допомогти вам вирішити проблеми з з'єднанням. Якщо ніхто з них не працює, ви можете зв’язатися з підтримкою Zoom для подальшої допомоги.

