Era digital telah membawa kemajuan besar, yang mengarah ke perubahan komunikasi formal dan informal yang signifikan. Beberapa platform, seperti Zoom, telah membuat informasi berbagi online lebih mudah.
Banyak orang sekarang lebih suka bekerja dari rumah, dan Zoom memungkinkan pengguna untuk melakukan tugas tanpa kedekatan fisik. Ini akan membantu jika Anda memiliki koneksi internet yang stabil dan aplikasi zoom untuk membuat konferensi video.
Namun, kadang -kadang kesalahan mungkin terjadi, menunjukkan bahwa Anda memiliki koneksi internet yang tidak stabil, menghambat kualitas video Anda. Anda dapat menyelesaikan kesalahan ini menggunakan tips yang dijelaskan di bawah ini.
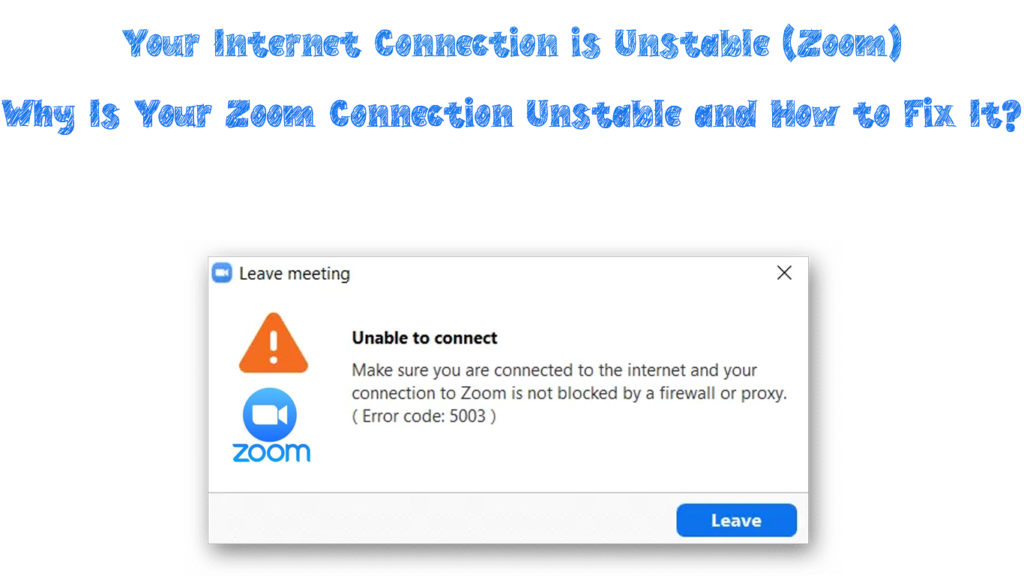
Mengapa kesalahan koneksi terjadi?
Seperti perangkat lunak lainnya, Zoom mungkin memiliki masalah yang menghubungkan ke jaringan Anda , menghambat aktivitas online Anda. Terkadang, Anda mungkin mengalami kesulitan yang terhubung ke zoom, bahkan jika Anda dapat mengunduh atau melakukan streaming konten lain di perangkat Anda.
Beberapa alasan berkontribusi pada zoom tidak terhubung ke perangkat Anda karena koneksi yang tidak stabil. Beberapa alasan ini adalah:
- Perangkat Anda mungkin terlalu jauh dari router Anda , sehingga memiliki sinyal Wi-Fi yang lemah , yang menyebabkan koneksi yang buruk dan pemutusan konstan
- Jaringan Anda umumnya buruk, dan tidak dapat mempertahankan pertemuan zoom atau kegiatan online lainnya
- Perangkat keras di jaringan Anda tidak mutakhir dan memerlukan peningkatan
- Ada terlalu banyak aktivitas online atau file besar yang mengunduh di latar belakang perangkat Anda, menyebabkan tertinggal
- Aplikasi Zoom Anda memiliki bug dan membutuhkan peningkatan, pemasangan ulang, atau perbaikan perangkat lunak
- Penyedia Layanan Internet Anda (ISP) memiliki masalah yang menghubungkan ke jaringan Anda, menyebabkan koneksi internet yang tidak stabil
Zoom Connection Issues - Langkah Pemecahan Masalah Dasar
Ketika kesalahan terjadi, Anda akan mendapatkan pemberitahuan, koneksi internet Anda tidak stabil di layar Anda. Dengan demikian, Anda mungkin mengalami masalah melanjutkan ke pertemuan zoom Anda meskipun perangkat Anda terhubung ke jaringan Wi-Fi Anda.
Selain itu, ada tanda -tanda yang menunjukkan bahwa Anda memiliki koneksi jaringan yang buruk dan/atau tidak stabil :
Layar beku
Anda mungkin melihat bahwa layar Anda beku, dan Anda tidak dapat mengontrol fungsi lain di layar. Juga, Anda mungkin menemukan bahwa layar membeku dan kemudian membentangkan, memengaruhi kualitas video dan audio.
Layar membeku karena koneksi jaringan yang buruk; Oleh karena itu, Anda tidak dapat terhubung dengan benar ke rapat zoom online Anda.
Latensi jaringan
Pengguna yang mengalami koneksi jaringan yang buruk akan sering mengalami pemutusan sementara karena kemacetan jaringan. Koneksi zoom Anda akan gagal ketika terlalu banyak aktivitas online yang terjadi di jaringan Anda dengan bandwidth minimal.
Jika Anda mengalami kemacetan jaringan, jaringan Anda akan tertinggal dan memiliki koneksi yang tidak stabil. Karena itu, pastikan Anda memiliki koneksi yang baik dan perangkat keras Anda memiliki bandwidth yang cukup untuk mendukung zoom, di antara kegiatan lainnya.
Ketidakmampuan untuk memuat aplikasi
Anda mungkin menemukan bahwa memuat aplikasi memakan waktu lebih lama dari biasanya, atau mungkin menolak untuk memuat sama sekali. Ini adalah indikasi yang jelas bahwa ada masalah dengan koneksi jaringan Anda yang perlu diperbaiki.
Kualitas audio dan video yang buruk
Koneksi yang buruk akan secara signifikan mengurangi kualitas audio dan video Anda selama pertemuan online Anda.
Pemutusan tiba -tiba dari pertemuan
Koneksi yang buruk akan menyebabkan pemutusan lengkap dari pertemuan video. Karena itu, Anda akan kekurangan akses ke rapat, mengganggu pekerjaan dan aktivitas online Anda pada zoom.
Cara memperbaiki koneksi yang tidak stabil saat zoom
Setelah menetapkan bahwa ada masalah dengan koneksi internet Anda, ada beberapa cara untuk memperbaikinya.
Cara untuk menyelesaikan masalah konektivitas saat zoom meliputi:
Periksa Koneksi Internet Anda
Memeriksa koneksi internet jaringan Anda adalah langkah pertama dan paling vital untuk memulihkannya. Kami perlu mengesampingkan masalah apa pun yang mungkin memengaruhi koneksi jaringan Anda.
Pertama, pastikan perangkat Anda dekat dengan router, terutama jika Anda tidak memiliki jaringan Wi-Fi Mesh . Sinyal Wi-Fi akan lebih kuat ketika Anda lebih dekat dengan router Wi-Fi Anda, memberikan koneksi yang lebih stabil.
Selain itu, coba gunakan koneksi kabel alih -alih yang nirkabel karena Ethernet lebih cepat dari Wi-Fi . Periksa apakah router Anda memiliki port Ethernet yang tersedia dan sambungkan kabel Ethernet ke PC Anda untuk mendapatkan koneksi kabel.
Anda juga dapat mencoba meningkatkan perangkat keras jaringan Anda, seperti router Anda , untuk memiliki koneksi yang lebih baik jika mereka usang. Perangkat keras yang lebih baru akan memiliki fitur yang lebih baik dan akan memaksimalkan kecepatan dari ISP Anda untuk menawarkan Anda koneksi yang stabil.
Juga, disarankan untuk menonaktifkan perangkat lunak apa pun yang menggunakan terlalu banyak bandwidth di latar belakang, seperti program berbagi video. Matikan alat VPN Anda jika Anda tidak memerlukannya untuk meningkatkan koneksi internet Anda, terutama saat zoom.
Coba perbarui driver adaptor jaringan komputer Anda dan perangkat lunak lain untuk mendukung versi terbaru dari aplikasi zoom Anda.
Terakhir, periksa kecepatan unduhan dan unggah Anda. Ada beberapa persyaratan min ketika datang ke berbagai jenis panggilan zoom . Jika koneksi Anda tidak memenuhi persyaratan tersebut, Anda akan mengalami masalah koneksi apa pun yang Anda coba.
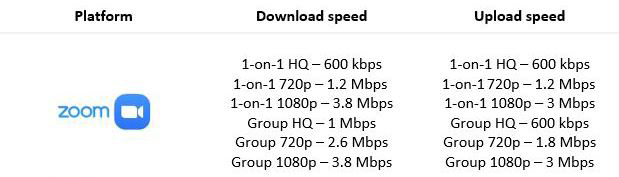
Min yang Diperlukan Kecepatan Unduh/Unggah untuk Panggilan Zoom
Setel ulang dan reboot perangkat keras Anda
Perangkat keras Anda mungkin terkini, tetapi Anda mungkin masih mengalami masalah koneksi di jaringan Anda. Mengatur ulang dan/atau mem -boot ulang perangkat keras Anda akan menghapus setiap bug yang ada yang dapat menghambat koneksi internet Anda.
Mengatur ulang router Anda akan menghapus file cache sampah yang tidak Anda butuhkan di jaringan Anda. Gunakan langkah -langkah berikut untuk mengatur ulang router Anda:
- Buka bagian belakang router Anda dan cari tombol reset
- Gunakan pin tajam untuk dimasukkan ke dalam lubang dan tekan selama 5 hingga 10 detik
- Router akan secara otomatis diatur ulang ke default
- Setelah mengatur ulang, gunakan kabel Ethernet untuk terhubung ke PC Anda dan meluncurkan pengaturan router Anda
- Kunci dalam alamat dan kata sandi seperti yang terlihat dari bagian belakang router untuk mendapatkan kembali akses internet
- Coba luncurkan Zoom dan lihat apakah koneksi Anda stabil

Setelah mengatur ulang router, reboot modem untuk memastikan sinyal Wi-Fi untuk koneksi nirkabel dan kabel berfungsi. Gunakan langkah -langkah berikut untuk me -reboot modem Anda:
- Matikan modem Anda dan cabut dari sumber daya
- Tunggu sekitar 10 detik
- Menghubungkan kembali modem kembali ke sumber daya
- Luncurkan Zoom dan periksa apakah koneksi Anda stabil
Jalankan Pemecahan Masalah Jaringan Anda
Periksa dan jalankan perangkat lunak pemecahan masalah jaringan bawaan Anda dari PC atau laptop Anda jika Anda masih memiliki masalah koneksi .
Untuk PC Windows Anda, gunakan langkah -langkah berikut:
- Buka menu Pengaturan komputer Anda dan pilih opsi Sistem
- Klik opsi pemecahan masalah dan pilih pemecahan masalah lainnya
- Di bawah menu yang paling sering, pilih opsi Run On Internet Connections

- Pop -up akan muncul - klik pada masalah masalah saya ke internet
- Pemecah masalah akan memeriksa masalah apa pun. Ikuti instruksi untuk memperbaikinya
- Selain itu, pilih bagian lain dan jalankan pemecah masalah adaptor jaringan untuk memperbaiki masalah adaptor jaringan apa pun
Untuk Mac Anda, gunakan langkah -langkah berikut:
- Tekan dan tahan tombol Opsi, lalu klik ikon Wi-Fi
- Buka menu lanjutan dan klik opsi diagnostik nirkabel terbuka

- Klik Lanjutkan untuk memungkinkan diagnostik berjalan
Setel ulang jaringan
Jika menjalankan Pemecah Masalah tidak membantu, cobalah mengatur ulang jaringan Anda di PC Anda untuk mengembalikan koneksi.
Untuk Windows, Anda dapat menggunakan langkah -langkah berikut:
- Cari prompt perintah di PC Anda dan klik Jalankan sebagai Administrator
- Jendela pop-up akan muncul
- Di jendela, tombol di perintah berikut: ipconfig/rilis dan tekan enter, lalu ipconfig/renew dan tekan enter
- Kunci di ipconfig/flushdns dan tekan ENTER untuk mengatur ulang jaringan Anda
- Mulai ulang PC Anda dan luncurkan zoom untuk menghapus kesalahan
Di Mac Anda, gunakan langkah -langkah berikut:
- Preferensi sistem terbuka dan pilih jaringan
- Pilih Koneksi Internet yang sedang Anda gunakan dan pilih Lanjutan
- Pilih tab TCP/IP dan pilih Perbarui Sewa DHCP
- Klik OK, lalu mulai ulang Mac Anda
Kesimpulan
Mengadakan pertemuan online adalah cara yang cepat dan efektif untuk melakukan bisnis apa pun dari jarak jauh dengan interaksi fisik minimal. Aplikasi seperti Zoom menawarkan platform online terbaik untuk menjangkau orang lain untuk pertemuan formal atau informal.
Namun, koneksi internet yang tidak stabil dapat menyebabkan gangguan besar. Zoom akan menunjukkan internet Anda adalah kesalahan yang tidak stabil pada perangkat Anda untuk menunjukkan koneksi internet yang buruk.
Mencoba perbaikan yang ditunjukkan di atas dapat membantu Anda menyelesaikan masalah koneksi. Jika tidak ada dari mereka yang berhasil, Anda dapat menghubungi Dukungan Zoom untuk bantuan lebih lanjut.

