A era digital trouxe grandes avanços, levando a mudanças formais de comunicação formais e informais significativas. Várias plataformas, como o Zoom, tornaram o compartilhamento de informações on -line mais sem esforço.
Muitas pessoas agora preferem trabalhar em casa, e o Zoom permite que os usuários realizem tarefas sem proximidade física. Ajudaria se você tivesse uma conexão estável à Internet e o aplicativo Zoom para estabelecer uma videoconferência.
No entanto, às vezes pode ocorrer um erro, mostrando que você tem uma conexão instável à Internet, dificultando a qualidade do seu vídeo. Você pode resolver esse erro usando as dicas explicadas abaixo.
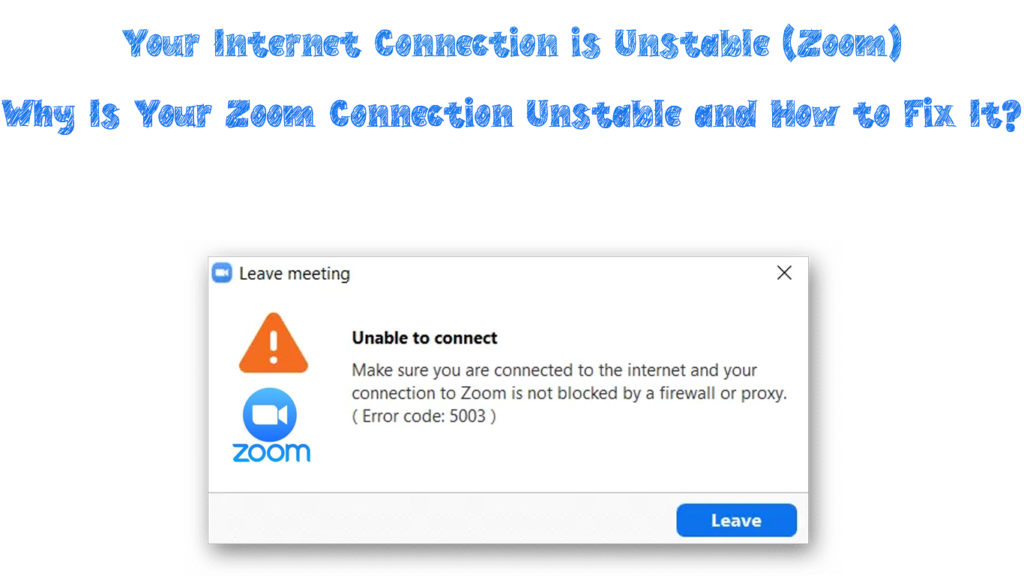
Por que o erro de conexão ocorre?
Como qualquer outro software, o Zoom pode ter um problema em se conectar à sua rede , impedindo suas atividades on -line. Às vezes, você pode ter dificuldades em se conectar ao zoom, mesmo que você possa baixar ou transmitir outro conteúdo no seu dispositivo.
Várias razões contribuem para o zoom não conectar ao seu dispositivo devido a uma conexão instável. Algumas dessas razões são:
- Seu dispositivo pode estar muito longe do seu roteador , com sinais Wi-Fi fracos , o que causa baixa conexão e desconexões constantes
- Sua rede geralmente é ruim e não pode sustentar uma reunião de zoom ou outras atividades online
- O hardware em sua rede não está atualizado e requer atualização
- Existem muitas atividades on -line ou arquivos enormes baixando no fundo do seu dispositivo, causando atraso
- Seu aplicativo Zoom tem bugs e precisa de uma atualização, reinstalação ou correção de software
- Seu provedor de serviços de Internet (ISP) tem problemas de conexão com sua rede, causando uma conexão de Internet instável
Problemas de conexão com zoom - etapas básicas de solução de problemas
Quando o erro ocorrer, você receberá a notificação que sua conexão com a Internet é instável na tela. Assim, você pode ter problemas para proceder à sua reunião de zoom, mesmo que seu dispositivo se conecte à sua rede Wi-Fi .
Além disso, existem sinais sugerindo que você tenha uma conexão de rede ruim e/ou instável :
Tela congelada
Você pode notar que sua tela está congelada e não pode controlar nenhuma outra função na tela. Além disso, você pode achar que a tela congela e depois desconfia, afetando a qualidade do vídeo e do áudio.
A tela congela devido à baixa conexão da rede; Portanto, você não pode se conectar corretamente à sua reunião on -line de zoom.
Latência da rede
Os usuários que experimentam conexões de rede ruins geralmente experimentam desconexão temporária devido ao congestionamento da rede. Sua conexão com zoom falhará quando muitas atividades on -line estiverem em sua rede com largura de banda mínima.
Se você tiver congestionamento da rede, sua rede ficará atrasada e terá uma conexão instável. Portanto, verifique se você tem uma boa conexão e seu hardware tem largura de banda suficiente para oferecer suporte ao Zoom, entre outras atividades.
Incapacidade de carregar o aplicativo
Você pode achar que o carregamento do aplicativo leva mais tempo do que o normal, ou pode se recusar a carregar completamente. É uma indicação clara de que há um problema na sua conexão de rede que precisa ser consertada.
Má qualidade de áudio e vídeo
Uma conexão ruim reduzirá significativamente a qualidade do seu áudio e vídeo durante sua reunião on -line.
Uma desconexão repentina da reunião
Uma conexão ruim causará uma desconexão completa da reunião de vídeo. Portanto, você não terá acesso à reunião, interrompendo seu trabalho e atividades on -line em zoom.
Como consertar conexão instável enquanto estiver em zoom
Depois de estabelecer que há um problema com sua conexão com a Internet, existem várias maneiras de corrigi -lo.
As maneiras de resolver problemas de conectividade durante o zoom incluem:
Verifique a sua conexão com a internet
Verificar sua conexão com a Internet da sua rede é a primeira e mais vital passo para restaurá -la. Precisamos descartar qualquer problema que possa afetar sua conexão de rede.
Primeiro, verifique se o seu dispositivo está próximo do roteador, especialmente se você não tiver uma rede de malha Wi-Fi . O sinal Wi-Fi será mais forte quando você estiver mais próximo do seu roteador Wi-Fi , fornecendo uma conexão mais estável.
Além disso, tente usar uma conexão com fio em vez de uma sem fio, pois a Ethernet é mais rápida que o Wi-Fi . Verifique se o seu roteador possui portas Ethernet disponíveis e conecte um cabo Ethernet ao seu PC para obter uma conexão com fio.
Você também pode tentar atualizar seu hardware de rede, como o seu roteador , para ter uma conexão melhor, caso eles estejam desgastados. O hardware mais recente terá melhores recursos e maximizará as velocidades do seu ISP para oferecer uma conexão estável.
Além disso, é aconselhável desativar qualquer software que use muita largura de banda em segundo plano, como programas de compartilhamento de vídeo. Desligue suas ferramentas VPN se você não precisar delas para aumentar sua conexão com a Internet, especialmente durante o zoom.
Tente atualizar os drivers adaptadores de rede de computadores e outros softwares para oferecer suporte às versões mais recentes do seu aplicativo Zoom.
Por fim, verifique suas velocidades de download e upload. Existem alguns requisitos de Min quando se trata de diferentes tipos de chamadas de zoom . Se sua conexão não atender a esses requisitos, você terá problemas de conexão com o que tentar.
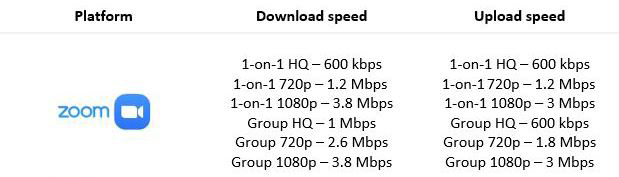
MIN Necessário de download/upload velocidades para chamadas de zoom
Redefinir e reiniciar seu hardware
Seu hardware pode estar atualizado, mas você ainda pode ter problemas de conexão em sua rede. A redefinição e/ou a reinicialização do seu hardware limpará quaisquer bugs existentes que possam prejudicar sua conexão com a Internet.
A redefinição do seu roteador removerá quaisquer arquivos de cache de lixo que você não precisar na sua rede. Use as etapas a seguir para redefinir seu roteador:
- Vá para a parte de trás do seu roteador e procure o botão Redefinir
- Use um pino afiado para inserir no orifício e pressione por 5 a 10 segundos
- O roteador será reiniciado automaticamente para o padrão
- Após a redefinição, use um cabo Ethernet para conectar -se ao seu PC e iniciar as configurações do roteador
- Chave no endereço e senha, como visto na parte traseira do roteador para recuperar o acesso à Internet
- Tente lançar o Zoom e veja se sua conexão é estável

Depois de redefinir o roteador, reinicie o modem para garantir que os sinais Wi-Fi para conexões sem fio e com fio estejam funcionando. Use as etapas a seguir para reiniciar seu modem:
- Desligue seu modem e desconecte -o da fonte de energia
- Espere cerca de 10 segundos
- Reconecte o modem de volta à fonte de energia
- Inicie o Zoom e verifique se sua conexão é estável
Execute seu solucionador de problemas de rede
Verifique e execute seu software de solução de problemas de rede interno do seu PC ou laptop se você ainda tiver problemas de conexão .
Para o seu PC com Windows, use as seguintes etapas:
- Vá para o menu de configurações do seu computador e selecione a opção do sistema
- Clique na opção Solução de problemas e selecione outras soluções de problemas
- No menu mais frequente, selecione a opção Executar na Internet

- Um pop -up aparecerá - clique em solucionar minha conexão com a Internet
- O solucionador de problemas verificará qualquer problema. Siga as instruções para consertá -las
- Além disso, selecione a outra seção e execute o solucionador de problemas do adaptador de rede para corrigir qualquer problema de adaptador de rede
Para o seu Mac, use as seguintes etapas:
- Pressione e segure o botão Opção e clique no ícone Wi-Fi
- Vá para o menu avançado e clique na opção de diagnóstico sem fio aberto

- Clique em Continuar para permitir que o diagnóstico seja executado
Redefinir a rede
Se a execução do solucionador de problemas não ajudar, tente redefinir sua rede no seu PC para restaurar a conexão.
Para o Windows, você pode usar as seguintes etapas:
- Pesquise o prompt de comando no seu PC e clique em Run como administrador
- Uma janela pop-up aparecerá
- Na janela, tecla nos seguintes comandos: ipconfig/libere e pressione Enter, depois ipconfig/renove e pressione Enter
- Tecla em ipconfig/flushdns e pressione Enter para redefinir sua rede
- Reinicie seu PC e inicie o zoom para limpar o erro
No seu Mac, use as seguintes etapas:
- Preferência de sistema aberto e redes selecionadas
- Escolha a conexão com a Internet que você está usando e selecione Avançado
- Selecione a guia TCP/IP e selecione Renovar o Lease DHCP
- Clique em OK e reinicie seu Mac
Conclusão
Realizar reuniões on -line é uma maneira rápida e eficaz de conduzir qualquer negócio remotamente com o mínimo de interações físicas. Aplicativos como o Zoom oferecem a melhor plataforma on -line para alcançar outras pessoas para reuniões formais ou informais.
No entanto, uma conexão instável da Internet pode causar grandes interrupções. O Zoom mostrará que a sua Internet é um erro instável no seu dispositivo para indicar uma conexão fraca na Internet.
Tentar as correções mostradas acima pode ajudá -lo a resolver os problemas de conexão. Se nenhum deles funcionar, você poderá entrar em contato com o suporte ao Zoom para obter mais assistência.

