Den digitale epoken har brakt store fremskritt, noe som førte til betydelige formelle og uformelle kommunikasjonsendringer. Flere plattformer, for eksempel zoom, har gjort delingsinformasjon på nettet mer uanstrengt.
Mange mennesker foretrekker nå å jobbe hjemmefra, og Zoom gjør det mulig for brukere å utføre oppgaver uten fysisk nærhet. Det ville hjelpe hvis du hadde en stabil internettforbindelse og Zoom -applikasjonen for å etablere en videokonferanse.
Noen ganger kan det imidlertid oppstå en feil, og viser at du har en ustabil internettforbindelse, og hindrer videokvaliteten din. Du kan løse denne feilen ved å bruke tipsene som er forklart nedenfor.
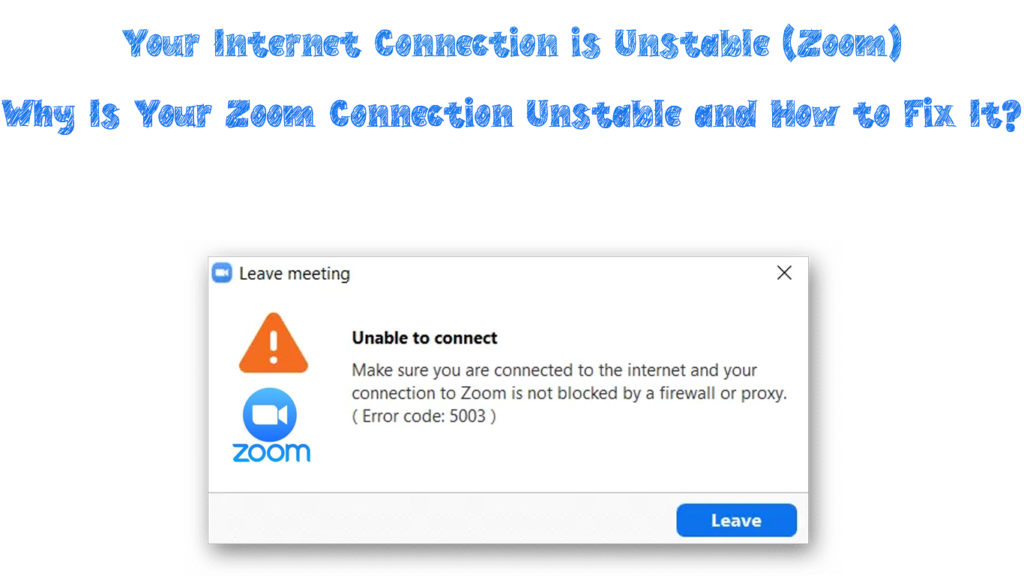
Hvorfor oppstår tilkoblingsfeilen?
Som all annen programvare, kan Zoom ha et problem å koble seg til nettverket ditt , noe som hindrer dine online aktiviteter. Noen ganger kan du oppleve vanskeligheter med å koble til zoom, selv om du kan laste ned eller streame annet innhold på enheten din.
Flere grunner bidrar til at zoom ikke kobles til enheten din på grunn av en ustabil forbindelse. Noen av disse grunnene er:
- Enheten din kan være for langt fra ruteren din , og dermed med svake Wi-Fi-signaler , noe som forårsaker dårlig tilkobling og konstante frakoblinger
- Nettverket ditt er generelt dårlig, og det kan ikke opprettholde et zoommøte eller andre online aktiviteter
- Maskinvaren i nettverket ditt er ikke oppdatert og krever oppgradering
- Det er for mange online aktiviteter eller enorme filer som laster ned i bakgrunnen på enheten din, og forårsaker etterslep
- Zoom -appen din har feil og trenger en oppgradering, gjeninnstalling eller en programvarefiks
- Internett -leverandøren din (ISP) har problemer som kobles til nettverket ditt, og forårsaker en ustabil internettforbindelse
Problemer med Zoom Connection - Grunnleggende feilsøkingstrinn
Når feilen oppstår, får du varselet internettforbindelsen din er ustabil på skjermen. Dermed kan du oppleve problemer med å gå videre til zoommøtet ditt, selv om enheten kobles til Wi-Fi-nettverket .
Dessuten er det tegn som antyder at du har en dårlig og/eller ustabil nettverkstilkobling :
Frossen skjerm
Du vil kanskje legge merke til at skjermen er frosset, og at du ikke kan kontrollere noen annen funksjon på skjermen. Du kan også oppleve at skjermen fryser og deretter ufatter, påvirker video- og lydkvaliteten.
Skjermen fryser på grunn av dårlig nettverkstilkobling; Derfor kan du ikke koble til ditt zoom på nettet på nettet.
Nettverksforsinkelse
Brukere som opplever dårlige nettverkstilkoblinger vil ofte oppleve midlertidig frakobling på grunn av nettverkstetting. Zoomforbindelsen din vil mislykkes når for mange online aktiviteter pågår i nettverket ditt med minimal båndbredde.
Hvis du opplever nettverkstang, vil nettverket ditt henge og ha en ustabil forbindelse. Forsikre deg derfor om at du har en god forbindelse og maskinvaren din har nok båndbredde til å støtte zoom, blant andre aktiviteter.
Manglende evne til å laste appen
Det kan hende du finner ut at det tar lengre tid å laste appen, eller den kan nekte å laste helt sammen. Det er en klar indikasjon på at det er et problem med nettverkstilkoblingen din som må fikses.
Dårlig lyd- og videokvalitet
En dårlig forbindelse vil redusere kvaliteten på lyden og videoen din under ditt online møte.
En plutselig frakobling fra møtet
En dårlig forbindelse vil føre til fullstendig frakobling fra videomøtet. Derfor vil du mangle tilgang til møtet, og forstyrre arbeidet ditt og online aktiviteter på zoom.
Hvordan fikse ustabil forbindelse mens du er på zoom
Etter å ha konstatert at det er et problem med internettforbindelsen din, er det flere måter å fikse det på.
Måter å løse tilkoblingsproblemer mens du er på zoom inkluderer:
Sjekk internettforbindelsen din
Å sjekke nettverk Internett -tilkoblingen er det første og mest viktige trinnet for å gjenopprette det. Vi må utelukke ethvert spørsmål som kan påvirke nettverkstilkoblingen din.
Først må du sørge for at enheten din er nær ruteren, spesielt hvis du ikke har et Wi-Fi Mesh-nettverk . Wi-Fi-signalet vil være sterkere når du er nærmere Wi-Fi-ruteren din, og gir en mer stabil forbindelse.
I tillegg kan du prøve å bruke en kablet tilkobling i stedet for en trådløs siden Ethernet er raskere enn Wi-Fi . Sjekk om ruteren din har tilgjengelige Ethernet -porter og koble en Ethernet -kabel til PC -en din for å få en kablet tilkobling.
Du kan også prøve å oppgradere nettverksmaskinvaren din, for eksempel ruteren din , for å ha en bedre forbindelse i tilfelle de er utslitte. Nyere maskinvare vil ha bedre funksjoner og vil maksimere hastighetene fra Internett -leverandøren din for å tilby deg en stabil forbindelse.
Det anbefales også å deaktivere programvare som bruker for mye båndbredde i bakgrunnen, for eksempel videodelingsprogrammer. Slå av VPN -verktøyene dine hvis du ikke trenger dem for å øke internettforbindelsen, spesielt mens du er på zoom.
Prøv å oppdatere datanettverksadapterdrivere og annen programvare for å støtte de nyeste versjonene av Zoom -appen din.
Til slutt, sjekk nedlastingen og last opp hastigheter. Det er noen min krav når det gjelder forskjellige typer zoomanrop . Hvis forbindelsen din ikke oppfyller disse kravene, vil du oppleve tilkoblingsproblemer hva du prøver.
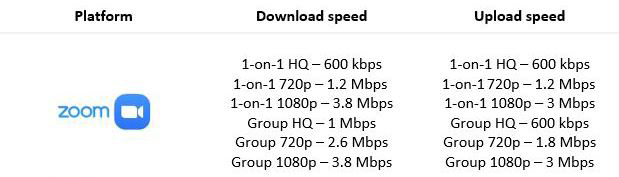
Min påkrevd nedlasting/opplastningshastigheter for zoomanrop
Tilbakestill og starte maskinvaren på nytt
Maskinvaren din kan være oppdatert, men du kan fremdeles oppleve tilkoblingsproblemer i nettverket ditt. Tilbakestilling og/eller omstart av maskinvaren din vil fjerne eksisterende feil som kan hindre internettforbindelsen din.
Å tilbakestille ruteren din vil fjerne eventuelle søppelbufferfiler du ikke trenger i nettverket ditt. Bruk følgende trinn for å tilbakestille ruteren din:
- Gå til baksiden av ruteren og se etter tilbakestillingsknappen
- Bruk en skarp pinne for å sette inn i hullet og trykk i 5 til 10 sekunder
- Ruteren tilbakestilles automatisk tilbake til standard
- Etter tilbakestilling, bruk en Ethernet -kabel for å koble til PC -en og starte ruterinnstillingene
- Tast inn adressen og passordet som sett fra baksiden av ruteren for å gjenvinne internettilgang
- Prøv å starte zoom og se om forbindelsen din er stabil

Etter å ha tilbakestilt ruteren, må du starte modemet på nytt for å sikre Wi-Fi-signaler for både trådløse og kablede tilkoblinger. Bruk følgende trinn for å starte på nytt modemet ditt:
- Slå av modemet ditt og koble det fra strømkilden
- Vent i omtrent 10 sekunder
- Koble modemet på nytt tilbake til strømkilden
- Start zoom og sjekk om forbindelsen din er stabil
Kjør nettverksfeilsøkeren
Sjekk og kjør den innebygde nettverksprogramvaren fra PCen eller den bærbare datamaskinen hvis du fremdeles har tilkoblingsproblemer .
For Windows -PC -en din, bruk følgende trinn:
- Gå til innstillingsmenyen på datamaskinen din og velg Systemalternativet
- Klikk på feilsøkingsalternativet og velg andre feilsøkinger
- Under den hyppigste menyen velger du alternativet Kjør på Internett -tilkoblinger

- En pop -up vil vises - klikk på Feilsøk av forbindelsen min til Internett
- Feilsøkingslederen vil se etter eventuelle problemer. Følg instruksjonene for å fikse dem
- I tillegg velger du den andre delen og kjør nettverksadapterets feilsøking for å fikse eventuelle problemer med nettverksadapter
For din Mac, bruk følgende trinn:
- Trykk og hold på alternativknappen, og klikk deretter på Wi-Fi -ikonet
- Gå til den avanserte menyen og klikk på Open Wireless Diagnostics -alternativet

- Klikk på Fortsett for å la diagnosen kjøre
Tilbakestill nettverket
Hvis du ikke hjelper feilsøkingslederen, kan du prøve å tilbakestille nettverket ditt på PC -en for å gjenopprette tilkoblingen.
For vinduer kan du bruke følgende trinn:
- Søk etter ledetekst på PCen og klikk Kjør som administrator
- Et popup-vindu vises
- På vinduet, tast inn følgende kommandoer: ipconfig/slipp og trykk enter, deretter ipconfig/forny og trykk enter
- Nøkkel i ipconfig/flushdns og trykk enter for å tilbakestille nettverket ditt
- Start PCen på nytt og start Zoom for å fjerne feilen
Bruk følgende trinn på Mac -en din:
- Åpne systempreferanse og velg nettverk
- Velg internettforbindelsen du bruker for øyeblikket, og velg Advanced
- Velg TCP/IP -fanen og velg Forny DHCP -leieavtale
- Klikk på OK, og start deretter Mac -en på nytt
Konklusjon
Å holde online møter er en rask og effektiv måte å drive virksomhet eksternt med minimale fysiske interaksjoner. Programmer som Zoom tilbyr den beste online plattformen for å nå andre for formelle eller uformelle møter.
Imidlertid kan en ustabil internettforbindelse forårsake store forstyrrelser. Zoom vil vise at internett er ustabil feil på enheten din for å indikere en dårlig internettforbindelse.
Å prøve fikser som er vist ovenfor, kan hjelpe deg med å løse tilkoblingsproblemene. Hvis ingen av dem jobber, kan du kontakte Zoom Support for ytterligere hjelp.

