Цифровая эра принесла большие достижения, что привело к значительным формальным и неформальным изменениям в общении. Несколько платформ, таких как Zoom, сделали обмен информацией онлайн более легкой.
Многие люди теперь предпочитают работать из дома, и Zoom позволяет пользователям выполнять задачи без физической близости. Это помогло бы, если бы у вас было стабильное подключение к Интернету и приложение Zoom для создания видеоконференции.
Однако иногда может возникнуть ошибка, показывающая, что у вас есть нестабильное подключение к Интернету, препятствующее качеству видео. Вы можете решить эту ошибку, используя советы, описанные ниже.
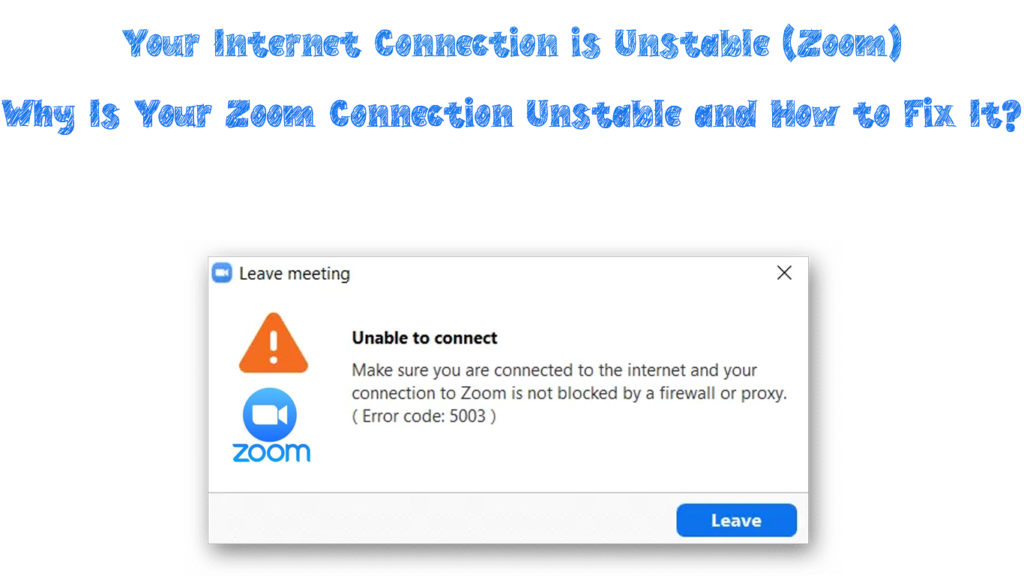
Почему возникает ошибка соединения?
Как и в любом другом программном обеспечении, у Zoom может возникнуть проблемы с подключением к вашей сети , препятствуя вашей онлайн -деятельности. Иногда вы можете испытывать трудности, связанные с увеличением, даже если вы можете загрузить или транслировать другой контент на вашем устройстве.
Несколько причин способствуют, что Zoom не подключается к вашему устройству из -за нестабильного соединения. Некоторые из этих причин:
- Ваше устройство может быть слишком далеко от вашего маршрутизатора , таким образом, имея слабые сигналы Wi-Fi , что вызывает плохое соединение и постоянные отключения
- Ваша сеть , как правило, плохая, и она не может поддерживать собрание увеличения или другие онлайн -деятельности
- Аппаратное обеспечение в вашей сети не обновлено и требует обновления
- В фоновом режиме вашего устройства слишком много занятий в Интернете или огромных файлов, вызывая отставание
- Ваше приложение Zoom имеет ошибки и нуждается в обновлении, переустановке или исправлении программного обеспечения
- У вашего интернет -провайдера (ISP) есть проблемы, подключающиеся к вашей сети, вызывая нестабильное подключение к Интернету
Проблемы с соединением увеличения - основные шаги по устранению неполадок
Когда возникает ошибка, вы получите уведомление, которое ваше интернет -подключение нестабильно на вашем экране. Таким образом, вы можете столкнуться с проблемами, переходящими на вашу встречу Zoom, даже если ваше устройство подключается к вашей сети Wi-Fi .
Более того, есть признаки, предполагающие, что у вас есть плохое и/или нестабильное сетевое соединение :
Замороженный экран
Вы можете заметить, что ваш экран заморожен, и вы не можете управлять какой -либо другой функцией на экране. Кроме того, вы можете обнаружить, что экран замораживает, а затем разморозит, влияя на качество видео и аудио.
Экран замораживает из -за плохого сетевого соединения; Следовательно, вы не можете должным образом подключиться к своей онлайн -встрече Zoom.
Задержка сети
Пользователи, испытывающие плохие сетевые подключения, часто испытывают временное отключение из -за перегрузки сети. Ваше подключение к увеличению пробегает , когда в вашей сети происходит слишком много занятий в Интернете с минимальной пропускной способностью.
Если вы испытываете перегрузку сети, ваша сеть будет отставать и иметь нестабильное соединение. Поэтому убедитесь, что у вас есть хорошее соединение, и у вашего оборудования достаточно полосы пропускания для поддержки увеличения, среди прочих действий.
Неспособность загрузить приложение
Вы можете обнаружить, что загрузка приложения занимает больше времени, чем обычно, или оно может вообще отказаться от загрузки. Это четкое признак того, что существует проблема с вашим сетевым соединением, которое требует исправления.
Плохое качество звука и видео
Плохое соединение значительно снизит качество вашего звука и видео во время вашей онлайн -встречи.
Внезапное отключение от встречи
Плохое соединение приведет к полному отключению от видео встречи. Поэтому вам не хватит доступа к встрече, нарушая вашу работу и онлайн -деятельность на Zoom.
Как исправить нестабильное соединение во время увеличения
После установления этого есть проблема с вашим интернет -подключением, есть несколько способов исправить его.
Способы решить проблемы с подключением, в то время как на Zoom включают:
Проверьте подключение к Интернету
Проверка подключения к сети в Интернете является первым и наиболее важным шагом к его восстановлению. Нам нужно исключить любую проблему, которая может повлиять на ваше сетевое соединение.
Во-первых, убедитесь, что ваше устройство находится близко к маршрутизатору, особенно если у вас нет сети Wi-Fi . Сигнал Wi-Fi будет сильнее, когда вы находитесь ближе к своему маршрутизатору Wi-Fi , обеспечивая более стабильное соединение.
Кроме того, попробуйте использовать проводное соединение вместо беспроводного, так как Ethernet быстрее, чем Wi-Fi . Проверьте, есть ли у вашего маршрутизатора доступные порты Ethernet и подключите кабель Ethernet к вашему ПК, чтобы получить проводное соединение.
Вы также можете попробовать обновить свое сетевое оборудование, например, ваш маршрутизатор , чтобы иметь лучшее соединение на случай, если они изношены. Более новое оборудование будет иметь лучшие функции и будет максимизировать скорости от вашего интернет -провайдера, чтобы предложить вам стабильное соединение.
Кроме того, рекомендуется отключить любое программное обеспечение, которое использует слишком большую полосу пропускания в фоновом режиме, например, программы обмена видео. Выключите инструменты VPN , если вам не нужны их для повышения подключения к Интернету, особенно на Zoom.
Попробуйте обновить драйверы адаптеров компьютерных сети и другое программное обеспечение, чтобы поддержать последние версии вашего приложения Zoom.
Наконец, проверьте скорость загрузки и загрузки. Существуют некоторые минимальные требования, когда речь идет о разных типах зумных вызовов . Если ваше соединение не соответствует этим требованиям, вы будете испытывать проблемы с подключением, что вы пытаетесь.
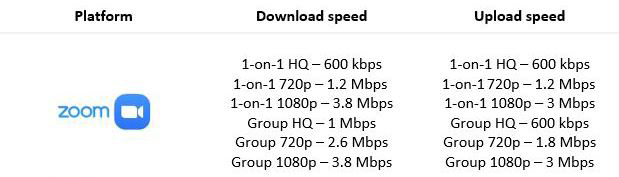
Мин требуется загрузка/загрузки скорости для увеличения звонков
Сбросить и перезагрузить аппаратное обеспечение
Ваше оборудование может быть в курсе, но вы все равно можете испытывать проблемы с подключением в своей сети. Сброс и/или перезагрузка вашего оборудования очистит любые существующие ошибки, которые могут препятствовать вашему интернет -подключению.
Сброс вашего маршрутизатора удалит любые файлы нежелательного кеша, которые вам не нужны в вашей сети. Используйте следующие шаги, чтобы сбросить маршрутизатор:
- Перейдите к задней части роутера и ищите кнопку сброса
- Используйте острый штифт для вставки в отверстие и нажмите на 5-10 секунд
- Маршрутизатор автоматически сбросится обратно в соответствии с по умолчанию
- После сброса используйте кабель Ethernet для подключения к компьютеру и запустите настройки маршрутизатора
- Ключ в адресе и пароле, как видно из задней части маршрутизатора, чтобы восстановить доступ в Интернет
- Попробуйте запустить Zoom и посмотреть, стабильно ли ваше соединение

После сброса маршрутизатора перезагрузите модем, чтобы гарантировать, как работают сигналы Wi-Fi как для беспроводных, так и для проводных соединений. Используйте следующие шаги для перезагрузки вашего модема:
- Выключите модем и отключите его из источника питания
- Подождите около 10 секунд
- Воссоединить модем обратно к источнику питания
- Запустите Zoom и проверьте, является ли ваше соединение стабильным
Запустите свой сетевой устранение неполадок
Проверьте и запустите свое встроенное программное обеспечение для устранения неполадок в сети с вашего ПК или ноутбука, если у вас все еще есть проблемы с подключением .
Для вашего ПК Windows используйте следующие шаги:
- Перейдите в меню настроек вашего компьютера и выберите опцию системы
- Нажмите на параметр «Устранение неполадок» и выберите другие устранение неполадок
- Под наиболее частым меню выберите опцию «Запустить в Интернете»

- Появится всплывающее окно - нажмите на устранение неполадок в моем подключении к Интернету
- Устранение неполадок будет проверять наличие любых проблем. Следуйте инструкциям, чтобы исправить их
- Кроме того, выберите другой раздел и запустите Устранение неполадок сетевого адаптера, чтобы исправить любые проблемы с сетевым адаптером
Для вашего Mac используйте следующие шаги:
- Нажмите и удерживайте кнопку «Опции», затем нажмите на значок Wi-Fi
- Перейдите в меню «Усовершенствованное меню» и нажмите на открытую опцию беспроводной диагностики

- Нажмите «Продолжить», чтобы позволить диагностике работать
Сбросить сеть
Если запуск устранения неполадок не помогает, попробуйте сбросить сеть на вашем компьютере, чтобы восстановить соединение.
Для Windows вы можете использовать следующие шаги:
- Поиск командной строки на своем компьюте
- Появится всплывающее окно
- В окне клавиша в следующих командах: ipconfig/release и нажмите Enter, затем ipconfig/rew и нажмите Enter
- Ключ в ipconfig/flushdns и нажмите Enter, чтобы сбросить сеть
- Перезапустите свой компьютер и запустите Zoom, чтобы очистить ошибку
На вашем Mac используйте следующие шаги:
- Открыть предпочтения системы и выберите сети
- Выберите подключение к Интернету, которое вы используете в настоящее время, и выберите Advanced
- Выберите вкладку TCP/IP и выберите Renew DHCP Lease
- Нажмите на ОК, затем перезапустите свой Mac
Заключение
Проведение онлайн -встреч - это быстрый и эффективный способ удаленного бизнеса с минимальными физическими взаимодействиями. Такие приложения, как Zoom, предлагают лучшую онлайн -платформу для охвата других для официальных или неформальных встреч.
Тем не менее, нестабильное подключение к Интернету может вызвать серьезные сбои. Zoom покажет, что ваш интернет является нестабильной ошибкой на вашем устройстве, чтобы указать плохое подключение к Интернету.
Попробуйте исправления, показанные выше, может помочь вам решить проблемы с подключением. Если никто из них не работает, вы можете связаться с поддержкой Zoom для дальнейшей помощи.

