Möchten Sie Ihren Router drahtlos mit dem Modem verbinden? Wenn die Antwort Ja ist, ist dieser Artikel nur für Sie. Lesen Sie es, und Sie werden lernen, warum, wann und wie Sie einen Router mit Ihrem Modem verbinden.
Kann ich ein Modem drahtlos mit einem Router anschließen?
Nein, du kannst nicht. Sie benötigen ein Modem mit einem eingebauten Wi-Fi-Router . Mit anderen Worten, Sie brauchen ein Tor. Sie können ein normales DSL- oder Kabelmodem nicht an den Router anschließen, wenn es kein Wi-Fi integriert hat. In diesem Fall können Sie Ihren Router nur mit einem Ethernet -Kabel an das Modem anschließen.
Warum sollte ich einen Router mit meinem Modem anschließen wollen?
Wenn Sie also bereits ein Modem mit einem eingebauten WLAN (eingebauter Router) haben, warum sollten Sie dann einen weiteren Wi-Fi-Router hinzufügen? Nun, es ist ziemlich offensichtlich - denn Sie sind nicht zufrieden mit der Leistung, die Ihr eingebauter Router liefert. Wenn das Signal schwach ist und Ihr gesamtes Zuhause nicht bedeckt, verbessert es Ihre Wi -Fi-Abdeckung.
Sie können dies auch dann tun, wenn Ihr Router den Repeater -Modus nicht unterstützt. Sie müssen jedoch einige Routereinstellungen manuell einstellen. In beiden Fällen verbinden Sie praktisch zwei drahtlose Router ohne Kabel (um genauer zu sein - ein Wi -Fi -Router und ein Router -Teil Ihres Gateways).
Falls Sie noch keinen alten Router haben, den Sie als Wi-Fi-Repeater/Extender verwenden können, ist es vielleicht billiger, einen einfachen Wi-Fi-Repeater anstelle eines Routers zu kaufen .
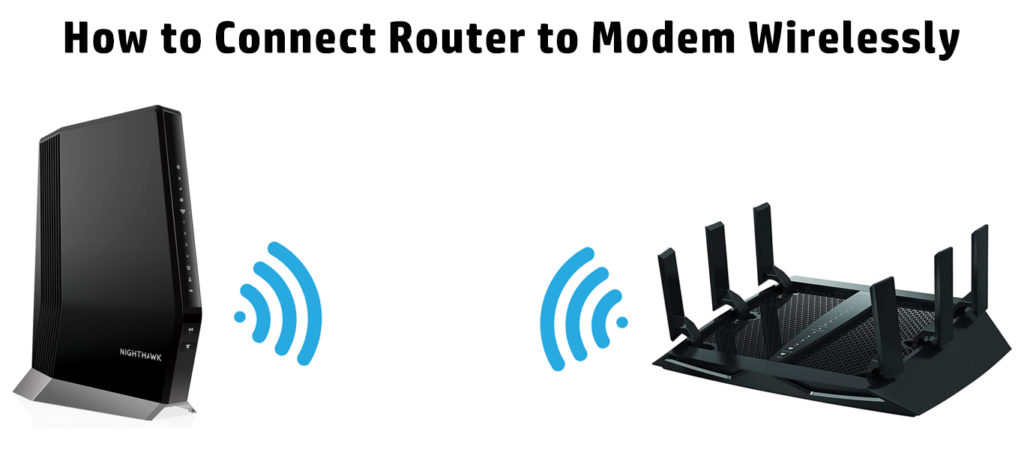
Verbinden Sie einen Router mit dem Modem drahtlos-Schritt-für-Schritt-Anweisungen
Wir zeigen Ihnen, wie Sie Ihr Modem drahtlos mit einem Router verbinden können, der den Repeater/Extender -Modus unterstützt und wie Sie Ihr Modem mit einem Router anschließen, der nicht den Repeater -Modus hat, sondern die WDS -Überbrückung unterstützt (was dem Repeater -Modus, aber dessen ziemlich ähnlich ist nicht dasselbe).
Verbinden Sie einen Router mit einem dedizierten Repeater/Extender -Modus
Schließen Sie Ihren Computer mit dem Router an (entweder mit einem Ethernet -Kabel oder drahtlos). Öffnen Sie den Browser und geben Sie die Standard -IP Ihres Routers ein. Melden Sie sich mit Ihren Admin -Anmeldeinformationen an .
Suchen Sie die Option mit dem benannten Betriebsmodus oder ähnlich und klicken Sie darauf. Wählen Sie aus der Liste der Modi Repeater oder Extender aus. Ihr Router startet neu. Nach dem Neustart müssen Sie ein paar weitere Änderungen vornehmen.
Wenn Ihr Router die gleiche IP -Adresse wie Ihr Gateway hat, müssen Sie sie ändern. Wenn also Ihre Gateways -Standard -IP 192.168.0.1 ist, ändern Sie die Standard -IP Ihres Routers auf 192.168.0.2 . Wenn sich die Standard -IP der Router nicht im selben Subnetz befindet, ändern Sie es so, dass sich das gleiche Subnetz wie Ihre Gateways -Standard -IP befindet (wenn es ungefähr 192.168.10.1 ist, ändern Sie sie auf 192.168.0.2).
Hinweis: Wenn Sie Ihre Gateways -Standard -IP nicht kennen, lesen Sie diese Anleitung .
Nach dem Neustart des Routers müssen Sie die Einstellung der Router erneut öffnen, diesmal verwenden Sie Ihre neue Standard -IP (192.168.0.2).
Jetzt müssen Sie das Netzwerk finden, das wiederholt werden muss. Gehen Sie zu drahtlosen Einstellungen und finden Sie eine Einstellung mit dem Namen "Connect Connect to Network", "Scannen Sie" nach Netzwerken oder so ähnlich. Scannen Sie nach verfügbaren Netzwerken und stellen Sie eine Verbindung zu Ihrem Netzwerk her. Um eine Verbindung herzustellen, müssen Sie das Wi-Fi-Passwort Ihres Gateways verwenden.
Sobald Sie eine Verbindung herstellen, wird Ihr Router das Signal von Ihrem Gateway wiederholen. In den meisten Fällen haben Ihr Router und Ihr Gateway die gleiche SSID und Sie sehen nur einen Netzwerknamen, wenn Sie nach verfügbaren Netzwerken suchen (wenn Sie Ihren PC, Telefon, Tablet usw. verwenden).
Wenn Sie zwei separate Netzwerke (Ihr Gateway-Wi-Fi und Ihr Router-Wi-Fi) sehen möchten, müssen Sie erneut zu Ihren Routereinstellungen gehen. Öffnen Sie die drahtlosen Einstellungen und suchen Sie nach Ihrem Router-Wi-Fi-Netzwerknamen und Passwort.
Sie können einfach den Namen oder den Namen und das Passwort ändern. Wenn Sie die Einstellungen speichern und sich anmelden, sehen Sie zwei separate Netzwerke - Ihr Gateways -Netzwerk und Ihr Router (Repeaters).
Verbinden eines Routers mit WDS -Überbrückung
Um Ihnen zu zeigen, wie das geht, werden wir das TP-Link TL WR84on-Router und ZTE F609-Modem verwenden. Befolgen Sie die Anweisungen sorgfältig.
- Setzen Sie Ihren Router zurück, bevor Sie mit dem nächsten Schritt fortfahren. Das Verfahren ist sehr einfach. Finden Sie die Reset -Taste, verwenden Sie einen Büroclip oder ein anderes scharfe Objekt, um sie zu drücken, halten Sie sie etwa 10 Sekunden lang gedrückt und lassen Sie ihn anschließend los.
- Schließen Sie Ihren Laptop an den Router an (entweder drahtlos oder über das Ethernet -Kabel)
- Öffnen Sie Ihren Internetbrowser.
- Geben Sie im Browser die Standard -IP -Adresse des Routers ein. In unserem Fall seine 192.168.0.1 .
- Melden Sie sich in Ihrem Router mit dem Standard -Benutzernamen (Administrator) und dem Standardkennwort (Administrator) an. Der wichtigste Schritt, den wir tun müssen, ist, die Standard -IP -Adresse 192.168.0.1 bis 192.168.1.2 zu ändern. Der Grund, warum wir dies tun müssen, ist, dass unsere Standard -IP von unseren Modems (oder eher Gateways) 192.168.1.1 ist. Der Router und das Modem müssen unterschiedliche Standard -IPs haben, müssen jedoch aus demselben Subnetz stammen. Wenn also Ihre Modems -IP 192.168.1.1 ist, müssen die Standard -IP der Router eine andere Adresse von 192.168.1.x sein (es kann jedoch nicht 192.168.1.0 , 192.168.1.1 oder 192.168.1.255 sein).
Literatur-Empfehlungen:
- Wie verbinde ich Router mit PLDT -Fibr -Modem?
- Wie verbinde ich Router mit der Telefonleitung?
- Wie verbinde ich Wi-Fi Extender mit Smart TV?
- Nachdem Sie sich im Menü links in den Router angemeldet haben, klicken Sie auf die Registerkarte "Netzwerk" und wählen Sie dann aus dem unten geöffneten Dropdown-Menü LAN. Änderung im Abschnitt IP -Adresse 192.168.0.1 bis 192.168.1.2. Klicken Sie auf Speichern und klicken Sie dann auf OK.
- Der Router startet neu und Sie werden angemeldet.
- Jetzt müssen Sie sich mit der neuen IP -Adresse in den Router anmelden. Geben Sie 192.168.1.2 in Ihren Internetbrowser ein und melden Sie sich dann mit dem Standard -Benutzernamen (Administrator) und dem Standardkennwort (Admin) an.
- Wählen Sie im linken Menü drahtlos aus und überprüfen Sie die Option BDGGing -Option für die WDS -Brücken auf der rechten Seite aktivieren. Nachfolgend finden Sie die Umfrageoption und wählen Sie die Option.
- Im neuen Fenster (unten AP -Liste) befindet sich eine Tabelle, in der Sie die Netzwerknamen sehen. Suchen Sie Ihr Modems- Wi-Fi-Netzwerk und klicken Sie auf Connect.
- Geben Sie im geöffneten Fenster Ihr Modems -Passwort ein. Klicken Sie auf Speichern und dann in Ordnung.
- Klicken Sie erneut auf Speichern.
- Bevor Sie Ihren Router verwenden, deaktivieren Sie den DHCP -Server auf Ihrem Router. Jetzt haben Sie zwei DHCP -Server, die in Ihrem Netzwerk ausgeführt werden (Ihre Modems und Ihre Router -DHCP -Server), und das brauchen Sie nicht. Tatsächlich wollen Sie das nicht, weil es Probleme verursachen kann (IP -Adresskonflikt). Gehen Sie zu Ihren Routereinstellungen. Wählen Sie im Menü links DHCP- und DHCP -Einstellungen aus. Deaktivieren Sie schließlich den DHCP -Server.
- Eine weitere Anpassung ist erforderlich, und wir können mit unserem Router beginnen. Im WDS Bridge-Modus müssen Sie Ihren Router-Wi-Fi-Kanal ändern, damit er mit Ihrem Modems-Wi-Fi-Kanal übereinstimmt. Mit anderen Worten, Sie müssen den Wi-Fi-Kanal auf beiden Geräten ändern (er kann bei der Verwendung von WDS-Überbrückung nicht auf automatisch eingestellt werden). Die besten 2,4 -GHz -Kanäle sind 1, 6 und 11.
- Ausloggen. Ihr Router ist jetzt drahtlos mit Ihrem Modem verbunden.
