Joskus tietokoneesi saattaa päättää testata kärsivällisyyttäsi jatkuvalla katkaisemalla Wi-Fi: stä . Kestääkö katkaisu muutaman sekunnin ja yhteydenpidon uudelleen ja katkaisee ja pysyy tällä tavalla, sen on pakko työntää sinut äärimmäisyyksiin. Yhdessä etsimme mahdollisia syitä ja tarjoamme ratkaisuja, jotta sinulla on tasaisempi peli- , työ- tai suoratoistokokemus.

Ei aivan vielä!
Ennen asetusten vaihtamista ja kuljettajien päivittämistä harkitse pikakorjausten kokeilua, jotka eivät vaadi paljon vaivaa, mutta ovat tehokkaita.
Varotoimenpiteenä tarkista, että reitittimen virtajohdolla on oikea yhteys. Varmista myös, että reititin ja modeemi Ethernet -kaapeliliitännät ovat tiukkoja .
Varmista, että tietokoneesi on reitittimen alueella. Jos ei, siirry lähemmäksi reititintä.
Poista esineet reitittimen ja tietokoneen välillä ja varmista, että reititin on vapaa peittämästä esimerkiksi vaatteita tai kirjoja.
Lisäksi käynnistä reititin , modeemi ja tietokone uudelleen nähdäksesi, korjaako se väliaikaisia ongelmia.
Jos mikään edellä mainituista ei aiheuta ongelmasi, on aika kokeilla tunkeilevia menetelmiä, ja toivottavasti yksi toimii sinulle.
Muut syyt jatkuvasti Wi-Fi: n pudottamiseen voivat olla:
Virransäästötila
Tietokoneesi virransäästötila on välttämätöntä energian tuhlauksen estämisessä. Se toimii pysäyttämällä joitain tietokoneen toimintoja, kun niitä ei käytetä. Joissain tapauksissa ominaisuus voi olla vastuussa tietokoneiden ongelmista.
HEES Kuinka kytkeä virransäästöominaisuus Windows 10: ssä:
- Paina Windows R: tä ja ponnahdusikkunassa kirjoita komento NCPA.cpl ja kirjoita.
- Siirry langattomiin verkkoominaisuuksiin napsauttamalla hiiren kakkospainikkeella nykyistä Wi-Fi-verkkoasi.
- Valitse määritä ja poista valinta valintaruutu, jonka mukaan tietokone voi sammuttaa tämän laitteen tallentaaksesi virran virranhallinta -välilehden alla.
- Tallenna asetukset napsauttamalla OK.
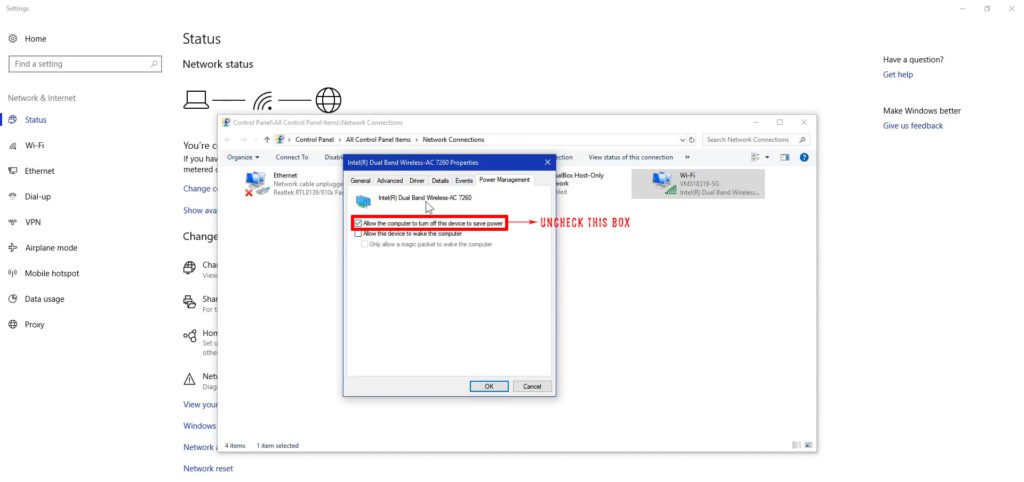
Tarkkaile Wi-Fi-yhteyttääsi, ja toivottavasti se toimii nyt hyvin. Jos ei, siirrymme toiseen mahdolliseen syihin.
Vanhentuneet kuljettajat
Vaikka Windows päivittää kaikki ohjaimet automaattisesti, kun järjestelmäpäivitys on olemassa, kannattaa ehkä tarkistaa uudet ohjaimet manuaalisesti.
Manuaalinen ohjaimen päivitys korjaa rikkoutuneet ohjaimet ja antaa sinun ratkaista kaikki ohjainongelmat, jotka saattavat aiheuttaa epävakaan yhteyden.
Päivittää verkkoohjainta;
- Napsauta tehtäväpalkissa hakukuvaketta ja hae laitehallinta -ohjelmassa.
- Valitse seuraavaksi verkkosovittimet -vaihtoehto ja kaksoisnapsauta langatonta sovitinvaihtoehtoa.
- Napsauta ohjain -välilehteä ja päivitä ohjain.
- Muut vaihtoehdot, esim. Rellback -ohjaimet, ovat jos liitettävyysongelmasi alkavat heti, kun asennat päivityksen.
- Voit myös valita ja asentaa langattoman sovittimen uudelleen, jos ongelma jatkuu, jopa kahden ensimmäisen vaihtoehdon kokeilun jälkeen.
Wi-Fi AutoConfig -palvelu
Jos joku vahingossa tai tahallisesti poistaa tämän palvelun, se voi johtaa epänormaaliin verkkoyhteyskäyttäytymiseen.
Alla olevat vaiheet kuvaavat, kuinka voit helposti ottaa käyttöön Windows -tietokoneen palvelun.
- Paina pikakuvaketta Run -toiminnot. Kirjoita hakukenttään komentopalvelut.msc ja valitse OK.
- Seuraavaksi löydä WLAN AutoConfig ja napsauta sitä hiiren kakkospainikkeella. Valitse avoimen ikkunan ominaisuudet.
- Valitse Yleis-välilehdessä avattava valikko käynnistystyyppi -vaihtoehdon vieressä.
- Napsauta Automaattinen vaihtoehto> Valitse Automaatti ja valitse OK.
- Vahvista, jos tietokoneesi pudottaa edelleen Wi-Fi: tä; Jos se on, käynnistä se uudelleen ja kokeile näitä vaiheita vielä kerran.

Järjestelmän päivitys
Harvinaisissa tilanteissa tietokoneiden järjestelmän päivitys voi olla ristiriidassa Wi-Fi-reitittimen kanssa viimeisimmän päivityksen vuoksi.
Sekä tietokoneesi että reititin vaativat järjestelmäpäivityksiä ajoittain. Yleensä Windows päivittää automaattisesti, mutta jos sinun ei tapahdu mistä tahansa syystä, voit tehdä sen manuaalisesti.
Nopea tapa päästä päivitysikkunaan on hakujärjestelmäpäivitykset hakupalkista.
Sieltä voit vahvistaa, että Windows voi asentaa päivitykset automaattisesti päivitysasetuksilla.
Voit myös napsauttaa tarkista päivityksiä, jos tietokoneesi odottavat päivitykset ovat uusia.
Älä unohda tarkistaa reitittimen päivitystä . Tätä varten sinun tulee käyttää Ethernet -yhteyttä kirjautuaksesi verkkojen hallintosivulle . Kun olet kirjautunut sisään, voit noudattaa reitittimesi toimintaa, koska on olemassa erilaisia malleja.
Virustentorjunta- tai VPN -ohjelma
Jos olet äskettäin tehnyt sovelluksen asennuksen verkon käyttöoikeuksilla, se voi olla syy. Ohjelmilla, kuten VPN: llä ja virustentorjunta -autoilla, on sydämessäsi parhaat edut, mutta joskus ne menevät vilpillisinä.
Ennen kuin kiirehtiä virustorjuntaohjelman poistamiseen, sinun tulee kuitenkin skannata tietokoneesi mahdolliset uhat tai haittaohjelmat, jotka vaikuttavat yhteyteen.
Ohjelmien asennuksen tulisi olla viimeisenä, varsinkin jos olet yrittänyt poistaa käytöstä heidän verkkoturvaominaisuutensa ja yhteys kieltäytyy edelleen toimimasta.
Jos haluat poistaa häiritsevän ohjelman, etsi ohjauspaneelin hakupalkista ja valitse se. Napsauta sitten ohjelmat> Poista ohjelma. Kaksoisnapsauta syyllinen ohjelmaa poistaaksesi sen tietokoneelta.
Julkisen verkon asetukset
Jos kotisi Wi-Fi tunnistaa julkisen verkon yksityisen verkon sijasta , sen on pakko aiheuttaa yhteysongelmia, mukaan lukien Internetin hidastaminen .
Valitse Käynnistä -valikosta asetukset ja siirry verkkoon ja Internet -sivustoon muuttaaksesi näitä asetuksia.
Napsauta seuraavaksi Wi-Fi ja hallitse sitten tunnettuja verkkoja.
Napsauta verkkoyhteyttäsi unohtaaksesi sen, jotta voit yhdistää uudelleen.
Kun yhdistetään uudelleen salasanasi syöttämisen jälkeen, järjestelmä kysyy sinulta, haluatko tietokoneesi löydettävän vai ei, valitse KYLLÄ.
Wi-Fi-tunne
Tämä vaihe on pääasiassa kaikille, jotka käyttävät vanhentunutta Windows -versiota, erityisesti versio 1803 ja Windows 10: n aiemmat versiot.
Heidän lausuntonsa mukaan Windows poisti ominaisuuden alhaisen imeytymisen vuoksi, ja sen hallinta oli kallista. Niille, jotka ovat edelleen ominaisuuden kanssa, voit poistaa sen käytöstä seuraamalla näitä vaiheita:
- Napsauta Windows -kuvaketta ja valitse sitten asetukset päästäksesi verkkoon ja Internetiin.
- Valitse Wi-Fi-asetukset ja vieritä Wi-Fi Sense -vaihtoehto Wi-Fi-osiossa.
- Vaihda yhteys verkkoihin, jotka yhteystietoni jakoi tietokoneesi ja käynnistämään tietokoneesi uudelleen.
Kun käydään läpi erilaisia asetuksia, varmista, että sinulla on datavarmuuskopio ja aloituspisteen, jos koet lisäongelmia.
Kuinka poistaa Wi-Fi-tunne käytöstä Windows 10: ssä
Johtopäätös
Kun olet käynyt läpi lukemattomia mahdollisia ratkaisuja, toivottavasti voit nyt levätä helposti. Wi-Fi-yhteysongelmat yleensä toistuvat, joten varmista, että tiedät, mikä ratkaisu toimii sinulle nyt valmistautuessaan seuraavan kerran. Vain siinä tapauksessa, että ongelma jatkuu, harkitse teknikon vierailua tai ottamista yhteyttä laitevalmistajaan.
