Wyglądaj, jak każda inna maszyna, którą kiedykolwiek kupiłeś, MacBook od czasu do czasu spleci . Tak więc, jeśli po połączeniu z Wi-Fi, twój MacBook nie od razu połączy Cię z ulubionymi fora skarg lub Twitterem , pospieszmy się i wypróbuj wszystkie metody wymienione poniżej jeden po drugim. Mamy nadzieję, że jeden z nich będzie dla ciebie pracował i nie będziesz musiał zadzwonić do swojego dostawcy usług internetowych.

Najpierw podstawowe rzeczy
Zanim wydamy duże broń, najpierw sprawdźmy podstawy. Być może te podstawowe kroki w rozwiązywaniu problemów rozwiązują dla Ciebie problem z brakiem Internetu i nie będziesz musiał przeczytać reszty artykułu.
- Sprawdź, czy zasilanie jest wyłączone. Sprawdź także swoje bezpieczniki.
- Może spróbuj wyłączyć MacBooka, a następnie poczekaj kilka sekund przed ponownym uruchomieniem. Czasami prosty restart rozwiązuje wszystkie problemy.
- Sprawdź, czy wszystkie kable idące do i z modemu/routera są poprawnie podłączone, w razie wątpliwości wyciągnij je, poczekaj, a następnie podłącz je z powrotem.
- Wyłącz MacBooks Bluetooth - sprawdź, czy to pomaga
- Przejdź do swoich preferencji systemowych> Udostępnianie i sprawdź, czy udostępnianie Internetu jest wyłączone, czy nie. Jeśli jest wyłączony, włącz go.
- Oto kolejne możliwe rozwiązanie - przejdź do preferencji systemowych> Aktualizacja oprogramowania> Aktualizacja teraz. Jeśli dostępne są jakieś aktualizacje, zainstaluj je i sprawdź, czy to rozwiązuje problem z brakiem Internetu
- Usuń wszelkie podłączone akcesoria zewnętrzne, takie jak mysz bezprzewodowa, klawiatura, klucze itp. Sprawdź, czy to pomaga w braku sytuacji w Internecie.
Jeśli żaden z nich nie działa, zacznijmy od pielowania przez możliwe rozwiązania. Mam nadzieję, że jedno z poniższych rozwiązań zadziała.
- Subskrypcja usług internetowych
Może nie naładowałeś subskrypcji (jeśli korzystasz z przedpłaconego Internetu). Może w całej Twojej okolicy jest awaria.
Jeśli wszystko wydaje się w porządku, skontaktuj się z aplikacją lub zespołem wsparcia swojej firmy dostawcy Internetu.
- Prawidłowa sieć
Jeśli jesteś w miejscu, w którym jest zbyt wiele bezpłatnych/otwartych lub znanych sieci Wi-Fi, twój komputer Mac może być podłączony do niewłaściwej sieci bez Internetu. Aby sprawdzić ten problem, kliknij Wi-Fi z górnego paska menu i sprawdź, czy komputer Mac jest podłączony do odpowiedniej sieci.
Jeśli używasz MacOS Big Sur lub później, poszukaj ikony Wi-Fi w centrum sterowania macOS.
Jeśli istnieje wykrzyknik, nie ma tam Internetu, którego można tam korzystać, połącz się z inną siecią. Następnie wypróbuj trzeci krok.
- Odłączenie i ponowne połączenie z Wi-Fi
Kliknij tę ikonę Wi-Fi z górnego paska menu, naciskając klawisz opcji. OK, teraz kliknij odłącz. Po kilku sekundach ponownie połącz się z tą siecią lub inną znaną siecią.
- Wyłącz Wi-Fi, a następnie
Kliknij tę ikonę Wi-Fi z górnego paska menu Macs Top Menu/Centrum sterowania. Wyłącz Wi-Fi, poczekaj co najmniej 15 sekund, a następnie włącz go ponownie. Po podłączeniu komputera Mac z właściwą siecią sprawy znów powinno działać dobrze.
- Sprawdź router Wi-Fi i kable
Tak, po prostu rozmawialiśmy o tym we wstępnych celach, ale tutaj jest więcej. Naciśnij przycisk zasilania na routerze, poczekaj całą minutę i naciśnij go ponownie.
Po drugie, sprawdź, czy wszystkie kable są idealnie przymocowane do modemu/routera.
Jeśli używasz połączenia Ethernet , upewnij się, że kabel Ethernet jest poprawnie podłączony do portu Macs Ethernet (lub do adaptera Ethernet).
- Sprawdź status
Prawdopodobnie będziesz musiał sprawdzić status połączeń USB Wi-Fi, Ethernet lub iPhone. Wykonaj następujące kroki:
- Przejdź do preferencji systemowych
- Wybierz sieci
- Tam, dla sieci, widok kropki w kolorze zielonym oznacza, że wszystko jest w porządku
- Jeśli jest żółta kropka, sieć jest aktywna, ale komputer Mac nie jest z nią podłączony. W takim przypadku spróbuj wyłączyć inne sieci lub wyłączyć tę sieć
- Jeśli jest czerwona kropka, nie jest ona skonfigurowana lub nie podłączona.
- Usuń wiele wpisów sieciowych dla tej samej sieci
Jeśli na komputerze Mac nie ma Internetu, mimo że jest podłączony do Wi-Fi, powinieneś rozważyć usunięcie wielu wpisów tej samej sieci.
- Przejdź do preferencji systemowych> Sieć
- Wybierz sieć, którą chcesz usunąć
- Teraz kliknij ikonę minus (-)
- Hit Apply
Aby dodać nową sieć, musisz kliknąć ikonę Plus ().
- Ustaw zamówienie serwisowe
Jeśli ciągle zamieniasz się między wieloma typami połączeń (Ethernet, Mobile Hotspot , Wi-Fi), powinieneś spróbować zmienić kolejność sieci.
Twój Mac automatycznie wybierze preferowaną sieć.
Załóżmy, że naprzemienasz Ethernet i Wi-Fi-możesz ustawić Ethernet na górze, a twój komputer Mac będzie najpierw poszukać połączenia Ethernet, nawet jeśli dostępne są połączenia Wi-Fi. Połączy się z Wi-Fi dopiero po ustaleniu, że nie ma połączenia Ethernet.
- Przejdź do preferencji systemowych> Sieć
- Kliknij tę ikonę trzech kropek (lub ustawień) od lewej dolnej części
- Wybierz Ustaw zamówienie serwisowe
- Teraz przeciągnij żądany typ sieci na górę i naciśnij OK
- Hit Apply
- Zapomnij o Wi-Fi
Przed użyciem tego upewnij się, że masz hasło do tej sieci!
- Przejdź do preferencji systemowych> Sieć
- Wybierz Wi-Fi z paska bocznego, a następnie uderz zaawansowany
- Z tej zakładki Wi-Fi wybierz sieć.
- Teraz kliknij ikonę minus> Usuń> OK> Zastosuj
- Uruchom ponownie MacBooka
- Kliknij ikonę Wi-Fi z górnego paska menu, wybierz sieć Wi-Fi, wprowadź hasło i ponownie podłącz
- To powinno teraz sprawić, by wszystko było w porządku.
- Godzina/data/lokalizacja
To dziwne, ale niewłaściwa data, godzina i wpisy w komputerach Mac może utrudnić dostęp do Internetu.
- Przejdź do preferencji systemowych> godzina daty
- Strefa czasowa> Ustaw strefę czasową automatycznie
Jak ustawić datę i strefę czasową na macOS
Jeśli twój komputer Mac ma niewłaściwą lokalizację, powinieneś go zmienić.
- Przejdź do preferencji systemowych> Prywatność bezpieczeństwa> prywatność
- Udaj usługi lokalizacji na pasku bocznym
- Zaznacz pole Włącz usługi lokalizacji
- Zmień serwer DNS
Czasami to działa, czasami nie. Sprawdźmy, czy tak jest w twoim przypadku.
- Zamknij swoją przeglądarkę internetową
- Menu Apple> Preferencje systemowe> Sieć
- Naciśnij Wi-Fi, a następnie wybierz Advanced
- Kliknij kartę DNS
- W kolumnie serwera DNS kliknij plus ()
- Teraz wprowadź adres IPv4 lub IPv6 dla serwera DNS, którego chcesz użyć
Przykłady:
- 8.8.8.8 i 8.8.4.4 dla Google Public DNS
- 1.1.1.1 i 1.0.0.1 dla Cloudflare
- 208.67.222.222 i 208.67.220.220 dla opendns
- 8.26.56.26 i 8.20.247.20 dla Comodo Secure DNS
- Po dodaniu serwera dotknij OK
Jak zmienić serwer DNS na macOS
- Uruchom diagnostykę bezprzewodową
W twoim komputerze Mac istnieje narzędzie diagnostyczne bezprzewodowe , nie może pomóc w rozwiązaniu większości problemów, ale może to skierować do twojej przyczyny problemu! Oto jak to używać -
- Przytrzymaj klawisz opcji, a następnie kliknij ikonę Wi-Fi na pasku menu
- Wybierz Otwórz diagnostykę bezprzewodową z menu rozwijanego
- Możesz teraz śledzić podpowiedzi na ekranie, aby zakończyć proces diagnostyczny
- Jeśli istnieje kod błędu, spróbuj wyszukiwać w Internecie
Jak korzystać z narzędzi diagnostyki bezprzewodowej na macOS
- Odnów dzierżawę DHCP
Dynamiczny protokół konfiguracji hosta umożliwia połączone urządzenia rozmowy ze sobą. Problem z serwerem DHCP może być powodem, dla którego Internet nie działa na komputerze Mac , mimo że jest podłączony do Wi-Fi . Oto, jak to naprawić (twój adres IP może się zmienić, gdy to zrobisz)
- Przejdź do preferencji systemowych> Sieć
- Kliknij Wi-Fi na pasku bocznym
- Na dole na dole na dole
- Przejdź do zakładki TCP/IP i kliknij Odnów dzierżawę DHCP
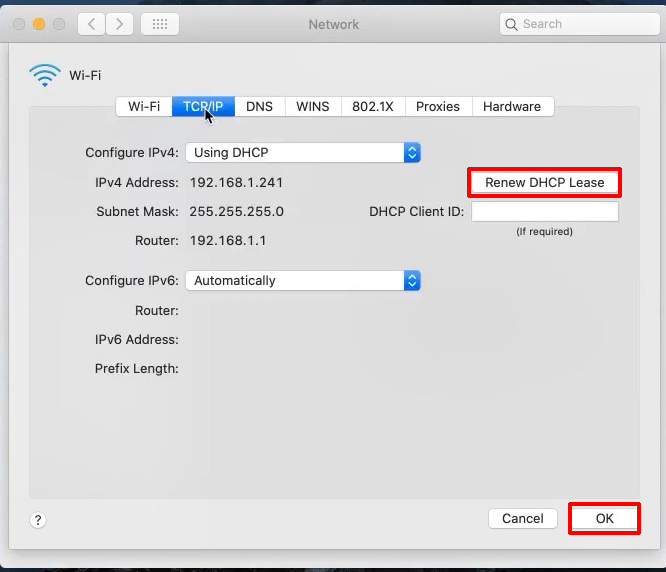
- Spróbuj utworzyć nową lokalizację sieci
Lokalizacja sieci jest ustawiana automatycznie przez komputer Mac, ale jeśli wystąpi błąd, oto kroki, aby to naprawić:
- Przejdź do preferencji systemowych> Sieć
- Otwórz menu rozwijane w górnym oknie
- Wybierz edytuj lokalizacje i użyj przycisku plus (), aby dodać nowy
- Kliknij gotowe i zastosuj
- Spróbuj usunąć profile
Wiele stron internetowych lub aplikacji prosi o zainstalowanie profili, ale złe w nich mogą wpływać na procesy Mac i mogą prowadzić do problemów z dostępem do Internetu.
- Przejdź do preferencji systemowych i poszukaj profili
- Usuń każdy profil niestandardowy
- Uruchom ponownie Mac i spróbuj ponownie połączyć się z Wi-Fi
- Zresetuj preferencje sieciowe (usuń preferencje)
Sheesh, ten robi się zbyt długo, ale musimy dać ci wszystkie wybory, zanim powiedzieli ci skontaktowanie się z wsparciem technicznym.
Jeśli usuniesz wszystkie pliki preferencyjne związane z ustawieniami bezprzewodowymi z folderu konfiguracji systemu, możesz przywrócić połączenie internetowe. Nie martw się o te pliki - zostaną one zregenerowane po ponownym uruchomieniu komputera Mac.
- Wyłącz Wi-Fi
- Idź do Findera
- Kliknij idź i przejdź do folderu (lub użyj zmiany polecenia g)
- Wprowadź następujące:
/Biblioteka/preferencje/SystemConfiguration/
- Możesz wybrać wszystkie pliki PLIST z wyjątkiem Apple.boot.plist
- Włóż je w nowym folderze do tworzenia kopii zapasowych, albo wyślij je do kosza
- Teraz uruchom ponownie komputer Mac
- Włącz Wi-Fi i spróbuj teraz połączyć się z Internetem. Nie będziesz połączony automatycznie - musisz wprowadzić hasło.
Jak usunąć preferencje ustawienia bezprzewodowego
- Zatrzymaj mdnsresponder
Zwykle nie jest to problem, ale jeśli wydaje się, że nic innego nie naprawiasz problemu, powinieneś spróbować tego.
- Korzystając z Spotlight lub narzędzi na komputerze Mac, otwórz monitor aktywności
- Przejdź do sieci i kliknij nazwę procesu, aby sortować wszystkie procesy alfabetyczne
- Znajdź i dotknij MDNSRESPONDER
- Kliknij ten ośmiokątny przycisk stopu w lewym górnym rogu okna
- Zresetuj SMC, wózek lub NVRAM
Robienie tego może być warte twoich wysiłków. Oto kroki:
Zresetuj wózek lub NVRAM
- Wyłącz komputer Mac (Menu Apple> wyłącz)
- Włącz to
- Natychmiast naciśnij i trzymaj klawisze opcji, polecenia, p i r
- Zostań tak przez 20 sekund
- Następnie zwolnij klucze
Jak zresetować SMC, wózek i nvram
- Na koniec skontaktuj się z obsługą Apple
Tak, osiągnęliśmy przerażający punkt obsługi klienta kontaktowego. Zrób to, jeśli wydaje się, że nic innego nie działa.
Podsumowując
To wszystko, co mogliśmy ci powiedzieć. Jesteśmy w 99% pewni, że czytanie naszego artykułu pomoże przywrócić dostęp do Internetu na komputerze Mac. Mamy nadzieję, że nie będziesz musiał pójść do ostatniego kurortu. Dzięki, że wpadłeś.
Powiązane posty:
- Czy zły router może spowodować powolny Internet?
- Jak podłączyć telefon stacjonarny z modemem?
- Mediacom Wi-Fi nie działa (łatwe rozwiązania)
- Czy adres IP zmienia się w przypadku Wi-Fi?
- Jak podłączyć kabel Ethernet do routera bezprzewodowego? Przewodnik krok po kroku
- Jak odłączyć Smart TV od Internetu? (6 łatwych sposobów odłączenia inteligentnego telewizora od Internetu)
- Modem CenturyLink migający niebieski (6 sposobów go naprawić)
- Czy Google Nest współpracuje z HomeKit? (Przewodnik instalacyjny)
