Mira, como cualquier otra máquina que hayas comprado, MacBook se balanceaba de vez en cuando . Entonces, si después de conectarse a Wi-Fi, su MacBook no lo está enganchando instantáneamente con sus foros favoritos de quejas o Twitter , vamos a dar prisa y probemos todos los métodos enumerados a continuación uno por uno. Con suerte, uno de ellos funcionará para usted y no tendrá que llamar a su ISP.

Cosas básicas primero
Antes de sacar las armas grandes, solo verifiquemos los conceptos básicos primero. Tal vez esos pasos básicos de solución de problemas resuelvan el problema de no Internet para usted, y no tendrá que leer el resto del artículo.
- Compruebe si la energía está fuera. Además, revisa tus fusibles.
- Tal vez intente apagar su MacBook, y luego espere un par de segundos antes de reiniciarlo. A veces, un simple reinicio resuelve todos los problemas.
- Compruebe si todos los cables que van y desde el módem/enrutador están conectados correctamente, si está en duda, tírelos, espere un poco y luego encháquelos nuevamente.
- Apague su MacBooks Bluetooth: vea si eso ayuda
- Vaya a las preferencias de su sistema> Compartir y ver si el intercambio de Internet está deshabilitado o no. Si está deshabilitado, habilítelo.
- Aquí hay otra posible solución: vaya a las preferencias de su sistema> Actualización de software> Actualización ahora. Si hay actualizaciones disponibles, instálelas y vea si eso resuelve el problema de no Internet
- Elimine los accesorios externos conectados como un mouse inalámbrico, teclado, dongles, etc. Vea si hacer esto ayuda con su situación de no Internet.
Si ninguno de ellos está funcionando, comencemos con la eliminación de las posibles soluciones. Con suerte, una de las siguientes soluciones funcionará.
- Subscripción del servicio de Internet
Tal vez no recargó su suscripción (en caso de que esté utilizando Internet prepago). Tal vez haya una interrupción en toda su área.
Si todo parece estar bien por su parte, consulte con la aplicación o el equipo de soporte de su empresa de proveedores de Internet.
- La red correcta
Si está en un lugar donde hay demasiadas redes Wi-Fi gratuitas/abiertas o conocidas, entonces su Mac puede estar conectada a la red incorrecta sin Internet en ella. Para verificar este problema, haga clic en Wi-Fi desde su barra de menú superior y vea si su Mac está conectada a la red correcta.
Si usa MacOS Big Sur o más tarde, busque el icono Wi-Fi dentro del Centro de Control de MacOS.
Si hay un signo de exclamación, entonces no hay Internet para que lo use allí, conéctese a otra red. Luego pruebe el tercer paso.
- Desconectar y volver a conectarse a Wi-Fi
Haga clic en ese icono Wi-Fi en la barra de menú superior mientras presiona la tecla de opción. OK, ahora haga clic en Desconectar. Después de unos segundos, se vuelva a conectar a esta red o a alguna otra red conocida.
- Apagar Wi-Fi y luego encender
Haga clic en ese icono Wi-Fi desde su barra de menú superior de Macs/Centro de control. Apague el Wi-Fi, espere al menos 15 segundos y luego vuelva a encenderlo. Una vez que su Mac está conectada a la red correcta, las cosas deberían volver a funcionar bien.
- Verifique el enrutador Wi-Fi y los cables
Sí, acabamos de hablar de ello en los preliminares, pero aquí hay más hasta ese punto. Presione el botón de encendido de su enrutador, espere un minuto completo y presione nuevamente.
En segundo lugar, vea si todos los cables están perfectamente unidos al módem/enrutador.
Si está utilizando una conexión Ethernet , asegúrese de que su cable Ethernet esté conectado correctamente a su puerto MacS Ethernet (o al adaptador Ethernet).
- Comprobar estado
Probablemente tendrá que verificar el estado de sus conexiones Wi-Fi, Ethernet o USB de iPhone. Sigue estos pasos:
- Ir a las preferencias del sistema
- Seleccionar redes
- Allí, para una red, ver un punto de color verde significa que las cosas están bien
- Si hay un punto amarillo, entonces la red está activa pero su Mac no está conectada a él. En ese caso, intente deshabilitar otras redes o apagar esa red
- Si hay un punto rojo, entonces no está configurado o no está conectado.
- Eliminar múltiples entradas de red para la misma red
Si no hay Internet en su Mac a pesar de estar conectado a Wi-Fi, entonces debe considerar eliminar múltiples entradas de la misma red.
- Ir a preferencias del sistema> Red
- Seleccione la red que desea eliminar
- Ahora, haga clic en el icono Minus (-)
- Golpe aplicar
Para agregar una nueva red, debe hacer clic en el icono Plus ().
- Establecer el pedido de servicio
Si cambia continuamente entre múltiples tipos de conexiones (Ethernet, punto de acceso móvil , Wi-Fi), debe intentar reorganizar el orden de las redes.
Su Mac seleccionará automáticamente la red preferida.
Supongamos que está alternando entre Ethernet y Wi-Fi: puede configurar el Ethernet en la parte superior y su Mac buscará una conexión Ethernet primero, incluso si las conexiones Wi-Fi están disponibles. Se conectará a Wi-Fi solo después de determinar que no hay conexión Ethernet.
- Ir a preferencias del sistema> Red
- Haga clic en ese icono (o configuración) de tres puntos desde la parte inferior izquierda
- Seleccione Establecer el orden de servicio
- Ahora, arrastre el tipo de red deseado en la parte superior y presione OK
- Golpe aplicar
- Olvídate de Wi-Fi
Antes de usar este, ¡asegúrese de tener la contraseña para esta red!
- Ir a preferencias del sistema> Red
- Elija Wi-Fi de la barra lateral y luego presione avanzado
- De esa pestaña Wi-Fi, seleccione la red.
- Ahora haga clic en el icono menos> eliminar> Aceptar> Aplicar
- Reiniciar MacBook
- Haga clic en el icono Wi-Fi en la barra de menú superior, seleccione la red Wi-Fi, ingrese la contraseña y vuelva a conectar
- Esto debería hacer las cosas bien ahora.
- Hora/fecha/ubicación
Es extraño, pero tener las entradas incorrectas de la fecha, la hora y la ubicación en su Mac podrían obstaculizar su acceso a Internet.
- Ir a preferencias del sistema> hora de fecha
- Zona horaria> Establecer la zona horaria automáticamente
Cómo establecer la fecha y la zona horaria en macOS
Si su Mac tiene la ubicación incorrecta, debe cambiarla.
- Ir a preferencias del sistema> privacidad de seguridad> privacidad
- Llegar a los servicios de ubicación en la barra lateral
- Marque la casilla Habilitar servicios de ubicación
- Cambiar el servidor DNS
A veces esto funciona, a veces no lo hace. Veamos si lo hace en su caso.
- Cierre su navegador web
- Menú Apple> Preferencias del sistema> Red
- Presione Wi-Fi y luego seleccione Avanzado
- Haga clic en la pestaña DNS
- En la columna del servidor DNS, haga clic en el botón Plus ()
- Ahora, ingrese la dirección IPv4 o IPv6 para el servidor DNS que desea usar
Ejemplos:
- 8.8.8.8 y 8.8.4.4 para Google Public DNS
- 1.1.1.1 y 1.0.0.1 para CloudFlare
- 208.67.222.222 y 208.67.220.220 para opendns
- 8.26.56.26 y 8.20.247.20 para Comodo Secure DNS
- Una vez que haya agregado el servidor, toque OK
Cómo cambiar el servidor DNS en macOS
- Ejecutar diagnósticos inalámbricos
En su Mac, hay una herramienta de diagnóstico inalámbrico , no puede ayudar a resolver la mayoría de sus problemas, ¡pero podría dirigir a su causa del problema! Aquí está cómo usar eso -
- Mantenga presionado la tecla Opción y luego haga clic en el icono Wi-Fi en la barra de menú
- Seleccione Abrir diagnósticos inalámbricos en el menú desplegable
- Ahora puede seguir las indicaciones en pantalla para finalizar el proceso de diagnóstico
- Si hay un código de error, intente buscar en eso en línea
Cómo usar herramientas de diagnóstico inalámbrico en macOS
- Renovar el arrendamiento de DHCP
El protocolo de configuración de host dinámico permite que sus dispositivos interconectados se hablen entre sí. Un problema con el servidor DHCP podría ser la razón por la cual su Internet no está trabajando en su Mac a pesar de estar conectado a Wi-Fi . Aquí hay cómo solucionar eso (su dirección IP puede cambiar cuando hace esto)
- Ir a preferencias del sistema> Red
- Haga clic en Wi-Fi en la barra lateral
- Presione la opción avanzada en la parte inferior
- Vaya a la pestaña TCP/IP y haga clic en Renovar el arrendamiento de DHCP
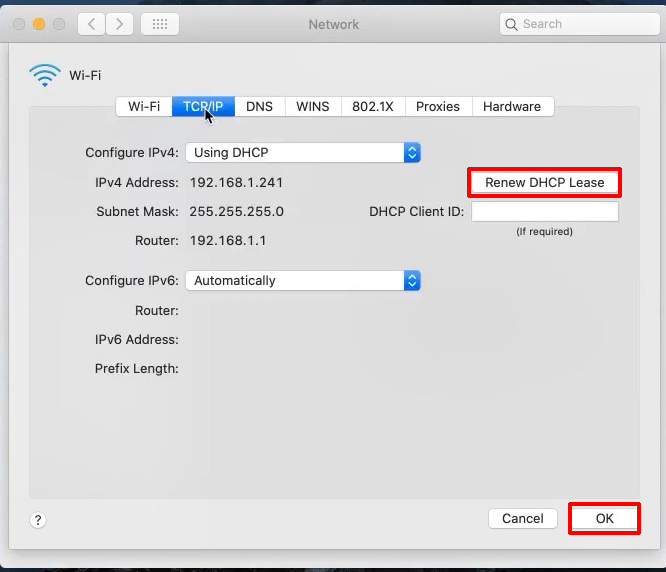
- Intente crear una nueva ubicación de red
La ubicación de la red es configurada automáticamente por su Mac, pero si hay un error con eso, aquí están los pasos para solucionarla:
- Ir a preferencias del sistema> Red
- Abra el menú desplegable de ubicación desde la ventana superior
- Seleccione Editar ubicaciones y use el botón Plus () para agregar uno nuevo
- Haga clic en Hecho y aplique
- Intenta eliminar perfiles
Muchos sitios web o aplicaciones le piden que instale perfiles, pero los malos en ellos pueden afectar sus procesos de Mac y no pueden conducir a problemas de acceso a Internet.
- Ir a las preferencias del sistema y buscar perfiles
- Eliminar cada perfil personalizado
- Reinicie Mac e intente conectarse a Wi-Fi nuevamente
- Restablecer las preferencias de red (eliminar preferencias)
Sheesh, este se está haciendo demasiado tiempo, pero necesitamos darle todas las opciones antes de decirle que se comunique con el soporte técnico.
Si elimina todos los archivos de preferencia relacionados con la configuración inalámbrica de la carpeta de configuración del sistema, puede restaurar su conexión a Internet. No se preocupe por estos archivos: se regenerarán una vez que reinicie su Mac.
- Apague su Wi-Fi
- Ir a Finder
- Haga clic en Ir y vaya a la carpeta (o use Command Shift G)
- Introduzca la siguiente:
/Biblioteca/Preferencias/SystemConfiguration/
- Puede seleccionar todos los archivos Plist, excepto el Apple.Boot.Plist
- Póngalos en una nueva carpeta para la copia de seguridad o envíelos a la basura
- Ahora, reinicia tu Mac
- Encienda el Wi-Fi e intente conectarse a Internet ahora. No se conectará automáticamente: deberá ingresar la contraseña.
Cómo eliminar las preferencias de configuración inalámbrica
- Parar mdnsresponder
Este generalmente no es el problema, pero si nada más parece solucionar su problema, entonces debe probar este también.
- Usando la atención o servicios públicos en su Mac, abra el monitor de actividades
- Vaya a la red y haga clic en el nombre del proceso para ordenar todos los procesos alfabéticamente
- Encuentra y toca mdnsresponder
- Haga clic en ese botón de parada octogonal en la esquina superior izquierda de su ventana
- Restablecer SMC, PRAM o NVRAM
Hacer esto podría valer sus esfuerzos. Aquí están los pasos:
Restablecer PRAM o NVRAM
- Apague su Mac (menú Apple> apagado)
- Encenderlo
- Inmediatamente presione la opción, comando, las teclas P y R por completo
- Quédate así durante 20 segundos
- Luego suelte las teclas
Cómo reiniciar SMC, PRAM y NVRAM
- Finalmente, comuníquese con el soporte de Apple
Sí, hemos llegado al temido punto de atención al cliente de contacto. Entonces, haz eso si nada más parece estar funcionando.
En conclusión
Esto fue todo lo que pudimos decirte. Estamos 99% seguros de que leer nuestro artículo lo ayudará a restaurar el acceso a Internet en su Mac. Con suerte, no tendrá que ir al último recurso. Gracias por pasar.
Artículos Relacionados:
- ¿Puede un enrutador malo causar Internet lento?
- ¿Cómo conectar un teléfono fijo a un módem?
- MediaCom Wi-Fi no funciona (soluciones fáciles)
- ¿Cambia una dirección IP con Wi-Fi?
- ¿Cómo conectar el cable Ethernet al enrutador inalámbrico? Guía paso por paso
- ¿Cómo desconectar la televisión inteligente de Internet? (6 formas fáciles de desconectar su televisor inteligente de Internet)
- Módem CenturyLink parpadeando azul (6 formas de arreglarlo)
- ¿Google Nest funciona con HomeKit? (Guía de instalación)
