Senti, come ogni altra macchina che tu abbia mai acquistato, MacBook si armeggia ogni tanto . Quindi, se dopo essersi connesso a Wi-Fi, il tuo MacBook non ti collega all'istante con i tuoi forum di reclamo preferiti o Twitter , allora lasciati sbrigarsi e provare tutti i metodi elencati di seguito uno per uno. Spero che uno di loro funzionerà per te e non dovrai chiamare il tuo ISP.

Primo cose di base
Prima di far emergere le grandi pistole, controlliamo prima le basi. Forse quei passaggi di risoluzione dei problemi di base risolveranno il problema senza Internet per te e non dovrai leggere il resto dell'articolo.
- Controlla se la potenza è uscita. Inoltre, controlla i tuoi fusibili.
- Forse prova a disattivare il tuo MacBook, quindi aspetta un paio di secondi prima di riavviarlo. A volte, un semplice riavvio risolve tutti i problemi.
- Controlla se tutti i cavi che vanno da e verso il modem/router sono collegati correttamente, in caso di dubbio, tirali fuori, attendi un po 'e quindi collegali.
- Spegni i tuoi MacBooks Bluetooth - Vedi se questo aiuta
- Vai alle preferenze di sistema> Condivisione e vedi se la condivisione di Internet è disabilitata o meno. Se è disabilitato, abilitarlo.
- Ecco un'altra possibile soluzione: vai alle preferenze di sistema> Aggiornamento software> Aggiorna ora. Se ci sono aggiornamenti disponibili, installali e vedi se questo risolve il problema senza Internet
- Rimuovere eventuali accessori esterni collegati come un mouse wireless, tastiera, dongle, ecc. Vedi se farlo aiuta con la tua situazione Internet.
Se nessuno di loro funziona, iniziamo solo con il diserbo attraverso le possibili soluzioni. Speriamo che una delle seguenti soluzioni funzionerà.
- Abbonamento del servizio Internet
Forse non hai ricaricato l'abbonamento (nel caso in cui tu stia usando Internet prepagato). Forse c'è un'interruzione in tutta la tua area.
Se tutto sembra a posto da parte tua, controlla l'app o il team di supporto della tua società di provider Internet.
- La rete corretta
Se ti trovi in un posto in cui ci sono troppe reti Wi-Fi gratuite/aperte o conosciute, il tuo Mac potrebbe essere connesso alla rete sbagliata senza internet. Per controllare questo problema, fai clic sul Wi-Fi dalla barra dei menu in alto e vedi se il Mac è connesso alla rete giusta.
Se usi MacOS Big Sur o più tardi, cerca l'icona Wi-Fi all'interno del Centro di controllo MacOS.
Se c'è un segno esclamativo, non c'è Internet da utilizzare lì, connettiti a un'altra rete. Quindi prova il terzo passaggio.
- Scollegare e riconnettersi al Wi-Fi
Fai clic su quell'icona Wi-Fi dalla barra dei menu in alto mentre si preme il tasto opzione. Ok, ora fai clic su Disconnect. Dopo alcuni secondi si riconnetteno a questa rete o ad un'altra rete conosciuta.
- Spegni Wi-Fi e poi
Fai clic su quell'icona Wi-Fi dalla barra/controllo di controllo del menu superiore Mac. Spegni il Wi-Fi, attendi almeno 15 secondi e poi riaccendilo. Una volta che il tuo Mac è collegato alla rete giusta, le cose dovrebbero funzionare di nuovo bene.
- Controlla router Wi-Fi e cavi
Sì, ne abbiamo appena parlato nei preliminari, ma ecco di più fino a quel punto. Premi il pulsante di accensione sul router, attendi un intero minuto e premilo di nuovo.
In secondo luogo, vedi se tutti i cavi sono attaccati perfettamente al modem/router.
Se si utilizza una connessione Ethernet , assicurati che il cavo Ethernet sia collegato correttamente alla porta Ethernet MacS (o all'adattatore Ethernet).
- Controllare lo stato
Probabilmente dovrai controllare lo stato delle connessioni Wi-Fi, Ethernet o iPhone USB. Segui questi passi:
- Vai alle preferenze di sistema
- Seleziona reti
- Lì, per una rete, vedere un punto di colore verde significa che le cose vanno bene
- Se c'è un punto giallo, la rete è attiva ma il Mac non è collegato ad esso. In tal caso, prova a disabilitare altre reti o disattivare quella rete
- Se c'è un punto rosso, non è impostato o non collegato.
- Rimuovere più voci di rete per la stessa rete
Se non c'è Internet sul tuo Mac nonostante sia connesso al Wi-Fi, dovresti prendere in considerazione l'eliminazione di più voci della stessa rete.
- Vai alle preferenze di sistema> Network
- Seleziona la rete che si desidera rimuovere
- Ora, fai clic sull'icona meno (-)
- Hit Applica
Per l'aggiunta di una nuova rete, è necessario fare clic sull'icona più ().
- Imposta l'ordine di servizio
Se si scambia continuamente più tipi di connessioni (Ethernet, Mobile Hotspot , Wi-Fi), è necessario provare a riorganizzare l'ordine delle reti.
Il tuo Mac selezionerà automaticamente la rete preferita.
Supponiamo che tu stia alternando Ethernet e Wi-Fi: potresti impostare Ethernet in cima e il tuo Mac cercherà prima una connessione Ethernet, anche se sono disponibili connessioni Wi-Fi. Si collegherà a Wi-Fi solo dopo che determina che non c'è alcuna connessione Ethernet.
- Vai alle preferenze di sistema> Network
- Fai clic su quell'icona di tre punti (o impostazioni) dalla parte in basso a sinistra
- Seleziona Set Service Order
- Ora trascina il tipo di rete desiderato in cima e premi OK
- Hit Applica
- Dimentica Wi-Fi
Prima di utilizzare questo, assicurati di avere la password per questa rete!
- Vai alle preferenze di sistema> Network
- Scegli Wi-Fi dalla barra laterale, quindi premi avanzato
- Da quella scheda Wi-Fi, selezionare la rete.
- Ora fai clic sull'icona meno> Rimuovi> ok> Applica
- Riavvia MacBook
- Fai clic sull'icona Wi-Fi dalla barra dei menu in alto, seleziona la rete Wi-Fi, immetti la password e riconnetti
- Questo dovrebbe rendere le cose tutte buone ora.
- Ora/data/posizione
È strano ma avere la data sbagliata, l'ora e le voci di posizione nel tuo Mac potrebbero ostacolare l'accesso a Internet.
- Vai alle preferenze di sistema> Time data
- Fuso orario> imposta automaticamente il fuso orario
Come impostare la data e il fuso orario su macos
Se il tuo Mac ha la posizione sbagliata, dovresti cambiarlo.
- Vai alle preferenze di sistema> Privacy della sicurezza> Privacy
- Colpire i servizi di localizzazione nella barra laterale
- Selezionare la casella Abilita Servizi di posizione
- Cambia il server DNS
A volte funziona, a volte non lo fa. Vediamo se lo fa nel tuo caso.
- Chiudi il tuo browser web
- Menu Apple> Preferenze di sistema> rete
- Premi Wi-Fi, quindi seleziona Advanced
- Fare clic sulla scheda DNS
- Sotto la colonna del server DNS, fare clic su più ()
- Ora inserisci l'indirizzo IPv4 o IPv6 per il server DNS che si desidera utilizzare
Esempi:
- 8.8.8.8 e 8.8.4.4 per Google Public DNS
- 1.1.1.1 e 1.0.0.1 per CloudFlare
- 208.67.222.222 e 208.67.220.220 per Opendns
- 8.26.56.26 e 8.20.247.20 per Comodo Secure DNS
- Dopo aver aggiunto il server, tocca OK
Come modificare il server DNS su macOS
- Esegui diagnostica wireless
Nel tuo Mac, esiste uno strumento diagnostico wireless , non può aiutare a risolvere la maggior parte dei tuoi problemi, ma potrebbe indirizzare la tua causa del problema! Ecco come usarlo -
- Tenere premuto il tasto Opzione e quindi fare clic sull'icona Wi-Fi nella barra dei menu
- Seleziona Apri la diagnostica wireless dal menu a discesa
- Ora puoi seguire le istruzioni su schermo per completare il processo diagnostico
- Se c'è un codice di errore, prova a cercare online
Come utilizzare gli strumenti di diagnostica wireless su macOS
- Rinnovare il contratto di locazione DHCP
Il protocollo di configurazione host dinamico consente ai dispositivi interconnessi di parlarsi. Un problema con il server DHCP potrebbe essere il motivo per cui Internet non funziona sul tuo Mac nonostante sia connesso al Wi-Fi . Ecco come risolverlo (il tuo indirizzo IP potrebbe cambiare quando lo fai però)
- Vai alle preferenze di sistema> Network
- Fai clic su Wi-Fi sulla barra laterale
- Premi l'opzione avanzata in fondo
- Vai alla scheda TCP/IP e fai clic su rinnovare il contratto di locazione DHCP
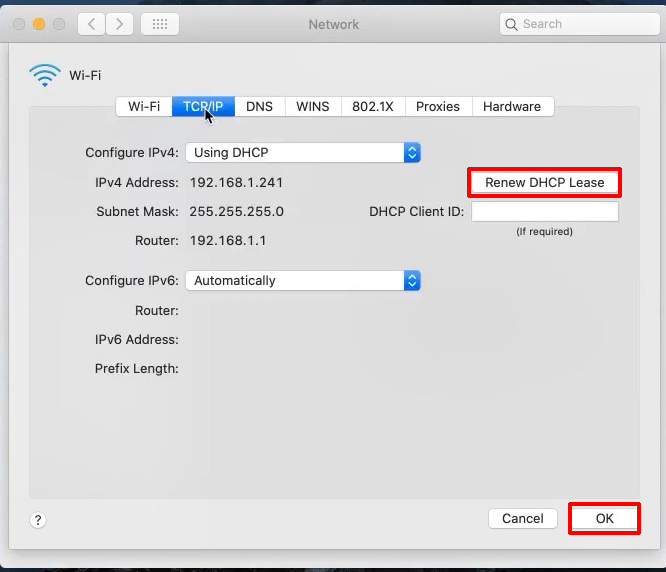
- Prova a creare una nuova posizione di rete
La posizione della rete è impostata automaticamente dal tuo Mac, ma se si verifica un errore, ecco i passaggi per risolverlo:
- Vai alle preferenze di sistema> Network
- Apri il menu a discesa della posizione dalla finestra in alto
- Seleziona Modifica le posizioni e usa il pulsante Plus () per aggiungerne una nuova
- Fare clic su Fatto e applica
- Prova a rimuovere i profili
Molti siti Web o app ti chiedono di installare profili, ma quelli cattivi in essi possono influire sui processi MAC e non possono portare a problemi di accesso a Internet.
- Vai alle preferenze di sistema e cerca profili
- Elimina ogni profilo personalizzato
- Riavvia Mac e prova di nuovo connetterti a Wi-Fi
- Ripristina le preferenze di rete (elimina le preferenze)
Sheesh, questo sta diventando troppo lungo, ma dobbiamo darti tutte le scelte prima di dirti di contattare il supporto tecnico.
Se si eliminano tutti i file di preferenza relativi alle impostazioni wireless dalla cartella di configurazione del sistema, è possibile ripristinare la connessione Internet. Non preoccuparti di questi file: saranno rigenerati una volta riavviato il Mac.
- Spegni il tuo Wi-Fi
- Vai a Finder
- Fare clic su Vai e vai alla cartella (o usa il comando shift g)
- Digita il seguente:
/Libreria/Preferenze/SystemConfiguration/
- È possibile selezionare tutti i file di plist ad eccezione di Apple.boot.plist
- O mettili in una nuova cartella per il backup o inviali alla spazzatura
- Ora, riavvia il tuo Mac
- Accendi il Wi-Fi e prova ora a connetterti a Internet. Non sarai connesso automaticamente: dovrai inserire la password.
Come eliminare le preferenze di impostazione wireless
- Stop mdnsResponder
Questo di solito non è il problema, ma se nient'altro sembra risolvere il tuo problema, allora dovresti provare anche questo.
- Utilizzando i riflettori o le utility sul tuo Mac, apri il monitor delle attività
- Vai su rete e fai clic sul nome del processo per ordinare tutti i processi in ordine alfabetico
- Trova e tocca MdnsResponder
- Fai clic su quel pulsante di arresto ottagonale nell'angolo in alto a sinistra della finestra
- Ripristina SMC, Pram o NVRAM
Fare questo potrebbe valere la pena. Ecco i passaggi:
Ripristina Pram o NVRAM
- Spegni il tuo Mac (menu Apple> Spegni)
- Accendilo
- Premere immediatamente l'opzione, il comando, i tasti P e R del tutto
- Resta così per 20 secondi
- Quindi rilascia i tasti
Come ripristinare SMC, Pram e NVRAM
- Infine, contatta il supporto Apple
Sì, abbiamo raggiunto il temuto punto di assistenza clienti del contatto. Quindi, fallo se nient'altro sembra funzionare.
Insomma
Questo era tutto ciò che potevamo dirti. Siamo sicuri al 99% che leggere il nostro articolo ti aiuterà a ripristinare l'accesso a Internet sul tuo Mac. Spero che non dovrai andare all'ultima risorsa. Grazie per esserti fermato.
Articoli correlati:
- Un router cattivo può causare Internet lento?
- Come collegare un telefono fisso a un modem?
- Mediacom Wi-Fi non funziona (Easy Solutions)
- Un indirizzo IP cambia con Wi-Fi?
- Come collegare il cavo Ethernet al router wireless? Guida passo-passo
- Come scollegare la smart TV da Internet? (6 modi semplici per scollegare la tua smart TV da Internet)
- CenturyLink Modem Bluking Blue (6 modi per ripararlo)
- Google Nest funziona con HomeKit? (Guida d'installazione)
