A veces, su computadora puede decidir probar su paciencia con la desconexión constante del Wi-Fi . Si la desconexión dura unos segundos y se vuelve a conectar o se desconecta y permanece así, seguramente lo empujará a los extremos. Juntos, buscaremos las posibles causas y le proporcionaremos soluciones para que tenga experiencia en juego , trabajo o transmisión.

¡No todavía!
Antes de cambiar la configuración y actualizar los controladores, considere probar soluciones rápidas que no requieran mucho esfuerzo pero que sean efectivos.
Como precaución, verifique que el cable de alimentación del enrutador tenga una conexión adecuada. Además, asegúrese de que el enrutador y las conexiones de cable Ethernet de módem estén ajustadas .
Confirme que su computadora esté dentro del rango del enrutador. Si no, muévase más cerca del enrutador.
Retire los objetos entre su enrutador y computadora y asegúrese de que el enrutador esté libre de cubrir con cosas como ropa o libros.
Además, reinicie su enrutador , módem y computadora para ver si eso soluciona algún problema temporal.
Si ninguno de los anteriores está causando su problema, entonces es hora de probar métodos más intrusivos y, con suerte, uno funcionará para usted.
Las otras causas para dejar caer constantemente Wi-Fi podrían ser:
Modo de ahorro de energía
El modo de ahorro de energía de sus computadoras es esencial para prevenir el desperdicio de energía. Funciona deteniendo algunas funcionalidades de la computadora cuando no están en uso. En algunas ocasiones, la característica puede ser responsable de los problemas de su computadoras.
Aquí hay cómo apagar la función de ahorro de energía en Windows 10:
- Presione Windows R y en el cuadro emergente, ingrese el comando ncpa.cpl e ingrese.
- Vaya a propiedades de red inalámbrica haciendo clic derecho en su red Wi-Fi actual.
- Seleccione Configurar y desmarque el cuadro que dice permitir que la computadora apague este dispositivo para guardar la alimentación en la pestaña Administración de energía.
- Haga clic en Aceptar para guardar la configuración.
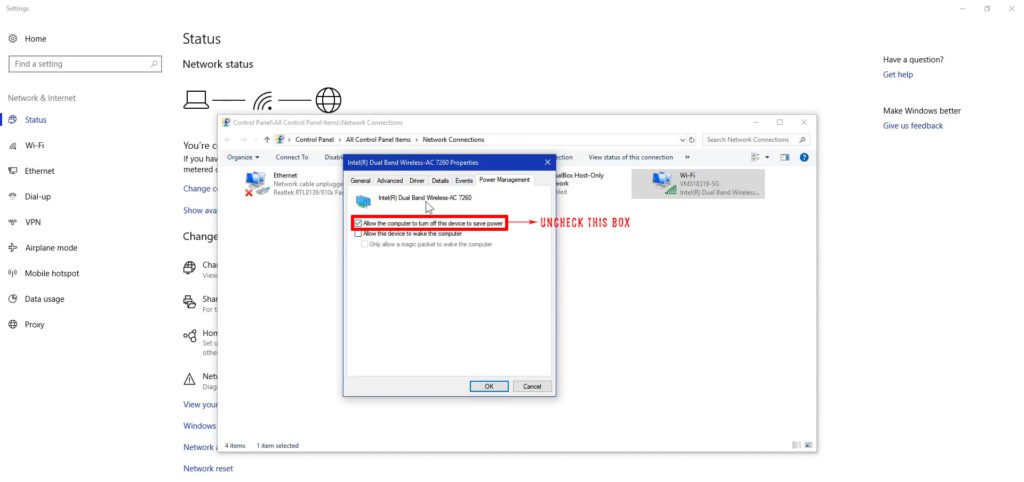
Observe su conexión Wi-Fi y, con suerte, funciona bien ahora. Si no, pasemos a otra posible causa.
Conductores desactualizados
Aunque Windows actualiza automáticamente todos sus controladores siempre que haya una nueva actualización del sistema, es posible que desee verificar los nuevos controladores manualmente.
Una actualización manual del controlador solucionaría controladores rotos y le permitiría resolver cualquier problema del controlador que pueda causar una conexión inestable.
Para actualizar el controlador de red;
- En la barra de tareas, haga clic en el icono de búsqueda y en el cuadro de texto, busque el administrador de dispositivos.
- A continuación, seleccione la opción Adaptadores de red y haga doble clic en la opción Adaptador inalámbrico.
- Haga clic en la pestaña del controlador y actualice el controlador.
- Las otras opciones, por ejemplo, Rollback Driver, son si sus problemas de conectividad comienzan tan pronto como instale una actualización.
- También puede optar por desinstalar y reinstalar el adaptador inalámbrico si el problema persiste, incluso después de probar las dos primeras opciones.
El servicio Wi-Fi Autoconfig
Si alguien desactiva este servicio accidental o intencionalmente, puede dar lugar a un comportamiento anormal de conexión de red.
Los pasos a continuación ilustran cómo puede habilitar fácilmente el servicio en su computadora de Windows.
- Presione el atajo Windows R para abrir la funcionalidad Ejecutar. En su cuadro de búsqueda, ingrese el comando Services.msc y seleccione Aceptar.
- A continuación, busque WLAN Autoconfig y haga clic con el botón derecho en él. Seleccione Propiedades en la ventana Abra.
- En la pestaña General, seleccione el menú desplegable junto a la opción Tipo de inicio.
- En la opción> Seleccione Automático, haga clic en Aplicar y seleccione Aceptar.
- Confirme si su computadora todavía está soltando Wi-Fi; Si es así, reinicie y pruebe estos pasos una vez más.

Actualizacion del sistema
En raras ocasiones, la actualización del sistema de computadoras podría ser incompatible con el enrutador Wi-Fi debido a una actualización más reciente.
Tanto su computadora como su enrutador requieren actualizaciones del sistema de vez en cuando. Por lo general, las actualizaciones de Windows automáticamente, pero si el suyo no sucediera por cualquier razón, podría hacerlo manualmente.
Una forma rápida de llegar a la ventana de actualización es buscar actualizaciones del sistema en la barra de búsqueda.
Desde allí, puede optar por confirmar que Windows puede instalar automáticamente actualizaciones con la configuración de actualización.
También puede hacer clic en verificar las actualizaciones si hay nuevas actualizaciones pendientes para su computadora.
No olvide verificar una actualización de firmware para su enrutador . Para hacer esto, debe usar una conexión Ethernet para iniciar sesión en la página de administración de redes . Después de iniciar sesión, puede seguir el procedimiento que funciona para su enrutador, ya que hay varios modelos.
Antivirus o programa VPN
Si recientemente ha realizado una instalación de aplicaciones con acceso a la red, esa podría ser la causa. Programas como VPN y antivirus tienen sus mejores intereses en el corazón, pero a veces se vuelven deshonestos.
Sin embargo, antes de apresurarse a desinstalar el programa antivirus, debe escanear su computadora en busca de posibles amenazas o malware que afecten su conexión.
Desinstalar los programas deberían llegar al último, especialmente si ha intentado deshabilitar su función de seguridad de red y la conexión aún se niega a funcionar.
Para desinstalar un programa interferente, busque el panel de control en la barra de búsqueda y seleccione. Luego haga clic en Programas> Desinstalar un programa. Haga doble clic en el programa culpable para eliminarlo de su computadora.
Configuración de la red pública
Si su inicio Wi-Fi se identifica como una red pública en lugar de una red privada , seguramente causará problemas de conexión, incluida la desaceleración de su Internet .
Seleccione Configuración en el menú Inicio y vaya a Red e Internet para cambiar esta configuración.
A continuación, haga clic en Wi-Fi, luego administre redes conocidas.
Haga clic en su conexión de red para olvidarla para que pueda volver a conectarse.
Al volver a conectarse después de ingresar su contraseña, el sistema le preguntará si desea que su computadora sea descubierta o no, seleccione Sí.
Sentido de Wi-Fi
Este paso es principalmente para cualquier persona que use una versión obsoleta de Windows, específicamente la versión 1803 y las versiones anteriores de Windows 10.
Según su declaración, Windows eliminó la característica debido a una baja absorción, y era costoso administrarlo. Para aquellos que todavía tienen la función, puede deshabilitarla siguiendo estos pasos:
- Haga clic en el icono de Windows y luego seleccione Configuración para llegar a la red e Internet.
- Seleccione Administrar la configuración de Wi-Fi y desplácese a la opción Sense Wi-Fi en la sección Wi-Fi.
- Alterne la conexión a las redes compartidas por mi opción de contactos para desactivar y reiniciar su computadora.
A medida que pasa por varias configuraciones, asegúrese de tener una copia de seguridad de datos y un punto de restauración de inicio en caso de que experimente problemas adicionales.
Cómo deshabilitar el sentido de Wi-Fi en Windows 10
Conclusión
Después de pasar por una miríada de posibles soluciones, con suerte, ahora puede descansar fácilmente. Los problemas de conectividad de Wi-Fi tienden a volver a ocurrir, así que asegúrese de saber qué solución funciona para usted ahora en preparación para la próxima vez. En caso de que el problema persiste, considere visitar a un técnico o comunicarse con el fabricante de su dispositivo.
