Parfois, votre ordinateur peut décider de tester votre patience avec une déconnexion constante du Wi-Fi . Que la déconnexion dure quelques secondes et se reconnecte ou se déconnecte et reste ainsi, il est tenu de vous pousser vers les extrêmes. Ensemble, nous rechercherons les causes possibles et fournirons des solutions pour que vous ayez une expérience de jeu , de travail ou de streaming plus fluide.

Pas encore!
Avant de modifier les paramètres et de mettre à jour les pilotes, pensez à essayer des correctifs rapides qui ne nécessitent pas beaucoup d'efforts mais qui sont efficaces.
Par précaution, vérifiez que le câble d'alimentation du routeur a une connexion appropriée. Assurez-vous également que le routeur et les connexions du câble Ethernet modem sont serrés .
Confirmez que votre ordinateur est à portée du routeur. Sinon, approchez-vous du routeur.
Retirez les objets entre votre routeur et votre ordinateur et assurez-vous que le routeur est exempt de couvrer de choses comme des vêtements ou des livres.
De plus, redémarrez votre routeur , votre modem et votre ordinateur pour voir si cela résout les problèmes temporaires.
Si aucune de ce qui précède ne cause votre problème, il est temps d'essayer des méthodes plus intrusives, et j'espère que l'on fonctionnera pour vous.
Les autres causes de baisse constamment du Wi-Fi pourraient être:
Mode économie d'énergie
Le mode d'économie d'énergie des ordinateurs est essentiel pour prévenir le gaspillage d'énergie. Il fonctionne en arrêtant certaines fonctionnalités informatiques lorsqu'elles ne sont pas utilisées. À certaines occasions, la fonctionnalité peut être responsable des problèmes de vos ordinateurs.
Voici comment désactiver la fonction de sauvetage de puissance dans Windows 10:
- Appuyez sur Windows R et dans la zone pop-up, entrez la commande ncpa.cpl et entrez.
- Accédez aux propriétés du réseau sans fil en cliquant avec le bouton droit sur votre réseau Wi-Fi actuel.
- Sélectionnez Configurer et décochez la case qui dit Permettre à l'ordinateur de désactiver cet appareil pour enregistrer l'alimentation sous l'onglet Gestion de l'alimentation.
- Cliquez sur OK pour enregistrer les paramètres.
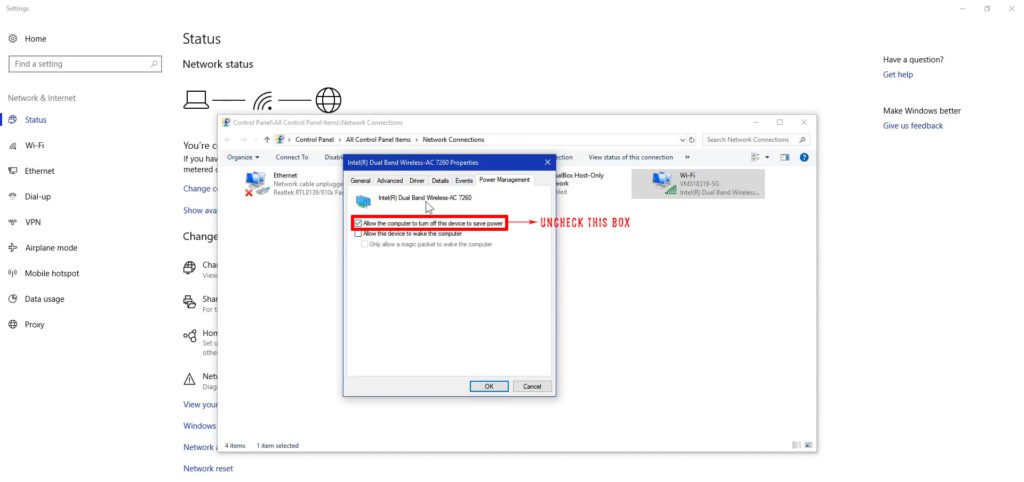
Observez votre connexion Wi-Fi, et j'espère que cela fonctionne bien maintenant. Sinon, passons à une autre cause possible.
Conducteurs obsolètes
Bien que Windows mette automatiquement à jour tous vos pilotes chaque fois qu'il y a une nouvelle mise à jour système, vous voudrez peut-être vérifier manuellement de nouveaux pilotes.
Une mise à jour manuelle du pilote réparerait les pilotes cassés et vous permettrait de résoudre tous les problèmes de pilote qui pourraient entraîner une connexion instable.
Pour mettre à jour le pilote réseau;
- Dans la barre des tâches, cliquez sur l'icône de recherche et dans la zone de texte, recherchez le gestionnaire de périphériques.
- Ensuite, sélectionnez l'option Adaptateurs réseau et double-cliquez sur l'option Adaptateur sans fil.
- Cliquez sur l'onglet Driver et mettez à jour le pilote.
- Les autres options, par exemple, le pilote de Rollback, sont si vos problèmes de connectivité commencent dès que vous installez une mise à jour.
- Vous pouvez également choisir de désinstaller et de réinstaller l'adaptateur sans fil si le problème persiste, même après avoir essayé les deux premières options.
Le service Wi-Fi AutoConfig
Si quelqu'un désactive accidentellement ou intentionnellement ce service, cela peut entraîner un comportement de connexion réseau anormal.
Les étapes ci-dessous illustrent comment vous pouvez facilement activer le service sur votre ordinateur Windows.
- Appuyez sur le raccourci Windows R pour ouvrir la fonctionnalité d'exécution. Dans sa zone de recherche, entrez les Commandez des services.msc et sélectionnez OK.
- Ensuite, trouvez Wlan AutoConfig et cliquez avec le bouton droit dessus. Sélectionnez les propriétés dans la fenêtre ouverte.
- Sous l'onglet Général, sélectionnez le menu déroulant à côté de l'option Type de démarrage.
- Sur l'option> Sélectionnez Automatique, cliquez sur Appliquer et sélectionnez OK.
- Confirmez si votre ordinateur baisse toujours le Wi-Fi; Si c'est le cas, redémarrez-le et essayez ces étapes une fois de plus.

Mise à jour du système
En de rares occasions, la mise à jour du système des ordinateurs pourrait être incompatible avec le routeur Wi-Fi en raison d'une mise à jour plus récente.
Votre ordinateur et votre routeur nécessitent de temps en temps les mises à jour du système. Habituellement, Windows met à jour automatiquement, mais si le vôtre ne s'est pas produit pour quelque raison que ce soit, vous pouvez le faire manuellement.
Un moyen rapide de se rendre à la fenêtre de mise à jour consiste à rechercher des mises à jour du système dans la barre de recherche.
À partir de là, vous pouvez choisir de confirmer que Windows peut installer automatiquement les mises à jour avec les paramètres de mise à jour.
Vous pouvez également cliquer sur vérifier les mises à jour s'il existe de nouvelles mises à jour en attente pour votre ordinateur.
N'oubliez pas de vérifier une mise à jour du micrologiciel pour votre routeur . Pour ce faire, vous devez utiliser une connexion Ethernet pour vous connecter à la page d'administration des réseaux . Après vous être connecté, vous pouvez suivre la procédure qui fonctionne pour votre routeur car il existe différents modèles.
Programme antivirus ou VPN
Si vous avez récemment effectué une installation d'application avec un accès au réseau, cela pourrait être la cause. Des programmes tels que les VPN et les antivirus ont à cœur vos intérêts, mais parfois, ils deviennent voyous.
Cependant, avant de vous précipiter pour désinstaller le programme antivirus, vous devez scanner votre ordinateur pour des menaces possibles ou des logiciels malveillants affectant votre connexion.
La désinstallation des programmes devrait arriver en dernier, surtout si vous avez essayé de désactiver leur fonctionnalité de sécurité réseau et que la connexion refuse toujours de fonctionner.
Pour désinstaller un programme interférant, recherchez le panneau de commande dans la barre de recherche et sélectionnez-le. Cliquez ensuite sur les programmes> Désinstaller un programme. Double-cliquez sur le programme Culprit pour le supprimer de votre ordinateur.
Paramètres du réseau public
Si votre Wi-Fi à domicile s'identifie comme un réseau public au lieu d'un réseau privé , il est tenu de causer des problèmes de connexion, y compris le ralentissement de votre Internet .
Sélectionnez Paramètres dans le menu Démarrer et accédez au réseau et à Internet pour modifier ces paramètres.
Ensuite, cliquez sur Wi-Fi, puis gérez les réseaux connus.
Cliquez sur votre connexion réseau pour l'oublier afin que vous puissiez vous reconnecter.
Lors de la reconnexion après la saisie de votre mot de passe, le système vous demandera si vous souhaitez que votre ordinateur soit découverte ou non, sélectionnez oui.
Sens Wi-Fi
Cette étape est principalement pour toute personne utilisant une version Windows obsolète, en particulier la version 1803 et les versions précédentes de Windows 10.
Selon leur déclaration, Windows a supprimé la fonctionnalité en raison d'une faible absorption, et c'était coûteux à gérer. Pour ceux qui sont toujours avec la fonctionnalité, vous pouvez le désactiver en suivant ces étapes:
- Cliquez sur l'icône Windows, puis sélectionnez Paramètres pour accéder au réseau et à Internet.
- Sélectionnez Gérer les paramètres Wi-Fi et faites défiler vers l'option Wi-Fi Sense sur la section Wi-Fi.
- Basculez la connexion aux réseaux partagés par mon option Contacts pour désactiver et redémarrer votre ordinateur.
Au fur et à mesure que vous passez par divers paramètres, assurez-vous d'avoir une sauvegarde de données et un point de restauration de démarrage si vous rencontrez des problèmes supplémentaires.
Comment désactiver le sens Wi-Fi dans Windows 10
Conclusion
Après avoir traversé une myriade de solutions possibles, j'espère que vous pouvez maintenant vous reposer facilement. Les problèmes de connectivité Wi-Fi ont tendance à se reproduire, alors assurez-vous de savoir quelle solution fonctionne pour vous maintenant en préparation pour la prochaine fois. Juste au cas où le problème persiste, envisagez de visiter un technicien ou de contacter votre fabricant d'appareils.
