Настільний комп'ютер - це персональний комп'ютер, який ви зазвичай використовуєте в одному місці на столі або столі. Його розміри та вимоги до потужності зазвичай більше, ніж те, що мають ноутбуки. Найпоширеніша конфігурація має ці частини: випадок (який містить джерело живлення, материнську плату, процесор та основну пам'ять), пристрій масового зберігання та картки розширення.
ASUS відомий своїми якісними материнками, графічними картками, ноутбуками та іншими комп'ютерними компонентами. На ринку доступно багато багатих на робочі стільниці ASUS . Все це можна використовувати без використання підключення до Інтернету .
Перевага підключення вашого настільного комп'ютера до підключення до Інтернету полягає в тому, що Інтернет дозволяє вивчити новий світ можливостей, до яких ви не зможете отримати доступ.
Один із способів підключення робочого столу ASUS до Інтернету-це використання Wi-Fi-з'єднання .
Більшість настільних комп'ютерів ASUS можуть підключитися до Інтернету бездротово, використовуючи Wi-Fi-з'єднання та радіохвилі замість кабелів .
У цій статті ми проведемо вас через кроки, які слід виконати, щоб підключити робочий стіл ASUS до Інтернету за допомогою мережі Wi-Fi .

Як підключити робочий стіл ASUS до Wi-Fi
Щоб підключити настільний комп'ютер ASUS до мережі Wi-Fi, потрібні такі апаратні та програмні компоненти:
- Доступ до робочої мережі Wi-Fi
- Wi-Fi адаптер з останніми драйверами для вашого робочого столу ASUS
- Кабель Ethernet (необов’язково)
Способи отримання Wi-Fi на настільному ПК (якщо він не має вбудованого адаптера Wi-Fi)
Після підтвердження того, що у вас є всі необхідні апаратні та програмні компоненти, дотримуйтесь наведених нижче інструкцій, щоб підключити робочий стіл ASUS до Wi-Fi.
- Почніть з живлення бездротового маршрутизатора . Після того, як ваш бездротовий маршрутизатор увімкнено, використовуйте кабель Ethernet, щоб підключити його до свого модему .
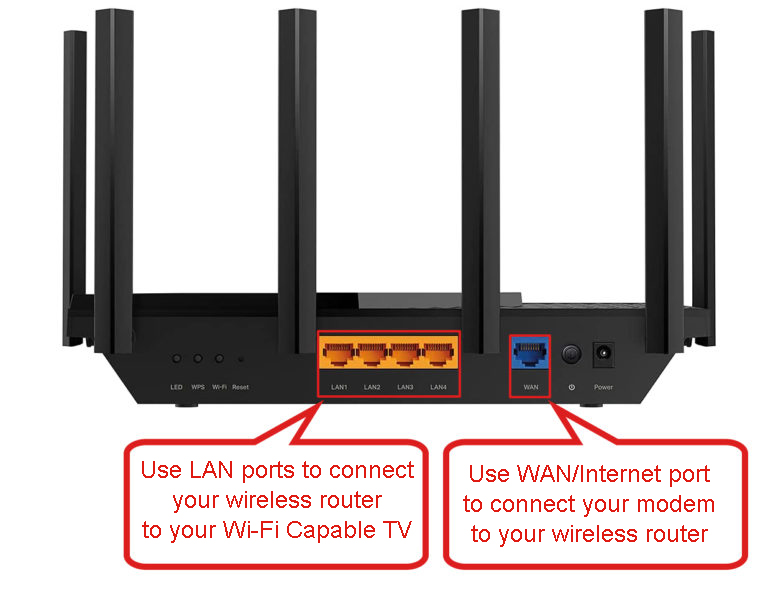
- Тепер живлення на робочому комп'ютері ASUS.
- Після того, як ваш робочий стіл завантажиться, прокрутіть до меню «Пуск» вашого комп’ютера, натиснувши піктограму Windows у нижньому лівому куті екрана.
- У меню «Пуск» введіть Wi-Fi в панель пошуку та натисніть Enter, і буде відображатися вікно Wi-Fi.
- У вікні Wi-Fi натисніть «Показати доступні мережі», і там буде представлений список усіх доступних мереж Wi-Fi .
- Крім того, ви можете отримати доступ до списку доступних мереж Show, натиснувши на символ Інтернету поруч із індикатором дати та часу на панелі завдань вашого комп'ютера.
- У списку доступних мереж знайдіть свої маршрутизатори SSID та виберіть його, натиснувши на нього.
- Потім введіть свій пароль Wi-Fi у поле пароля та натисніть кнопку Підключення.
- Якщо з'єднання є успішним, тепер слід побачити індикатор сили сигналу на панелі завдань вашого робочого столу ASUS. Крім того, підключено слово буде відображено поруч із іменем ваших маршрутизаторів у вікні Wi-Fi.
Тепер ви успішно підключили робочий комп'ютер ASUS до мережі Wi-Fi. Тепер ви можете скористатися всім, що може запропонувати підключення до Інтернету на вашому настільному комп’ютері.
Підключення до Wi-Fi у Windows 10
Чому мій робочий комп'ютер ASUS не підключається до Wi-Fi?
Якщо у вас виникають труднощі з підключенням робочого столу ASUS до Wi-Fi , є кілька можливих проблем, до яких ви можете вирішити, щоб вирішити проблему. До них належать:
Відстань: По -перше, переконайтеся, що ваш настільний комп'ютер знаходиться в межах вашого бездротового маршрутизатора . Чим далі ваш маршрутизатор Wi-Fi з вашого робочого столу, тим слабший буде сигнал .
Втручання: Ще одна річ, яку слід перевірити, - це втручання. Втручання може надходити з інших пристроїв, які використовують бездротові сигнали , такі як дитячі монітори, мікрохвильові печі та бездротові телефони. Перемістіть свій настільний комп'ютер та маршрутизатор подалі від будь -яких пристроїв, які можуть спричинити перешкоди. Якщо це неможливо, вам може просто потрібно підключити настільний комп'ютер ASUS до Інтернету за допомогою кабелю Ethernet .
Застарілі драйвери Wi-Fi: Ще одна можлива причина, чому ваш робочий стіл ASUS може не підключатися до Wi-Fi, пов'язана з застарілими драйверами Wi-Fi . Драйвери Wi-Fi-це програмне забезпечення, яке дозволяє вашому комп’ютеру підключитися до мережі Wi-Fi .
Оновлення драйвера Wi-Fi у Windows 10
Якщо у вас проблеми з драйверами, ви можете спробувати оновити свої драйвери. Для цього перейдіть на вкладку пошуку меню запуску та введіть менеджер пристроїв.
Потім знайдіть свій адаптер Wi-Fi або мережевий адаптер у списку пристроїв та клацніть на ньому правою кнопкою миші. Виберіть програмне забезпечення драйвера оновлення в меню та дотримуйтесь інструкцій на екрані, щоб оновити драйвери.
Рекомендоване читання:
- Чи може компанія побачити телефон при підключенні до Wi-Fi? (Способи захисту вашої конфіденційності при підключенні до компанії Wi-Fi)
- Як підключити мою страву Joey до Wi-Fi (страва Joey Wi-Fi Інструкції з налаштування)
- Як підключити приймач Starsat до Wi-Fi? (Ось що вам потрібно)
Програмні помилки на вашому маршрутизаторі Wi-Fi: Якщо ви все ще намагаєтеся підключити робочий стіл ASUS до Wi-Fi, спробуйте скинути свій маршрутизатор . Деякі помилки програмного забезпечення Wi-Fi можна виправити, просто скинувши маршрутизатор.
Щоб скинути свій маршрутизатор, знайдіть кнопку скидання, розташовану на задній частині маршрутизатора. Натисніть і тримайте за собою близько 30 секунд, а потім відпустіть його.
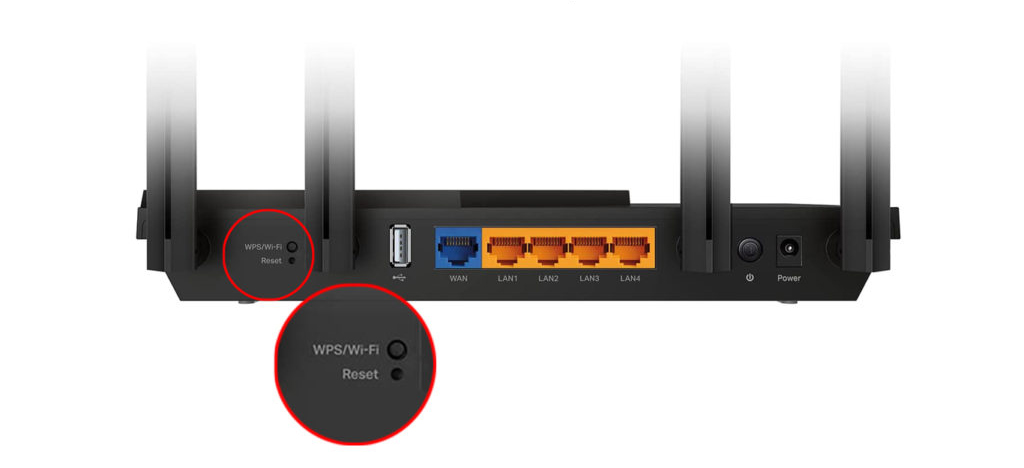
Після того, як ви скинуте свій маршрутизатор, спробуйте ще раз підключити робочий стіл ASUS до Wi-Fi.
Програмні помилки на настільному комп'ютері ASUS: Деякі програмні помилки на робочому комп'ютері ASUS також можна виправити, просто перезапустивши його.
Щоб перезапустити комп'ютер ASUS, натисніть на піктограму Windows, щоб отримати доступ до меню «Пуск». Потім натисніть кнопку живлення, а потім кнопка перезавантаження, і ваш робочий стіл ASUS негайно перезапуститься.
Після того, як ваш комп'ютер успішно перезапустив, спробуйте ще раз підключити його до вашої мережі Wi-Fi.
Перегляньте відео нижче про те, як виправити проблеми з підключенням Wi-Fi на своєму комп'ютері ASUS
Усунення несправностей Wi-Fi-з'єднання на ПК ASUS
Проблеми з обладнання: Якщо ви спробували все вищезазначене, і у вас все ще виникають труднощі з підключенням робочого столу ASUS до Wi-Fi, проблема може стосуватися апаратного забезпечення комп'ютерів. Зокрема, ваш адаптер Wi-Fi може бути несправним.
Якщо це так, ви можете розглянути можливість його заміни. Ви можете придбати адаптер Wi-Fi у магазині електроніки або в Інтернеті. Після того, як ви замінили свій адаптер Wi-Fi, спробуйте знову підключитися до Wi-Fi.
Як підключити комп'ютер ASUS до Інтернету за допомогою кабелю Ethernet?
Якщо ви не досягли успіху в підключенні комп'ютера ASUS до Wi-Fi через апаратні або програмні проблеми, ви можете спробувати підключити свій комп'ютер до Інтернету за допомогою кабелю Ethernet .
Кабель Ethernet - це фізичне з'єднання, яке дозволяє підключити комп'ютер до Інтернету.
Щоб встановити підключення до Інтернету для комп'ютера ASUS за допомогою кабелю Ethernet, почніть з підключення одного кінця шнура до слота Ethernet на своєму комп’ютері.
Після цього підключіть інший кінець вашого шнура Ethernet у доступний порт Ethernet на маршрутизаторі.
Тепер ви повинні мати можливість отримати доступ до Інтернету на своєму комп'ютері ASUS.
Питання що часто задаються
Запитання: Чому мій комп'ютер не підключається до Wi-Fi?
Відповідь: Є кілька причин, чому ваш комп'ютер може не підключатися до Wi-Fi. По -перше, переконайтеся, що ваш комп'ютер знаходиться в межах вашого бездротового маршрутизатора. Чим далі ви від свого маршрутизатора Wi-Fi , тим слабший буде сигнал Wi-Fi. По -друге, перевірте наявність втручання з інших пристроїв. Також ваші комп’ютери Wi-Fi драйвери можуть бути застарілими. Подумайте про те, щоб шукати нові оновлення та оновити їх.
Питання: Як підключитися до мережі Wi-Fi на ПК Windows 10?
Відповідь: Ви можете підключити будь-який комп'ютер, який використовує Windows 10 до Wi-Fi, просто перейшовши в Налаштування> Network Internet> Wi-Fi та вибравши назву мережі Wi-Fi, до якої ви хочете підключитися . Якщо мережа забезпечена паролем , вам буде запропоновано ввести її. Як тільки ви підключитесь, ви побачите ім’я своїх мереж поруч із піктограмою мережі на панелі завдань.
Питання: Як додати Wi-Fi до настільного комп'ютера?
Відповідь: Якщо ваш настільний комп'ютер не має вбудованого Wi-Fi, ви можете додати USB-адаптер Wi-Fi до USB-порту на своєму комп’ютері. Усиновлювач Wi-Fi прийде з інструкціями, як його налаштувати. Після того, як його підключено та встановлено, ви зможете підключитися до мережі Wi-Fi так само, як ви на ноутбуці.
Додавання можливостей Wi-Fi до настільного ПК
Питання: Що таке точка доступу Wi-Fi?
Відповідь: гаряча точка Wi-Fi -це фізичне місце, яке пропонує бездротовий доступ до Інтернету до пристроїв, таких як ноутбуки, телефони та планшети. На вашому телефоні або на вашому ПК також можна створити гарячі точки Wi-Fi, щоб забезпечити доступ до Wi-Fi до інших пристроїв .
Питання: Як мені ввімкнути Wi-Fi на своєму комп’ютері?
Відповідь: Кроки для включення Wi-Fi будуть змінюватися залежно від типу комп'ютера, який ви використовуєте. Для більшості комп’ютерів на клавіатурі комп'ютера є фізична кнопка, яка включить або вимкнено Wi-Fi. Ви також можете керувати своїм Wi-Fi увімкнено або вимкнути, перейшовши в меню налаштувань комп'ютера.
Висновок
Підключення Wi-Fi -це простий спосіб підключити комп'ютер ASUS до Інтернету.
Якщо у вас виникають труднощі з підключенням комп'ютера ASUS до Wi-Fi, ви можете спробувати усунути проблеми, реалізувавши будь-які поради щодо усунення несправностей, обговорених у цій статті.
Якщо у вас все ще виникають труднощі з підключенням комп'ютера ASUS до Wi-Fi, ви можете спробувати підключити комп'ютер до Інтернету за допомогою кабелю Ethernet. Але якщо всі вищевказані поради щодо усунення несправностей не зможуть працювати для вас, ви можете взяти комп'ютер ASUS до професійного магазину ремонту комп'ютера.
