Un ordinateur de bureau est un ordinateur personnel que vous utilisez généralement à un endroit sur un bureau ou une table. Sa taille et ses besoins en puissance sont généralement plus que ce que les ordinateurs portables ont. La configuration la plus courante a ces pièces: le boîtier (qui contient l'alimentation, la carte mère, le processeur et la mémoire principale), le périphérique de stockage de masse et les cartes d'expansion.
ASUS est connu pour ses cartes mères de qualité, ses cartes graphiques, ses ordinateurs portables et ses autres composants informatiques. Il existe de nombreux ordinateurs de bureau ASUS riches en fonctionnalités disponibles sur le marché. Tous ces éléments peuvent être utilisés sans avoir à utiliser une connexion Internet .
L'avantage de connecter votre ordinateur de bureau à une connexion Internet est que Internet vous permet d'explorer un nouveau monde de possibilités auxquelles vous ne pourriez pas accéder autrement.
Une façon de connecter votre bureau ASUS à Internet est d' utiliser une connexion Wi-Fi .
La plupart des ordinateurs de bureau ASUS peuvent se connecter à Internet sans fil à l'aide d'une connexion Wi-Fi et des ondes radio au lieu de câbles .
Dans cet article, nous vous guiderons à travers les étapes que vous devriez suivre pour connecter votre bureau ASUS à Internet à l'aide d'un réseau Wi-Fi .

Comment connecter un bureau ASUS au Wi-Fi
Pour connecter un ordinateur de bureau ASUS à un réseau Wi-Fi, les composants matériels et logiciels suivants sont nécessaires:
- Accès à un réseau Wi-Fi de travail
- Adaptateur Wi-Fi avec les derniers pilotes pour votre bureau ASUS
- Un câble Ethernet (facultatif)
Façons d'obtenir le Wi-Fi sur un PC de bureau (s'il n'a pas d'adaptateur Wi-Fi intégré)
Après avoir confirmé que vous avez tous les composants matériels et logiciels nécessaires, suivez les instructions ci-dessous pour connecter votre bureau ASUS au Wi-Fi.
- Commencez par alimenter votre routeur sans fil . Une fois que votre routeur sans fil est mis sur l'alimentation, utilisez un câble Ethernet pour le connecter à votre modem .
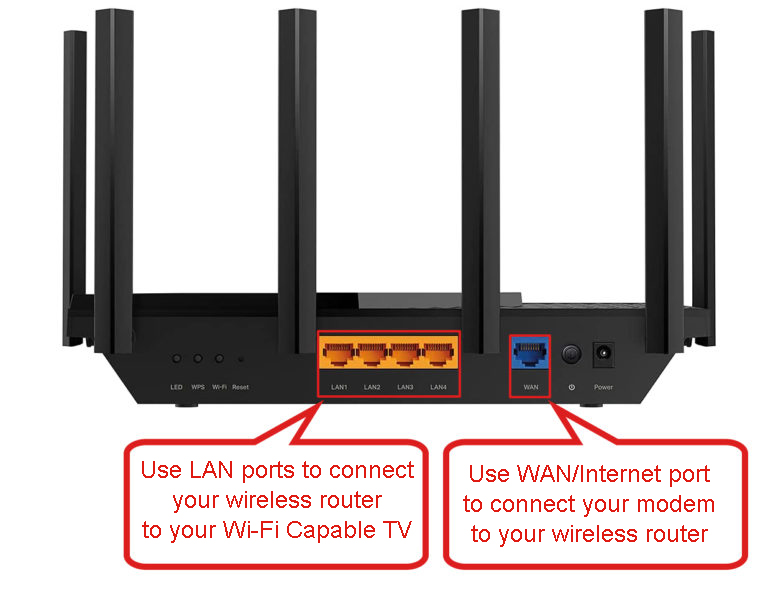
- Maintenant, alimentez votre ordinateur de bureau ASUS.
- Une fois que votre bureau a démarré, faites défiler le menu Démarrer de votre ordinateur en cliquant sur l'icône Windows dans le coin inférieur gauche de l'écran.
- Dans le menu Démarrer, tapez Wi-Fi dans la barre de recherche et appuyez sur Entrée, et une fenêtre Wi-Fi sera affichée.
- Dans la fenêtre Wi-Fi, cliquez sur Afficher les réseaux disponibles et une liste de tous les réseaux Wi-Fi disponibles y sera présenté .
- En outre, vous pouvez accéder à la liste des réseaux disponibles en cliquant sur le symbole Internet à côté de l'indicateur de date et d'heure sur la barre des tâches de votre ordinateur.
- Dans la liste des réseaux disponibles, localisez vos routeurs SSID et sélectionnez-le en cliquant dessus.
- Ensuite, entrez votre mot de passe Wi-Fi dans le champ de mot de passe et cliquez sur le bouton Connecter.
- Si la connexion réussit, vous devriez maintenant voir un indicateur de résistance du signal sur la barre des tâches de votre bureau ASUS. De plus, le mot connecté sera affiché à côté du nom de vos routeurs dans la fenêtre Wi-Fi.
Vous avez maintenant connecté avec succès votre ordinateur de bureau ASUS à un réseau Wi-Fi. Maintenant, vous pouvez profiter de tout ce qu'une connexion Internet a à offrir sur votre ordinateur de bureau.
Connexion au Wi-Fi dans Windows 10
Pourquoi mon ordinateur de bureau ASUS ne se connecte-t-il pas au Wi-Fi?
Si vous avez des difficultés à connecter votre bureau ASUS au Wi-Fi , il y a quelques problèmes possibles que vous voudrez peut-être résoudre le problème. Ceux-ci inclus:
Distance: Tout d'abord, assurez-vous que votre ordinateur de bureau est à portée de votre routeur sans fil . Plus votre routeur Wi-Fi est loin de votre bureau, plus le signal sera faible .
Interférence: une autre chose à vérifier est l'interférence. L'interférence peut provenir d'autres appareils qui utilisent des signaux sans fil , tels que les moniteurs pour bébés, les micro-ondes et les téléphones sans fil. Déplacez votre ordinateur de bureau et votre routeur de tous les appareils qui peuvent provoquer des interférences. Si cela n'est pas possible, vous devrez peut-être simplement connecter votre ordinateur de bureau ASUS à Internet à l'aide d'un câble Ethernet .
Conducteurs Wi-Fi obsolètes: Une autre raison possible pour laquelle votre bureau ASUS peut ne pas se connecter au Wi-Fi est dû aux pilotes Wi-Fi obsolètes. Les pilotes Wi-Fi sont le logiciel qui permet à votre ordinateur de se connecter à un réseau Wi-Fi .
Mise à jour d'un pilote Wi-Fi dans Windows 10
Si vous rencontrez des problèmes de conducteur, vous pouvez essayer de mettre à jour vos pilotes. Pour ce faire, accédez à l'onglet Recherche de votre menu Démarrer et tapez le gestionnaire de périphériques.
Ensuite, trouvez votre adaptateur Wi-Fi ou votre adaptateur réseau dans la liste des appareils et cliquez avec le bouton droit dessus. Sélectionnez Mettre à jour le logiciel Driver dans le menu et suivez les instructions de l'écran pour mettre à jour vos pilotes.
Lecture recommandée:
- L'entreprise peut-elle voir le téléphone lorsqu'il est connecté au Wi-Fi? (Façons de protéger votre vie privée lorsque vous êtes connecté au Wi-Fi de l'entreprise)
- Comment connecter mon plat Joey au Wi-Fi (Dish Joey Wi-Fi Configuration Instructions)
- Comment connecter le récepteur StarsAT au Wi-Fi? (Voici ce que vous devez faire)
Bogues logiciels sur votre routeur Wi-Fi: Si vous avez toujours du mal à connecter votre bureau ASUS au Wi-Fi, essayez de réinitialiser votre routeur . Certains bogues logiciels Wi-Fi peuvent être corrigés en réinitialisant simplement votre routeur.
Pour réinitialiser votre routeur, trouvez le bouton de réinitialisation situé à l'arrière de votre routeur. Appuyez et accrochez-vous pendant environ 30 secondes, puis relâchez-la.
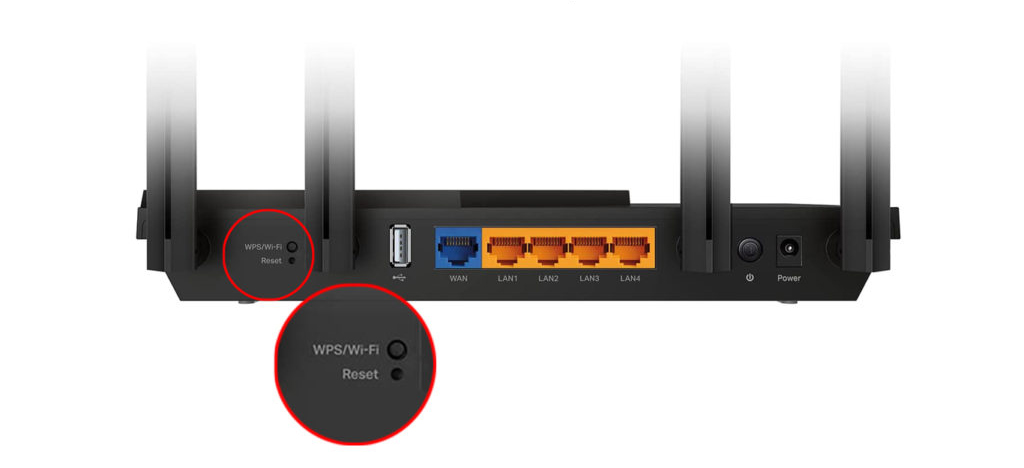
Après avoir réinitialisé votre routeur, essayez de connecter à nouveau votre bureau ASUS au Wi-Fi.
Bogues logiciels sur votre ordinateur ASUS Desktop: certains bogues logiciels sur votre ordinateur ASUS Desktop peuvent également être corrigés en le redémarrant simplement.
Pour redémarrer votre ordinateur ASUS, cliquez sur l'icône Windows pour accéder au menu Démarrer. Ensuite, cliquez sur le bouton d'alimentation suivi du bouton Redémarrer et votre bureau ASUS redémarrera immédiatement.
Une fois que votre ordinateur a redémarré avec succès, essayez de le connecter à nouveau à votre réseau Wi-Fi.
Regardez la vidéo ci-dessous sur la façon de résoudre les problèmes de connexion Wi-Fi sur votre ordinateur ASUS
Dépannage de la connexion Wi-Fi sur un PC ASUS
Problèmes matériels: si vous avez essayé tout ce qui précède et que vous avez toujours du mal à connecter votre bureau ASUS au Wi-Fi, le problème peut être avec le matériel des ordinateurs. Plus précisément, votre adaptateur Wi-Fi peut être défectueux.
Si tel est le cas, vous voudrez peut-être envisager de le remplacer. Vous pouvez acheter un adaptateur Wi-Fi dans un magasin d'électronique ou en ligne. Une fois que vous avez remplacé votre adaptateur Wi-Fi, essayez à nouveau de vous connecter au Wi-Fi.
Comment connecter votre ordinateur ASUS à Internet à l'aide d'un câble Ethernet?
Si vous n'avez pas réussi à connecter votre ordinateur ASUS au Wi-Fi en raison de problèmes matériels ou logiciels, vous pouvez essayer de connecter votre ordinateur à Internet à l'aide d'un câble Ethernet .
Un câble Ethernet est une connexion physique qui vous permet de connecter votre ordinateur à Internet.
Pour établir une connexion Internet pour votre ordinateur ASUS à l'aide d'un câble Ethernet, commencez par connecter une extrémité du cordon à la fente Ethernet sur votre ordinateur.
Après cela, branchez l'autre extrémité de votre cordon Ethernet dans un port Ethernet disponible sur votre routeur.
Vous devriez maintenant pouvoir accéder à Internet sur votre ordinateur ASUS.
Questions fréquemment posées
Questions: Pourquoi mon ordinateur ne se connecte-t-il pas au Wi-Fi?
Réponse: Il y a une poignée de raisons pour lesquelles votre ordinateur pourrait ne pas se connecter au Wi-Fi. Tout d'abord, assurez-vous que votre ordinateur est à portée de votre routeur sans fil. Plus vous êtes loin de votre routeur Wi-Fi , plus le signal Wi-Fi sera faible. Deuxièmement, vérifiez l'interférence des autres appareils. De plus, vos pilotes Wi-Fi d'ordinateurs peuvent être obsolètes. Envisagez de rechercher de nouvelles mises à jour et de les mettre à jour.
Question: Comment se connecter à un réseau Wi-Fi sur Windows 10 PC?
Réponse: Vous pouvez connecter n'importe quel ordinateur qui utilise Windows 10 au Wi-Fi en allant simplement à Paramètres> Internet réseau> Wi-Fi et en sélectionnant le nom du réseau Wi-Fi auquel vous souhaitez vous connecter . Si le réseau est sécurisé avec un mot de passe , vous serez invité à le saisir. Une fois que vous êtes connecté, vous verrez le nom de vos réseaux à côté de l'icône du réseau dans la barre des tâches.
Question: Comment ajouter le Wi-Fi à un ordinateur de bureau?
Réponse: Si votre ordinateur de bureau n'a pas de Wi-Fi intégré, vous pouvez ajouter un adaptateur Wi-Fi USB au port USB de votre ordinateur. L'adopteur Wi-Fi sera livré avec des instructions sur la façon de le configurer. Une fois qu'il a été branché et installé, vous pourrez vous connecter aux réseaux Wi-Fi comme vous le feriez sur un ordinateur portable.
Ajout de capacités Wi-Fi à un ordinateur de bureau
Question: Qu'est-ce qu'un hotspot Wi-Fi?
Réponse: Un hotspot Wi-Fi est un emplacement physique qui offre un accès Internet sans fil à des appareils tels que des ordinateurs portables, des téléphones et des tablettes. Les points chauds Wi-Fi peuvent également être créés sur votre téléphone ou votre PC pour fournir un accès Wi-Fi à d'autres appareils .
Question: Comment activer le Wi-Fi sur mon ordinateur?
Réponse: Les étapes pour activer le Wi-Fi varieront en fonction du type d'ordinateur que vous utilisez. Pour la plupart des ordinateurs, il y a un bouton physique sur le clavier de votre ordinateur qui allumera ou désactivera le Wi-Fi. Vous pouvez également gérer votre Wi-Fi activé ou désactivé en allant dans le menu des paramètres de votre ordinateur.
Conclusion
Une connexion Wi-Fi est un moyen facile de connecter votre ordinateur ASUS à Internet.
Si vous avez du mal à connecter votre ordinateur ASUS au Wi-Fi, vous pouvez essayer de dépanner le problème en mettant en œuvre l'un des conseils de dépannage discutés dans cet article.
Si vous avez toujours du mal à connecter votre ordinateur ASUS au Wi-Fi, vous pouvez essayer de connecter votre ordinateur à Internet à l'aide d'un câble Ethernet. Mais si tous les conseils de dépannage ci-dessus ne fonctionnent pas pour vous, vous voudrez peut-être emmener votre ordinateur ASUS dans un magasin de réparation d'ordinateurs professionnels.
