Ada situasi ketika laptop Anda tidak akan melihat jaringan nirkabel yang tersedia . Praktis tidak mungkin untuk tidak melihat jaringan nirkabel ketika Anda tinggal di kota, tetapi laptop Anda masih mengatakan bahwa tidak ada jaringan yang tersedia.
Nah, jika itu yang terjadi dengan Anda , Anda mungkin telah menonaktifkan Wi-Fi secara tidak sengaja . Jika laptop Anda memiliki sakelar fisik di sisi yang memungkinkan dan menonaktifkan Wi-Fi maka Anda perlu memeriksa tombol ini. Jika tidak, Anda harus dapat melakukannya di keyboard.
Dalam beberapa paragraf berikutnya, kami akan menjelaskan cara menyalakan Wi-Fi dari keyboard Anda. Jadi, mari kita mulai!

Bagaimana cara mengaktifkan Wi-Fi di laptop Anda menggunakan kunci FN?
Wi-Fi dapat dihidupkan dan dimatikan menggunakan kombinasi kunci yang berbeda, dan ini terutama tergantung pada merek dan model laptop.
Tombol pada keyboard yang dapat digunakan untuk menghidupkan dan mematikan Wi-Fi juga berbeda dan dapat diwakili oleh gambar yang berbeda.
Salah satu tombol adalah tombol FN di bagian kiri bawah keyboard. Tombol lainnya biasanya salah satu tombol fungsi dari baris atas dan F1, F2, F3, dan sebagainya. Melihat cepat gambar pada tombol harus mengungkapkan mana yang perlu ditekan bersama dengan tombol FN untuk mengaktifkan atau menonaktifkan Wi-Fi.
Dalam kebanyakan kasus itu akan menjadi tombol F2, tetapi seperti yang kami katakan ini tergantung pada merek dan model laptop. Cari saja sesuatu yang mirip dengan ikon nirkabel. Biasanya Anda harus melihat ini pada tombol fungsi F1, F2, F3, atau F12.
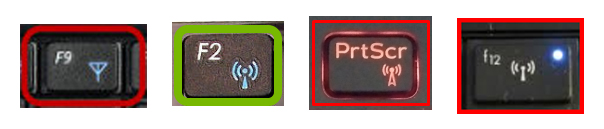

Kami harus mengatakan bahwa menggunakan kombinasi kunci ini cukup berguna tetapi apa yang terjadi ketika kunci FN Anda tidak berfungsi?
Bagaimana cara mengaktifkan Wi-Fi di laptop Anda jika kunci FN tidak berfungsi?
Ada situasi ketika kunci fungsi FN tidak akan berfungsi. Dalam hal ini, mengaktifkan dan menonaktifkan Wi-Fi dari keyboard tidak mungkin. Untungnya, ada beberapa cara lain yang dapat digunakan untuk mengaktifkan dan menonaktifkan Wi-Fi di laptop Anda.
Gunakan ikon Wi-Fi di Windows 10 atau 11
Windows 11-Klik kiri pada ikon Wi-Fi di kanan bawah desktop. Kemudian klik ikon Wi-Fi lagi. Jika telah dinonaktifkan, ini akan memungkinkan Wi-Fi, dan laptop harus terhubung secara otomatis ke jaringan Anda. Jika tidak, klik panah kecil di sebelah ikon Wi-Fi dan pilih jaringan yang ingin Anda sambungkan .
![]()
Windows 10-Jika Anda menggunakan Windows 10, klik ikon Wi-Fi di kanan bawah desktop, tetapi kali ini klik ikon Wi-Fi. Saat diaktifkan, Anda akan melihat daftar jaringan yang tersedia . Hubungkan laptop ke jaringan Anda.

Aktifkan Wi-Fi dari Pengaturan di Windows 10 atau 11
Windows 11 - Klik tombol Mulai dan kemudian klik ikon Pengaturan jika disematkan. Jika tidak, ketik pengaturan di bidang pencarian. Klik ikon Pengaturan saat muncul.
Lihatlah menu di sebelah kiri dan klik Internet jaringan.
Di bagian Wi-Fi, Anda akan melihat tombol ON/OFF di sebelah kanan. Mungkin tidak aktif sehingga Anda harus mengkliknya untuk mengaktifkan Wi-Fi dan mengaturnya ke posisi ON.

Jika ada jaringan nirkabel yang diketahui, laptop Anda harus terhubung secara otomatis ke sana.
Windows 10 - Klik tombol Mulai di kiri bawah desktop dan kemudian klik ikon Little Gear tepat di atas. Itu akan membuka pengaturan. Sekarang klik di internet jaringan dan di windows baru mencari Wi-Fi di menu di sebelah kiri.
Bacaan yang Disarankan:
- Bagaimana cara memperbaiki tablet yang tidak akan terhubung ke Wi-Fi? (Panduan mengatasi masalah)
- Bagaimana cara masuk ke jaringan Wi-Fi di iPhone? (Panduan langkah demi langkah)
- Bagaimana cara membuat jaringan Wi-Fi Anda sendiri di ponsel Anda? (Dijelaskan)
Karena Wi-Fi dinonaktifkan, Anda akan melihat tombol ON/OFF. Klik untuk mengaktifkan Wi-Fi di Windows 10.

Gunakan sakelar fisik Wi-Fi jika laptop Anda memilikinya
Beberapa laptop dilengkapi dengan sakelar Wi-Fi fisik yang dapat digunakan untuk mengaktifkan dan menonaktifkan Wi-Fi. Biasanya diposisikan di sisi laptop jadi periksa apakah laptop Anda memilikinya.

Jika ya, periksa tombol ini dan nyalakan Wi-Fi . Berikut adalah salah satu contoh untuk melihat seperti apa sakelar Wi-Fi ketika Wi-Fi diaktifkan dan dinonaktifkan.
Buat jalan pintas di desktop Anda untuk menghidupkan dan mematikan Wi-Fi
Membuat pintasan untuk mengaktifkan dan menonaktifkan Wi-Fi di laptop Anda adalah solusi lain jika kunci FN Anda tidak berfungsi.
- Klik kanan di desktop dan pilih New> Shortcut
- Untuk membuat jalan pintas yang menonaktifkan Wi-Fi Tipe Netsh WLAN Putuskan Tanpa Kutipan. Klik Berikutnya dan beri nama seperti Wi-Fi Off dan klik Selesai.
Untuk membuat pintasan yang memungkinkan Wi-Fi Type Netsh WLAN Connect Name = SSID Anda. Perhatikan bahwa Anda harus memasukkan nama jaringan nirkabel Anda alih -alih SSID Anda. Klik Berikutnya dan berikan nama seperti Wi-Fi dan klik tombol Finish.
- Sekarang Anda memiliki dua ikon di desktop Anda yang memungkinkan Anda menonaktifkan dan mengaktifkan Wi-Fi dengan mengklik dua kali yang Anda inginkan.
Cara membuat pintasan Wi-Fi On/Off di desktop Anda (PC Windows)
Catatan: Jika Anda ingin menambahkan tombol pintas untuk jalan pintas ini, klik kanan pada pintasan yang baru saja Anda buat. Pergi ke properti dan kemudian di jalan pintas jenis kombinasi kunci yang ingin Anda gunakan untuk mengaktifkan perintah jalan pintas. Misalnya, jika Anda menekan tombol Q pada keyboard Ctrl Alt Q akan ditambahkan secara otomatis. Ini akan menjadi kombinasi kunci yang harus Anda tekan pada keyboard untuk menjalankan perintah shortcut.
Kata -kata terakhir
Semoga sekarang Anda tahu cara menyalakan Wi-Fi dari keyboard. Kami telah mencoba membuat ini sesederhana mungkin tetapi sangat tergantung pada laptop Anda dan apakah memiliki kunci fungsi atau tidak.
Kami juga telah mencoba yang terbaik untuk memberi Anda beberapa opsi tambahan jika keyboard Anda tidak berfungsi dengan baik. Ini sangat membantu jika Anda perlu menghidupkan dan mematikan Wi-Fi dengan cepat.
