Komputer stacjonarny to komputer osobisty, którego zwykle używasz w jednym miejscu na biurku lub stole. Jego wymagania dotyczące wielkości i mocy są zwykle więcej niż to, co mają laptopy. Najczęstsza konfiguracja ma te części: obudowa (która zawiera zasilacz, płytę główną, procesor i pamięć główną), urządzenie do przechowywania masy i karty rozszerzeń.
ASUS jest znany z wysokiej jakości płyt głównych, kart graficznych, laptopów i innych komponentów komputerowych. Na rynku dostępnych jest wiele komputerów stacjonarnych ASUS . Wszystkie z nich można użyć bez konieczności korzystania z połączenia internetowego .
Zaletą podłączenia komputera stacjonarnego z połączeniem internetowym jest to, że Internet pozwala odkryć nowy świat możliwości, do którego inaczej nie byłbyś w stanie uzyskać dostępu.
Jednym ze sposobów podłączenia pulpitu ASUS z Internetem jest użycie połączenia Wi-Fi .
Większość komputerów stacjonarnych ASUS może łączyć się z Internetem bezprzewodowo za pomocą połączenia Wi-Fi i fal radiowych zamiast kabli .
W tym artykule przeprowadzimy Cię przez kroki, które powinieneś podążać, aby podłączyć swój komputer stacjonarny ASUS do Internetu za pomocą sieci Wi-Fi .

Jak podłączyć komputer ASUS z Wi-Fi
Aby podłączyć komputer stacjonarny ASUS z siecią Wi-Fi, wymagane są następujące elementy sprzętu i oprogramowania:
- Dostęp do działającej sieci Wi-Fi
- Adapter Wi-Fi z najnowszymi sterowcami na pulpit ASUS
- Kabel Ethernet (opcjonalnie)
Sposoby zdobycia Wi-Fi na komputerze stacjonarnym (jeśli nie ma wbudowanego adaptera Wi-Fi)
Po potwierdzeniu, że masz wszystkie niezbędne elementy sprzętu i oprogramowania, postępuj zgodnie z poniższymi instrukcjami, aby podłączyć komputer stacjonarny ASUS z Wi-Fi.
- Zacznij od zasilania routera bezprzewodowego . Po włączeniu routera bezprzewodowego użyj kabla Ethernet, aby podłączyć go do modemu .
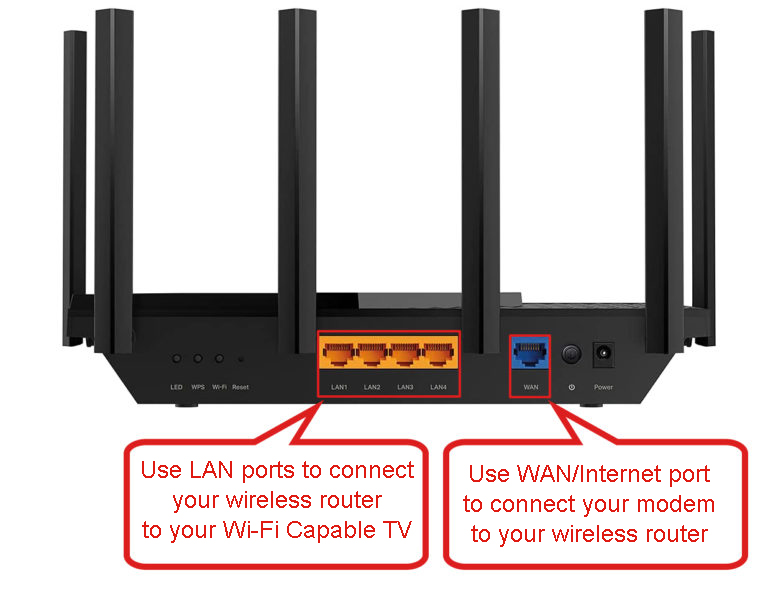
- Teraz zasil na komputerze stacjonarnym ASUS.
- Po uruchomieniu pulpitu przewiń do menu Start komputera, klikając ikonę Windows w lewym dolnym rogu ekranu.
- W menu Start wpisz Wi-Fi na pasku wyszukiwania i naciśnij ENTER, a okno Wi-Fi zostanie wyświetlone.
- W oknie Wi-Fi kliknij Pokaż dostępne sieci, a lista wszystkich dostępnych sieci Wi-Fi zostanie tam zaprezentowana .
- Możesz również uzyskać dostęp do listy Pokaż dostępnych sieci, klikając symbol Internetu obok daty i godziny na pasku zadań komputera.
- Na liście dostępnych sieci zlokalizuj routery SSID i wybierz je, klikając go.
- Następnie wprowadź hasło Wi-Fi w polu hasła i kliknij przycisk Połącz.
- Jeśli połączenie zakończy się powodzeniem, powinieneś teraz zobaczyć wskaźnik siły sygnału na pasku zadań pulpitu ASUS. Ponadto podłączone słowo będzie wyświetlane obok nazwy routera w oknie Wi-Fi.
Z powodzeniem podłączyłeś swój komputer stacjonarny ASUS do sieci Wi-Fi. Teraz możesz skorzystać z wszystkiego, co połączenie internetowe ma do zaoferowania na komputerze komputerowym.
Łączenie z Wi-Fi w systemie Windows 10
Dlaczego mój komputer stacjonarny ASUS nie łączy się z Wi-Fi?
Jeśli masz trudności z połączeniem swojego pulpitu ASUS z Wi-Fi , istnieje kilka możliwych problemów, które możesz chcieć rozwiązać, aby rozwiązać problem. Obejmują one:
Odległość: najpierw upewnij się, że komputer stacjonarny znajduje się w zasięgu routera bezprzewodowego . Im dalej router Wi-Fi pochodzi z pulpitu, tym słabszy będzie sygnał .
Zakłócenia: Kolejną rzeczą do sprawdzenia jest zakłócenia. Zakłócenia mogą pochodzić z innych urządzeń, które używają sygnałów bezprzewodowych , takich jak monitory dla dzieci, mikrofale i telefony bezprzewodowe. Przenieś komputer stacjonarny i router od dowolnych urządzeń, które mogą powodować zakłócenia. Jeśli nie jest to możliwe, może być konieczne podłączenie komputera stacjonarnego ASUS do Internetu za pomocą kabla Ethernet .
Przestarzałe sterowniki Wi-Fi: Kolejnym możliwym powodem, dla którego pulpit ASUS może nie łączyć się z Wi-Fi, jest przestarzałe sterowniki Wi-Fi . Sterowniki Wi-Fi to oprogramowanie, które pozwala komputerowi połączyć się z siecią Wi-Fi .
Aktualizacja sterownika Wi-Fi w systemie Windows 10
Jeśli masz problemy z sterownikiem, możesz spróbować zaktualizować sterowniki. Aby to zrobić, przejdź do karty wyszukiwania menu Start i wpisz Menedżera urządzeń.
Następnie znajdź adapter Wi-Fi lub adapter sieciowy na liście urządzeń i kliknij prawym przyciskiem myszy. Wybierz oprogramowanie do aktualizacji sterownika z menu i postępuj zgodnie z instrukcjami na ekranie, aby zaktualizować sterowniki.
Rekomendowane lektury:
- Czy firma może zobaczyć telefon po połączeniu z Wi-Fi? (Sposoby ochrony prywatności po połączeniu z firmą Wi-Fi)
- Jak połączyć moje danie Joey z Wi-Fi (instrukcje konfiguracji Wi-Fi Dish Joey)
- Jak podłączyć odbiornik Starsat z Wi-Fi? (Heres, co musisz zrobić)
Błędy oprogramowania na router Wi-Fi: Jeśli nadal starasz się podłączyć komputer ASUS z Wi-Fi, spróbuj zresetować router . Niektóre błędy oprogramowania Wi-Fi można naprawić, po prostu zresetując router.
Aby zresetować router, znajdź przycisk resetowania znajdującego się z tyłu routera. Naciśnij i przytrzymaj go przez około 30 sekund, a następnie wypuść go.
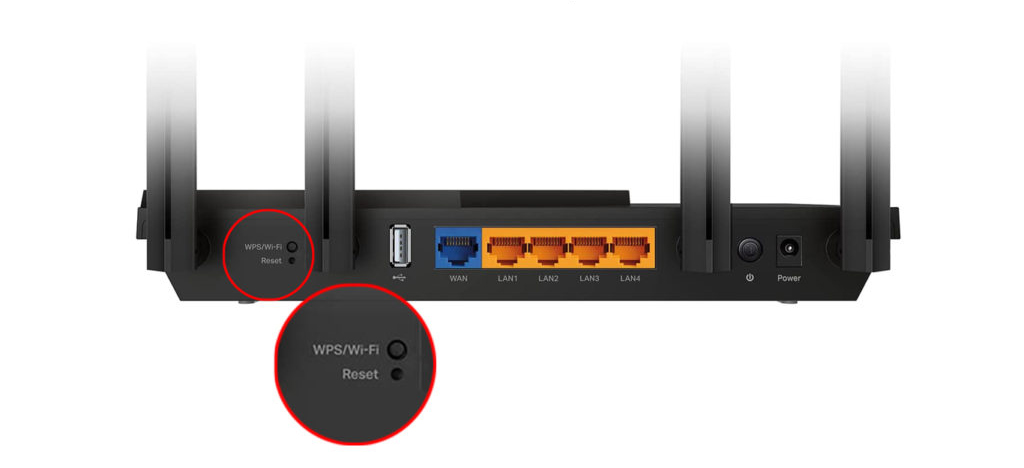
Po zresetowaniu routera spróbuj ponownie połączyć swój komputer ASUS z Wi-Fi ponownie.
Błędy oprogramowania na komputerze stacjonarnym ASUS: Niektóre błędy oprogramowania na komputerze stacjonarnym ASUS można również naprawić, po prostu go ponownie uruchomić.
Aby zrestartować komputer ASUS, kliknij ikonę Windows, aby uzyskać dostęp do menu Start. Następnie kliknij przycisk zasilania, a następnie przycisk restartu, a pulpit ASUS natychmiast uruchomi.
Po pomyślnym ponownym uruchomieniu komputera spróbuj ponownie podłączyć go do sieci Wi-Fi.
Obejrzyj poniższy film na temat rozwiązania problemów z połączeniem Wi-Fi na komputerze ASUS
Rozwiązywanie problemów z połączeniem Wi-Fi na komputerze ASUS
Problemy ze sprzętem: Jeśli wypróbowałeś wszystkie powyższe i nadal masz trudności z podłączeniem pulpitu ASUS z Wi-Fi, problem może dotyczyć sprzętu komputerowego. W szczególności twój adapter Wi-Fi może być wadliwy.
W takim przypadku możesz rozważyć go zastąpienie. Możesz kupić adapter Wi-Fi w sklepie elektronicznym lub online. Po wymianie adaptera Wi-Fi spróbuj ponownie połączyć się z Wi-Fi.
Jak podłączyć komputer ASUS do Internetu za pomocą kabla Ethernet?
Jeśli nie udało Ci się podłączyć komputera ASUS z Wi-Fi z powodu problemów ze sprzętem lub oprogramowaniem, możesz spróbować podłączyć komputer z Internetem za pomocą kabla Ethernet .
Kabel Ethernet to fizyczne połączenie, które pozwala podłączyć komputer do Internetu.
Aby ustanowić połączenie internetowe dla komputera ASUS za pomocą kabla Ethernet, zacznij od podłączenia jednego końca przewodu do gniazda Ethernet na komputerze.
Następnie podłącz drugi koniec przewodu Ethernet do dostępnego portu Ethernet na router.
Powinieneś teraz mieć dostęp do Internetu na swoim komputerze ASUS.
Często Zadawane Pytania
Pytania: Dlaczego mój komputer nie łączy się z Wi-Fi?
Odpowiedź: Istnieje kilka powodów, dla których komputer może nie łączyć się z Wi-Fi. Najpierw upewnij się, że komputer znajduje się w zasięgu routera bezprzewodowego. Im dalej jesteś od routera Wi-Fi , tym słabszy będzie sygnał Wi-Fi. Po drugie, sprawdź zakłócenia innych urządzeń. Ponadto sterowniki Wi-Fi komputery mogą być przestarzałe. Zastanów się nad poszukiwaniem nowych aktualizacji i ich aktualizacji.
Pytanie: Jak połączyć się z siecią Wi-Fi na Windows 10 PC?
Odpowiedź: Możesz podłączyć dowolny komputer, który korzysta z systemu Windows 10 do Wi-Fi, po prostu przechodząc do ustawień> Internet sieci> Wi-Fi i wybierając nazwę sieci Wi-Fi, z którą chcesz się połączyć . Jeśli sieć jest zabezpieczona hasłem , zostaniesz poproszony o jej wprowadzenie. Po połączeniu zobaczysz nazwę sieci obok ikonę sieci na pasku zadań.
Pytanie: Jak dodać Wi-Fi do komputera stacjonarnego?
Odpowiedź: Jeśli komputer stacjonarny nie ma wbudowanego Wi-Fi, możesz dodać adapter Wi-Fi USB do portu USB na komputerze. Adopter Wi-Fi będzie dostępny z instrukcjami, jak to skonfigurować. Po podłączeniu i zainstalowaniu będziesz mógł połączyć się z sieciami Wi-Fi, tak jak na laptopie.
Dodanie możliwości Wi-Fi do komputera stacjonarnego
Pytanie: Co to jest hotspot Wi-Fi?
Odpowiedź: Hotspot Wi-Fi to fizyczna lokalizacja, która oferuje bezprzewodowy dostęp do urządzeń takich jak laptopy, telefony i tablety. Hotspoty Wi-Fi można również tworzyć na telefonie lub komputerze, aby zapewnić dostęp do Wi-Fi do innych urządzeń .
Pytanie: Jak włączyć Wi-Fi na moim komputerze?
Odpowiedź: Kroki włączania Wi-Fi będą się różnić w zależności od rodzaju używanego komputera. W przypadku większości komputerów na klawiaturze komputera znajduje się fizyczny przycisk, który włączy lub wyłączają Wi-Fi. Możesz także zarządzać lub wyłączając Wi-Fi, wchodząc do menu Ustawienia komputera.
Wniosek
Połączenie Wi-Fi to łatwy sposób na podłączenie komputera ASUS do Internetu.
Jeśli masz trudności z podłączeniem komputera ASUS z Wi-Fi, możesz spróbować rozwiązywania problemów, wdrażając dowolną wskazówki dotyczące rozwiązywania problemów omówionych w tym artykule.
Jeśli nadal masz trudności z podłączeniem komputera ASUS z Wi-Fi, możesz spróbować podłączyć komputer do Internetu za pomocą kabla Ethernet. Ale jeśli wszystkie powyższe wskazówki dotyczące rozwiązywania problemów nie działają dla Ciebie, możesz zabrać komputer ASUS do profesjonalnego sklepu z naprawami komputerów.
