Darbvirsmas dators ir personālais dators, kuru jūs parasti izmantojat vienā vietā uz galda vai galda. Tā lieluma un jaudas prasības parasti ir vairāk nekā klēpjdatoriem. Visizplatītākajā konfigurācijā ir šīs daļas: gadījums (kas satur barošanas avotu, mātesplati, CPU un galveno atmiņu), masas atmiņas ierīci un paplašināšanas kartes.
Asus ir pazīstams ar kvalitatīvām mātesplatēm, grafikas kartēm, klēpjdatoriem un citiem datoru komponentiem. Tirgū ir pieejami daudzi ar funkcijām bagāti ASUS darbvirsmas datoru . To visu var izmantot, neizmantojot interneta savienojumu .
Darbvirsmas datora savienošanas priekšrocība ar interneta savienojumu ir tā, ka internets ļauj izpētīt jaunu iespēju pasauli, kurai citādi nevarētu piekļūt.
Viens no veidiem, kā savienot savu ASUS darbvirsmu ar internetu, ir Wi-Fi savienojuma izmantošana .
Lielākā daļa ASUS galddatoru bezvadu režīmā var izveidot savienojumu ar internetu, izmantojot Wi-Fi savienojumu un radio viļņus, nevis kabeļus .
Šajā rakstā mēs jums apskatīsim darbības, kas jums jāveic, lai savienotu savu ASUS darbvirsmu ar internetu, izmantojot Wi-Fi tīklu .

Kā savienot ASUS darbvirsmu ar Wi-Fi
Lai savienotu ASUS darbvirsmas datoru ar Wi-Fi tīklu, nepieciešami šādi aparatūras un programmatūras komponenti:
- Piekļuve darba Wi-Fi tīklam
- Wi-Fi adapteris ar jaunākajiem Asus darbvirsmas draiveriem
- Ethernet kabelis (pēc izvēles)
Veidi, kā iegūt Wi-Fi uz darbvirsmas datora (ja tam nav iebūvēta Wi-Fi adaptera)
Pēc apstiprināšanas, ka jums ir visi nepieciešamie aparatūras un programmatūras komponenti, izpildiet zemāk esošās instrukcijas, lai savienotu savu ASUS darbvirsmu ar Wi-Fi.
- Sāciet, darbinot bezvadu maršrutētāju . Kad jūsu bezvadu maršrutētājs ir ieslēgts, izmantojiet Ethernet kabeli, lai to savienotu ar modemu .
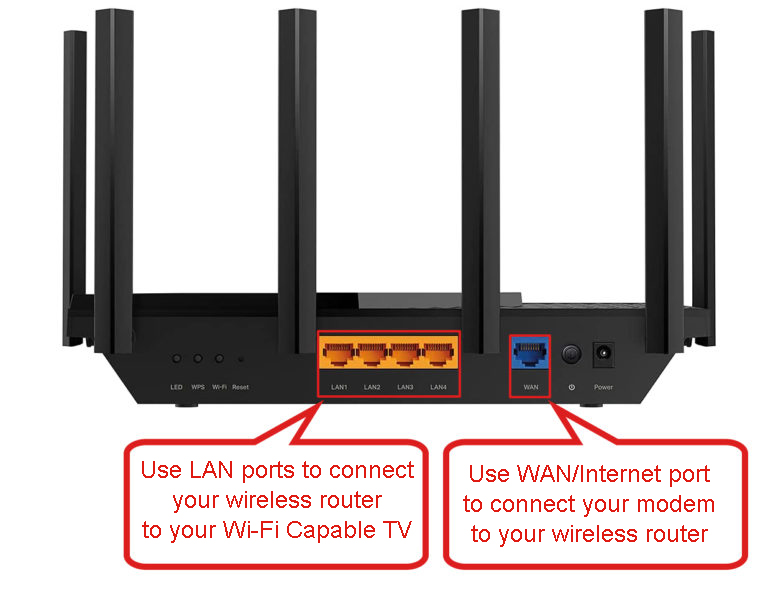
- Tagad barojiet savu ASUS darbvirsmas datoru.
- Pēc tam, kad darbvirsma ir sāknēta, ritiniet līdz datora sākuma izvēlni, ekrāna apakšējā kreisajā stūrī noklikšķinot uz Windows ikonas.
- Izvēlnē Start, meklēšanas joslā ierakstiet Wi-Fi un nospiediet Enter, un tiks parādīts Wi-Fi logs.
- Wi-Fi logā noklikšķiniet uz Rādīt pieejamos tīklus, un tur tiks parādīts visu pieejamo Wi-Fi tīklu saraksts .
- Jūs varat arī piekļūt pieejamo šova tīklu sarakstam, noklikšķinot uz interneta simbola blakus datora uzdevumjoslā datuma un laika indikatoram.
- Pieejamo tīklu sarakstā atrodiet maršrutētājus SSID un atlasiet to, noklikšķinot uz tā.
- Pēc tam laukā parole ievadiet savu Wi-Fi paroli un noklikšķiniet uz pogas Pievienot.
- Ja savienojums ir veiksmīgs, tagad jūsu ASUS darbvirsmas uzdevumjoslā vajadzētu redzēt signāla stipruma indikatoru . Arī Wi-Fi logā blakus jūsu maršrutētāju vārdam tiks parādīts arī vārds savienotais.
Tagad jūs esat veiksmīgi savienojis savu ASUS darbvirsmas datoru ar Wi-Fi tīklu. Tagad jūs varat izmantot visu, ko interneta savienojums var piedāvāt darbvirsmas datorā.
Savienojums ar Wi-Fi operētājsistēmā Windows 10
Kāpēc mans ASUS darbvirsmas dators nav savienots ar Wi-Fi?
Ja jums ir grūtības savienot savu ASUS darbvirsmu ar Wi-Fi , ir dažas iespējamās problēmas, kuras jūs varētu vēlēties risināt, lai atrisinātu problēmu. Tie ietver:
Attālums: Vispirms pārliecinieties, vai jūsu darbvirsmas dators atrodas jūsu bezvadu maršrutētāja diapazonā . Jo tālāk jūsu Wi-Fi maršrutētājs ir no jūsu darbvirsmas, jo vājāks būs signāls .
Interference: Vēl viena lieta, kas jāpārbauda, ir iejaukšanās. Traucējumi var rasties no citām ierīcēm, kurās tiek izmantoti bezvadu signāli , piemēram, mazuļu monitori, mikroviļņi un bezvada tālruņi. Pārvietojiet darbvirsmas datoru un maršrutētāju no visām ierīcēm, kas var izraisīt traucējumus. Ja tas nav iespējams, jums, iespējams, vienkārši būs jāpievieno savam ASUS darbvirsmas datoram ar internetu, izmantojot Ethernet kabeli .
Novecojuši Wi-Fi draiveri: vēl viens iespējamais iemesls, kāpēc jūsu ASUS darbvirsma, iespējams, nav savienojums ar Wi-Fi, ir novecojuši Wi-Fi draiveri . Wi-Fi draiveri ir programmatūra, kas ļauj jūsu datoram izveidot savienojumu ar Wi-Fi tīklu .
Wi-Fi draivera atjaunināšana operētājsistēmā Windows 10
Ja jums rodas problēmas ar draiveri, varat mēģināt atjaunināt autovadītājus. Lai to izdarītu, dodieties uz izvēlnes sākuma cilni Sākuma cilni un ierakstiet ierīces pārvaldnieku.
Pēc tam ierīču sarakstā atrodiet savu Wi-Fi adapteri vai tīkla adapteri un ar peles labo pogu noklikšķiniet uz tā. Izvēlnē atlasiet Atjaunināt draivera programmatūru un izpildiet ekrāna instrukcijas, lai atjauninātu draiverus.
Ieteicamā lasīšana:
- Vai uzņēmums var redzēt tālruni, kad tas ir savienots ar Wi-Fi? (Veidi, kā aizsargāt savu privātumu, ja tas ir saistīts ar uzņēmuma Wi-Fi)
- Kā savienot manu ēdienu Joey ar wi-fi (Dish Joey Wi-Fi iestatīšanas instrukcijas)
- Kā savienot Starsat uztvērēju ar Wi-Fi? (Heres tas, kas jums jādara)
Programmatūras kļūdas jūsu Wi-Fi maršrutētājā: ja jūs joprojām cenšaties savienot savu ASUS darbvirsmu ar Wi-Fi, mēģiniet atiestatīt maršrutētāju . Dažas Wi-Fi programmatūras kļūdas var novērst, vienkārši atiestatot maršrutētāju.
Lai atiestatītu maršrutētāju, atrodiet atiestatīšanas pogu, kas atrodas maršrutētāja aizmugurē. Nospiediet un turieties pie tā apmēram 30 sekundes un pēc tam atlaidiet to.
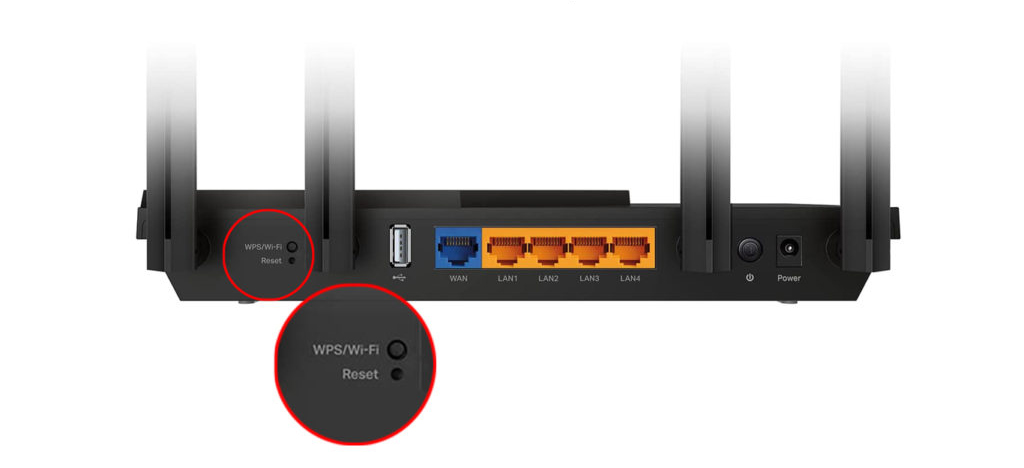
Pēc maršrutētāja atiestatīšanas mēģiniet vēlreiz savienot savu ASUS darbvirsmu ar Wi-Fi.
Programmatūras kļūdas jūsu ASUS darbvirsmas datorā: dažas programmatūras kļūdas jūsu ASUS darbvirsmas datorā var arī novērst, vienkārši to restartējot.
Lai restartētu savu ASUS datoru, noklikšķiniet uz Windows ikonas, lai piekļūtu izvēlnei Start. Pēc tam noklikšķiniet uz pogas Power, kam seko restartēšana, un jūsu ASUS darbvirsma nekavējoties tiks restartēta.
Pēc tam, kad jūsu dators ir veiksmīgi restartējis, mēģiniet vēlreiz savienot to ar savu Wi-Fi tīklu.
Noskatieties zemāk esošo videoklipu par to, kā labot Wi-Fi savienojuma problēmas savā ASUS datorā
Wi-Fi savienojuma problēmu novēršana ASUS PC
Aparatūras problēmas: ja esat izmēģinājis visu iepriekš minēto un jums joprojām ir grūti savienot savu ASUS darbvirsmu ar Wi-Fi, problēma var būt saistīta ar datoru aparatūru. Konkrētāk, jūsu Wi-Fi adapterim var būt nepilnīgs.
Ja tas tā ir, iespējams, vēlēsities apsvērt tā aizstāšanu. Jūs varat iegādāties Wi-Fi adapteri no elektronikas veikala vai tiešsaistē. Kad esat aizstājis savu Wi-Fi adapteri, mēģiniet vēlreiz izveidot savienojumu ar Wi-Fi.
Kā savienot savu ASUS datoru ar internetu, izmantojot Ethernet kabeli?
Ja jums nav izdevies savienot savu ASUS datoru ar Wi-Fi aparatūras vai programmatūras problēmu dēļ, varat mēģināt savienot datoru ar internetu, izmantojot Ethernet kabeli .
Ethernet kabelis ir fizisks savienojums, kas ļauj savienot datoru ar internetu.
Lai izveidotu interneta savienojumu savam ASUS datoram, izmantojot Ethernet kabeli, sāciet, savienojot vienu vada galu ar Ethernet slotu datorā.
Pēc tam pievienojiet otro Ethernet vada galu pieejamajā maršrutētāja Ethernet portā .
Tagad jums vajadzētu būt iespējai piekļūt internetam savā ASUS datorā.
bieži uzdotie jautājumi
Jautājumi: Kāpēc mans dators nav savienots ar Wi-Fi?
Atbilde: Ir nedaudz iemeslu, kāpēc jūsu dators, iespējams, nav savienojums ar Wi-Fi. Vispirms pārliecinieties, vai jūsu dators atrodas jūsu bezvadu maršrutētāja diapazonā. Jo tālāk jūs esat no sava Wi-Fi maršrutētāja , jo vājāks būs Wi-Fi signāls. Otrkārt, pārbaudiet, vai nav iejaukšanās no citām ierīcēm. Arī jūsu datoru Wi-Fi vadītāji var būt novecojuši. Apsveriet iespēju meklēt jaunus atjauninājumus un tos atjaunināt.
Jautājums: Kā izveidot savienojumu ar Wi-Fi tīklu operētājsistēmā Windows 10 PC?
Atbilde: jūs varat savienot jebkuru datoru, kas Windows 10 izmanto Wi-Fi, vienkārši dodoties uz iestatījumiem> Tīkla internets> Wi-Fi un izvēloties Wi-Fi tīkla nosaukumu, ar kuru vēlaties izveidot savienojumu . Ja tīkls ir nostiprināts ar paroli , jums tiks piedāvāts to ievadīt. Kad esat izveidojis savienojumu, jūs redzēsit tīkla vārdu blakus tīkla ikonai uzdevumjoslā.
Jautājums: Kā es varu pievienot Wi-Fi darbvirsmas datoram?
Atbilde: ja jūsu darbvirsmas datoram nav iebūvēta Wi-Fi, datora portam varat pievienot USB Wi-Fi adapteri. Wi-Fi adoptētājam būs norādījumi, kā to iestatīt. Kad tas ir pievienots un instalēts, jūs varēsit izveidot savienojumu ar Wi-Fi tīkliem tāpat kā klēpjdatorā.
Wi-Fi iespēju pievienošana darbvirsmas personālam datoram
Jautājums: Kas ir Wi-Fi karstais punkts?
Atbilde: Wi-Fi karstais punkts ir fiziska vieta, kas piedāvā bezvadu interneta piekļuvi tādām ierīcēm kā klēpjdatori, tālruņi un planšetdatori. Wi-Fi tīklāji var izveidot arī jūsu tālrunī vai datorā, lai nodrošinātu Wi-Fi piekļuvi citām ierīcēm .
Jautājums: Kā ieslēgt Wi-Fi datorā?
Atbilde: Wi-Fi ieslēgšanas darbības mainīsies atkarībā no izmantotā datora veida. Lielākajai daļai datoru jūsu datora tastatūrā ir fiziska poga, kas ieslēdzas vai izslēdzas Wi-Fi. Varat arī pārvaldīt savu Wi-Fi ieslēgšanu vai izslēgšanu, ieejot datora iestatījumu izvēlnē.
Secinājums
Wi-Fi savienojums ir vienkāršs veids, kā savienot savu ASUS datoru ar internetu.
Ja jums ir grūti savienot savu ASUS datoru ar Wi-Fi, varat izmēģināt problēmu novēršanu, ieviešot kādu no šajā rakstā apskatītajiem traucējummeklēšanas padomiem.
Ja jums joprojām ir grūti savienot savu ASUS datoru ar Wi-Fi, varat mēģināt savienot datoru ar internetu, izmantojot Ethernet kabeli. Bet, ja visi iepriekš minētie problēmu novēršanas padomi nedarbojas jūsu labā, iespējams, vēlēsities aizvest savu ASUS datoru uz profesionālu datoru remonta veikalu.
