एक डेस्कटॉप कंप्यूटर एक व्यक्तिगत कंप्यूटर है जिसे आप आमतौर पर डेस्क या टेबल पर एक स्थान पर उपयोग करते हैं। इसके आकार और बिजली की आवश्यकताएं आमतौर पर लैपटॉप की तुलना में अधिक होती हैं। सबसे आम कॉन्फ़िगरेशन में ये भाग हैं: मामला (जिसमें बिजली की आपूर्ति, मदरबोर्ड, सीपीयू, और मुख्य मेमोरी), मास स्टोरेज डिवाइस और विस्तार कार्ड शामिल हैं।
ASUS अपने गुणवत्ता मदरबोर्ड, ग्राफिक्स कार्ड, लैपटॉप और अन्य कंप्यूटर घटकों के लिए जाना जाता है। बाजार पर कई फीचर-समृद्ध ASUS डेस्कटॉप कंप्यूटर उपलब्ध हैं। इन सभी का उपयोग इंटरनेट कनेक्शन का उपयोग किए बिना किया जा सकता है।
अपने डेस्कटॉप कंप्यूटर को इंटरनेट कनेक्शन से जोड़ने का लाभ यह है कि इंटरनेट आपको संभावनाओं की एक नई दुनिया का पता लगाने की अनुमति देता है जिसे आप अन्यथा एक्सेस करने में सक्षम नहीं होंगे।
अपने ASUS डेस्कटॉप को इंटरनेट से जोड़ने का एक तरीका वाई-फाई कनेक्शन का उपयोग करके है।
अधिकांश ASUS डेस्कटॉप केबल के बजाय वाई-फाई कनेक्शन और रेडियो तरंगों का उपयोग करके इंटरनेट से वायरलेस तरीके से कनेक्ट कर सकते हैं।
इस लेख में, हम आपको उन चरणों के माध्यम से चलेंगे जिन्हें आपको वाई-फाई नेटवर्क का उपयोग करके अपने ASUS डेस्कटॉप को इंटरनेट से जोड़ने के लिए पालन करना चाहिए।

कैसे एक ASUS डेस्कटॉप को वाई-फाई से कनेक्ट करें
ASUS डेस्कटॉप कंप्यूटर को वाई-फाई नेटवर्क से कनेक्ट करने के लिए, निम्नलिखित हार्डवेयर और सॉफ़्टवेयर घटकों की आवश्यकता होती है:
- एक कामकाजी वाई-फाई नेटवर्क तक पहुंच
- अपने ASUS डेस्कटॉप के लिए नवीनतम ड्राइवरों के साथ वाई-फाई एडाप्टर
- एक ईथरनेट केबल (वैकल्पिक)
एक डेस्कटॉप पीसी पर वाई-फाई प्राप्त करने के तरीके (यदि यह एक अंतर्निहित वाई-फाई एडाप्टर नहीं है)
यह पुष्टि करने के बाद कि आपके पास सभी आवश्यक हार्डवेयर और सॉफ्टवेयर घटक हैं, अपने ASUS डेस्कटॉप को वाई-फाई से जोड़ने के लिए नीचे दिए गए निर्देशों का पालन करें।
- अपने वायरलेस राउटर को शक्ति प्रदान करके शुरू करें। एक बार जब आपका वायरलेस राउटर चालू हो जाता है, तो इसे अपने मॉडेम से कनेक्ट करने के लिए एक ईथरनेट केबल का उपयोग करें ।
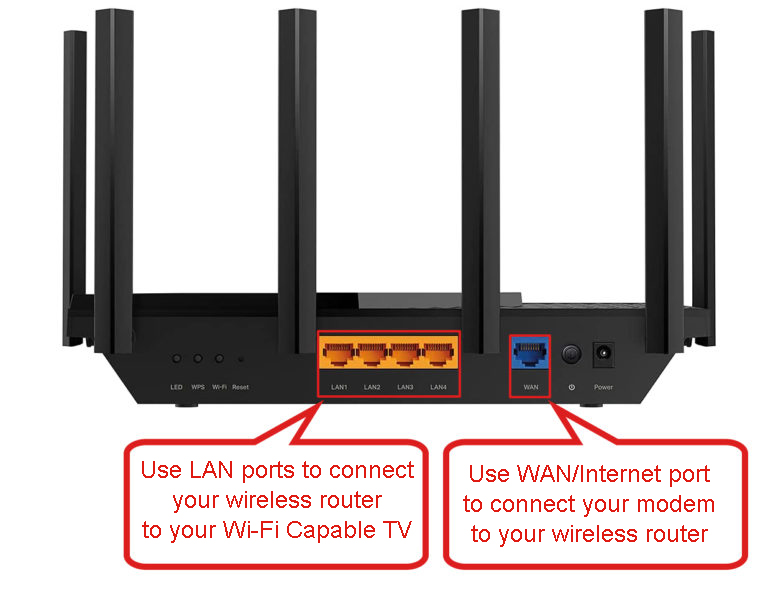
- अब, अपने ASUS डेस्कटॉप कंप्यूटर पर पावर।
- आपके डेस्कटॉप के बूट होने के बाद, स्क्रीन के निचले-बाएँ कोने में विंडोज आइकन पर क्लिक करके अपने कंप्यूटर के स्टार्ट मेनू पर स्क्रॉल करें।
- स्टार्ट मेनू में, सर्च बार में वाई-फाई टाइप करें और एंटर दबाएं, और वाई-फाई विंडो प्रदर्शित की जाएगी।
- वाई-फाई विंडो में, शो उपलब्ध नेटवर्क पर क्लिक करें, और सभी उपलब्ध वाई-फाई नेटवर्क की एक सूची वहां प्रस्तुत की जाएगी ।
- इसके अलावा, आप अपने कंप्यूटर के टास्कबार पर दिनांक और समय संकेतक के बगल में इंटरनेट प्रतीक पर क्लिक करके शो उपलब्ध नेटवर्क सूची का उपयोग कर सकते हैं।
- उपलब्ध नेटवर्क की सूची में, अपने राउटर SSID का पता लगाएं और उस पर क्लिक करके इसे चुनें।
- फिर, पासवर्ड फ़ील्ड में अपना वाई-फाई पासवर्ड दर्ज करें और कनेक्ट बटन पर क्लिक करें।
- यदि कनेक्शन सफल है, तो आपको अब अपने ASUS डेस्कटॉप के टास्कबार पर एक सिग्नल स्ट्रेंथ इंडिकेटर देखना चाहिए। इसके अलावा, कनेक्टेड शब्द को वाई-फाई विंडो में आपके राउटर नाम के बगल में प्रदर्शित किया जाएगा।
अब आपने अपने ASUS डेस्कटॉप कंप्यूटर को सफलतापूर्वक वाई-फाई नेटवर्क से जोड़ा है। अब, आप उन सभी का लाभ उठा सकते हैं जो एक इंटरनेट कनेक्शन को अपने डेस्कटॉप कंप्यूटर पर पेश करना है।
विंडोज 10 में वाई-फाई से कनेक्ट करना
मेरा ASUS डेस्कटॉप कंप्यूटर वाई-फाई से कनेक्ट क्यों नहीं कर रहा है?
यदि आपको अपने ASUS डेस्कटॉप को वाई-फाई से जोड़ने में कठिनाई हो रही है, तो कुछ संभावित मुद्दे हैं जिन्हें आप समस्या को हल करने के लिए संबोधित करना चाहते हैं। इसमे शामिल है:
दूरी: सबसे पहले, सुनिश्चित करें कि आपका डेस्कटॉप कंप्यूटर आपके वायरलेस राउटर की सीमा के भीतर है। आगे आपका वाई-फाई राउटर आपके डेस्कटॉप से है, सिग्नल जितना कमजोर होगा ।
हस्तक्षेप: एक और बात की जांच करने के लिए हस्तक्षेप है। हस्तक्षेप अन्य उपकरणों से आ सकता है जो वायरलेस सिग्नल का उपयोग करते हैं , जैसे कि बेबी मॉनिटर, माइक्रोवेव और कॉर्डलेस फोन। अपने डेस्कटॉप कंप्यूटर और राउटर को किसी भी उपकरण से दूर ले जाएं जो हस्तक्षेप का कारण बन सकता है। यदि यह संभव नहीं है, तो आपको केवल ईथरनेट केबल का उपयोग करके अपने ASUS डेस्कटॉप कंप्यूटर को इंटरनेट से कनेक्ट करने की आवश्यकता हो सकती है।
OUTATED WI-FI ड्राइवर: एक और संभावित कारण है कि आपका ASUS डेस्कटॉप वाई-फाई से कनेक्ट नहीं हो सकता है, यह पुराना वाई-फाई ड्राइवरों के कारण है। वाई-फाई ड्राइवर सॉफ्टवेयर हैं जो आपके कंप्यूटर को वाई-फाई नेटवर्क से कनेक्ट करने की अनुमति देता है।
विंडोज 10 में वाई-फाई ड्राइवर को अपडेट करना
यदि आपके पास ड्राइवर के मुद्दे हैं, तो आप अपने ड्राइवरों को अपडेट करने का प्रयास कर सकते हैं। ऐसा करने के लिए, अपने स्टार्ट मेनू के खोज टैब पर जाएं और डिवाइस मैनेजर टाइप करें।
फिर, उपकरणों की सूची में अपना वाई-फाई एडाप्टर या नेटवर्क एडाप्टर ढूंढें और उस पर राइट-क्लिक करें। मेनू से अपडेट ड्राइवर सॉफ़्टवेयर का चयन करें और अपने ड्राइवरों को अपडेट करने के लिए स्क्रीन पर निर्देशों का पालन करें।
अनुशंसित पाठ:
- क्या कंपनी वाई-फाई से कनेक्ट होने पर फोन देख सकती है? (कंपनी वाई-फाई से जुड़े होने पर अपनी गोपनीयता की सुरक्षा के तरीके)
- कैसे मेरे डिश जॉय को वाई-फाई से कनेक्ट करें (डिश जॉय वाई-फाई सेटअप निर्देश)
- वाई-फाई से स्टार्सट रिसीवर को कैसे कनेक्ट करें? (हेयर्स आपको क्या करने की जरूरत है)
अपने वाई-फाई राउटर पर सॉफ्टवेयर बग: यदि आप अभी भी अपने असस डेस्कटॉप को वाई-फाई से जोड़ने के लिए संघर्ष कर रहे हैं, तो अपने राउटर को रीसेट करने का प्रयास करें। कुछ वाई-फाई सॉफ्टवेयर बग को केवल अपने राउटर को रीसेट करके तय किया जा सकता है।
अपने राउटर को रीसेट करने के लिए, अपने राउटर के पीछे स्थित रीसेट बटन खोजें। लगभग 30 सेकंड के लिए उस पर दबाए रखें, और फिर इसे जारी करें।
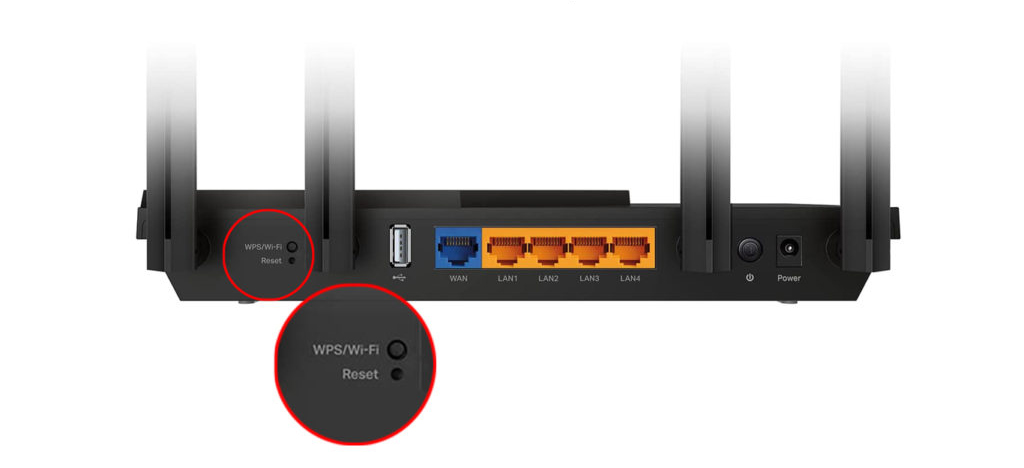
अपने राउटर को रीसेट करने के बाद, अपने ASUS डेस्कटॉप को फिर से वाई-फाई से जोड़ने का प्रयास करें।
आपके ASUS डेस्कटॉप कंप्यूटर पर सॉफ्टवेयर बग: आपके ASUS डेस्कटॉप कंप्यूटर पर कुछ सॉफ़्टवेयर बग भी बस इसे पुनरारंभ करके तय किए जा सकते हैं।
अपने ASUS कंप्यूटर को पुनरारंभ करने के लिए, स्टार्ट मेनू तक पहुंचने के लिए Windows आइकन पर क्लिक करें। फिर, पुनरारंभ बटन के बाद पावर बटन पर क्लिक करें, और आपका ASUS डेस्कटॉप तुरंत पुनरारंभ हो जाएगा।
आपके कंप्यूटर को सफलतापूर्वक पुनरारंभ करने के बाद, इसे एक बार फिर अपने वाई-फाई नेटवर्क से कनेक्ट करने का प्रयास करें।
अपने ASUS कंप्यूटर पर वाई-फाई कनेक्शन के मुद्दों को कैसे ठीक करें, इस पर नीचे दिए गए वीडियो को देखें
एक ASUS पीसी पर वाई-फाई कनेक्शन समस्या निवारण
हार्डवेयर मुद्दे: यदि आपने उपरोक्त सभी की कोशिश की है और आपको अभी भी अपने ASUS डेस्कटॉप को वाई-फाई से जोड़ने में कठिनाई हो रही है, तो समस्या कंप्यूटर हार्डवेयर के साथ हो सकती है। सबसे विशेष रूप से, आपका वाई-फाई एडाप्टर दोषपूर्ण हो सकता है।
यदि यह मामला है, तो आप इसे बदलने पर विचार कर सकते हैं। आप एक इलेक्ट्रॉनिक्स स्टोर या ऑनलाइन से वाई-फाई एडाप्टर खरीद सकते हैं। एक बार जब आप अपने वाई-फाई एडाप्टर को बदल देते हैं, तो वाई-फाई से फिर से कनेक्ट करने का प्रयास करें।
ईथरनेट केबल का उपयोग करके अपने ASUS कंप्यूटर को इंटरनेट से कैसे कनेक्ट करें?
यदि आप हार्डवेयर या सॉफ़्टवेयर मुद्दों के कारण अपने ASUS कंप्यूटर को वाई-फाई से जोड़ने में सफल नहीं हुए हैं, तो आप ईथरनेट केबल का उपयोग करके अपने कंप्यूटर को इंटरनेट से जोड़ने का प्रयास कर सकते हैं।
एक ईथरनेट केबल एक भौतिक कनेक्शन है जो आपको अपने कंप्यूटर को इंटरनेट से जोड़ने की अनुमति देता है।
ईथरनेट केबल का उपयोग करके अपने ASUS कंप्यूटर के लिए एक इंटरनेट कनेक्शन स्थापित करने के लिए, अपने कंप्यूटर पर ईथरनेट स्लॉट से कॉर्ड के एक छोर को कनेक्ट करके शुरू करें।
उसके बाद, अपने राउटर पर एक उपलब्ध ईथरनेट पोर्ट में अपने ईथरनेट कॉर्ड के दूसरे छोर को प्लग करें।
अब आपको अपने ASUS कंप्यूटर पर इंटरनेट का उपयोग करने में सक्षम होना चाहिए।
अक्सर पूछे जाने वाले प्रश्नों
प्रश्न: मेरा कंप्यूटर वाई-फाई से क्यों नहीं जुड़ रहा है?
उत्तर: कुछ कारण हैं कि आपका कंप्यूटर वाई-फाई से कनेक्ट नहीं हो सकता है। सबसे पहले, सुनिश्चित करें कि आपका कंप्यूटर आपके वायरलेस राउटर की सीमा के भीतर है। आगे आप अपने वाई-फाई राउटर से हैं, कमजोर वाई-फाई सिग्नल होगा। दूसरा, अन्य उपकरणों से हस्तक्षेप के लिए जांच करें। इसके अलावा, आपके कंप्यूटर वाई-फाई ड्राइवर पुराने हो सकते हैं। नए अपडेट की तलाश और उन्हें अपडेट करने पर विचार करें।
प्रश्न: विंडोज 10 पीसी पर वाई-फाई नेटवर्क से कैसे कनेक्ट करें?
उत्तर: आप किसी भी कंप्यूटर को कनेक्ट कर सकते हैं जो विंडोज 10 से वाई-फाई का उपयोग कर रहा है, बस सेटिंग्स> नेटवर्क इंटरनेट> वाई-फाई पर जाकर और जिस वाई-फाई नेटवर्क से कनेक्ट करना चाहते हैं, उसका नाम चुनकर। यदि नेटवर्क को पासवर्ड के साथ सुरक्षित किया जाता है, तो आपको इसे दर्ज करने के लिए प्रेरित किया जाएगा। एक बार जब आप जुड़े हो जाते हैं, तो आप टास्कबार में नेटवर्क आइकन के बगल में अपने नेटवर्क का नाम देखेंगे।
प्रश्न: मैं डेस्कटॉप कंप्यूटर में वाई-फाई कैसे जोड़ूं?
उत्तर: यदि आपके डेस्कटॉप कंप्यूटर में बिल्ट-इन वाई-फाई नहीं है, तो आप अपने कंप्यूटर पर USB पोर्ट में USB WI-FI एडाप्टर जोड़ सकते हैं। वाई-फाई अपनाने वाला निर्देशों के साथ आएगा कि इसे कैसे सेट किया जाए। एक बार इसके प्लग इन और इंस्टॉल होने के बाद, आप वाई-फाई नेटवर्क से जुड़ने में सक्षम होंगे जैसे आप एक लैपटॉप पर करेंगे।
एक डेस्कटॉप पीसी में वाई-फाई क्षमताओं को जोड़ना
प्रश्न: वाई-फाई हॉटस्पॉट क्या है?
उत्तर: एक वाई-फाई हॉटस्पॉट एक भौतिक स्थान है जो लैपटॉप, फोन और टैबलेट जैसे उपकरणों के लिए वायरलेस इंटरनेट का उपयोग प्रदान करता है। वाई-फाई हॉटस्पॉट आपके फोन या आपके पीसी पर भी अन्य उपकरणों तक वाई-फाई एक्सेस प्रदान करने के लिए बनाया जा सकता है ।
प्रश्न: मैं अपने कंप्यूटर पर वाई-फाई को कैसे चालू करूं?
उत्तर: वाई-फाई को चालू करने के कदम आपके द्वारा उपयोग किए जा रहे कंप्यूटर के प्रकार के आधार पर अलग-अलग होंगे। अधिकांश कंप्यूटरों के लिए, आपके कंप्यूटर के कीबोर्ड पर एक भौतिक बटन होता है जो वाई-फाई को चालू या बंद कर देगा। आप अपने कंप्यूटर के सेटिंग्स मेनू में जाकर या बंद भी अपने वाई-फाई का प्रबंधन कर सकते हैं।
निष्कर्ष
एक वाई-फाई कनेक्शन आपके ASUS कंप्यूटर को इंटरनेट से जोड़ने का एक आसान तरीका है।
यदि आपको अपने ASUS कंप्यूटर को वाई-फाई से जोड़ने में कठिनाई हो रही है, तो आप इस लेख में चर्चा किए गए किसी भी समस्या निवारण युक्तियों को लागू करके समस्या का निवारण करने की कोशिश कर सकते हैं।
यदि आपको अभी भी अपने ASUS कंप्यूटर को वाई-फाई से जोड़ने में कठिनाई हो रही है, तो आप ईथरनेट केबल का उपयोग करके अपने कंप्यूटर को इंटरनेट से जोड़ने का प्रयास कर सकते हैं। लेकिन अगर उपरोक्त सभी समस्या निवारण युक्तियाँ आपके लिए काम करने में विफल रहती हैं, तो आप अपने ASUS कंप्यूटर को एक पेशेवर कंप्यूटर मरम्मत स्टोर में ले जाना चाह सकते हैं।
