Apakah Anda mencari tutorial yang akan menunjukkan kepada Anda cara mengaktifkan Wi-Fi 5 GHz di Windows 10 ?
Jika jawaban Anda positif, maka Anda berada di tempat yang tepat.
Dalam posting ini, kami akan mencoba memberi Anda penjelasan terperinci dan membantu Anda dengan masalah potensial. Teruslah membaca dan temukan jawaban Anda.
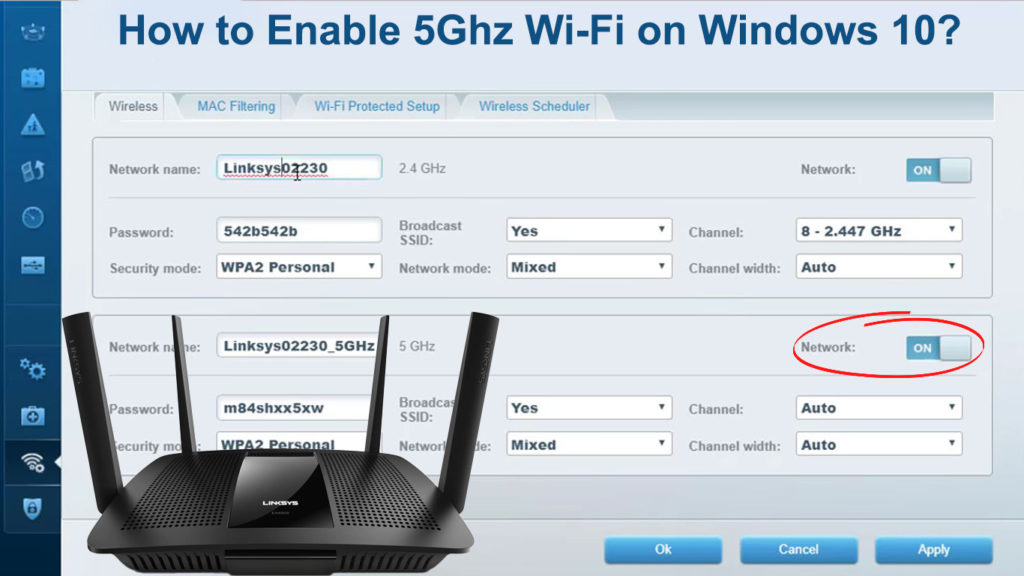
Mengapa berguna untuk mengetahui cara mengaktifkan 5 GHz di Windows 10?
Mari kita mulai dengan mengapa Anda ingin mengaktifkan Wi-Fi 5 GHz di Windows 10 . Ada beberapa alasan, tetapi kami akan menyebutkan yang paling penting. Band 5GHz menyediakan koneksi Wi-Fi yang andal dan jauh lebih cepat dari 2,4 GHz Wi-Fi . Benar, cakupan Wi-Fi 5 GHz Wi-Fi lebih buruk dari 2.4GHz, tetapi jika kecepatan adalah prioritas Anda, maka 5 GHz adalah pilihan band yang bagus untuk Anda.
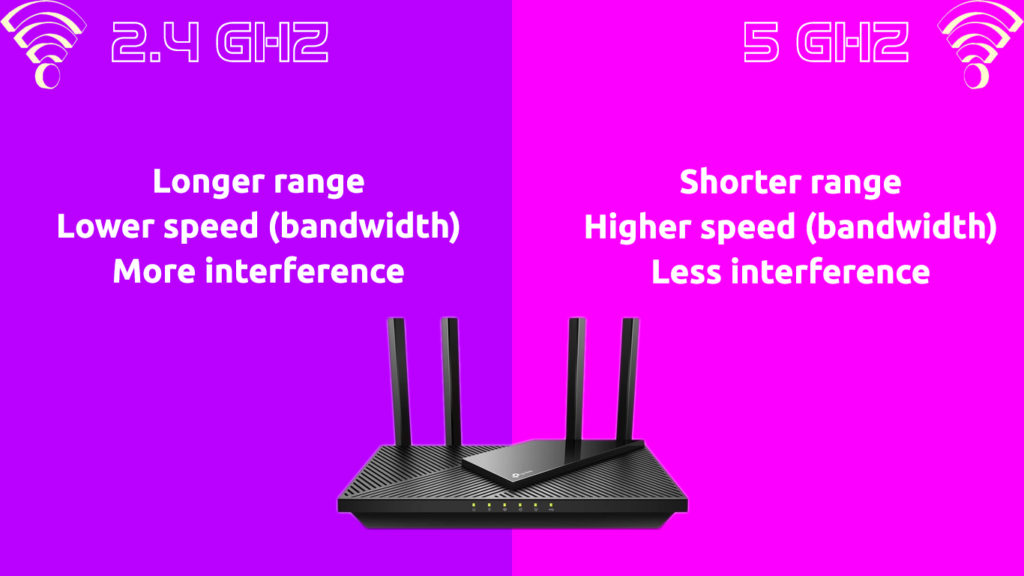
Apakah laptop saya kompatibel dengan 5GHz wi-fi?
Hal pertama yang harus Anda lakukan jika Anda ingin mengaktifkan 5 GHz di Windows 10 adalah memeriksa apakah perangkat yang Anda gunakan untuk dukungan 5 GHz Wi-Fi . Inilah cara melakukannya:
- Pada keyboard, tekan tombol Windows dan tombol R pada saat yang sama.
- Jendela yang dijalankan akan terbuka. Di dalamnya, ketik CMD dan kemudian tekan ENTER pada keyboard. Dengan cara ini Anda telah membuka prompt perintah.
- Ketik perintah berikut Netsh WLAN Show Driver dan tekan Enter.
- Temukan bagian jenis radio yang didukung. Di sebelah kanan bagian, akan ada angka dengan huruf yang mewakili tipe jaringan tertentu. Perangkat Anda mendukung 5 GHz (lebih tepatnya, mendukung kedua pita, 2,4 GHz dan 5 GHz) jika jenis radio berikut ini muncul:
802.11ac , 802.11ax , 802.11 a/g/n
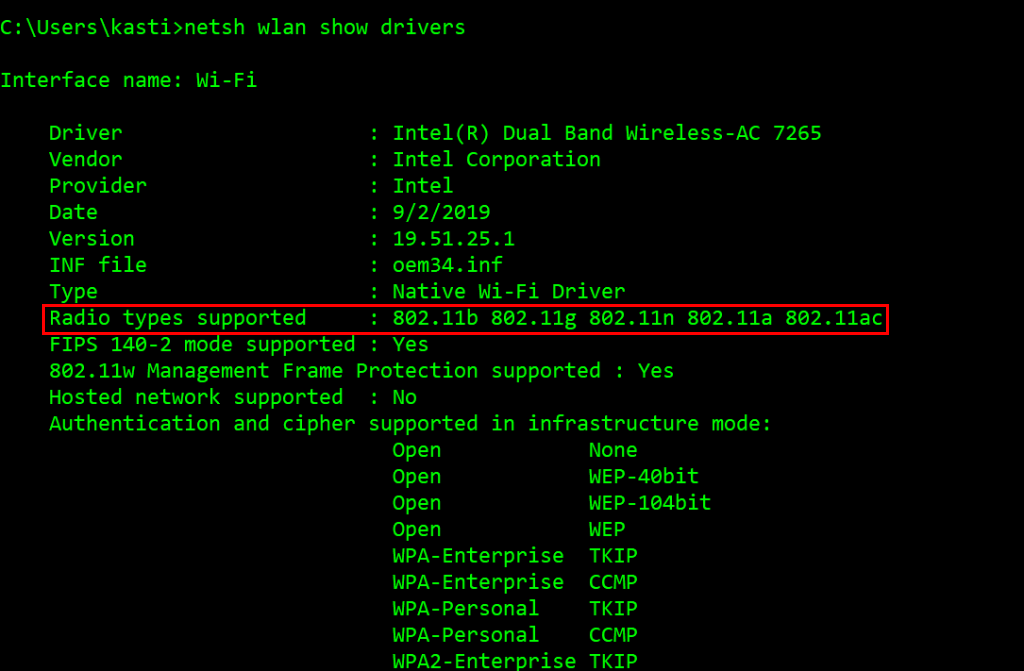
- Jika perangkat Anda tidak mendukung 5GHz, tetapi hanya 2.4GHz, jenis radio berikut akan muncul:
8022.11b, 802.11g
Memeriksa router
Anda juga perlu mencari tahu apakah router Anda dual-band . Agar lebih spesifik, Anda perlu mencari tahu apakah itu mendukung kedua band - 2.4GHz dan 5GHz . Ada beberapa cara untuk mendapatkan informasi ini:
- Anda dapat mulai dengan manual pengguna yang datang dengan router karena biasanya berisi informasi tentang band apa yang didukung router.
- Jika Anda tidak memiliki panduan atau tidak dapat menemukannya, Anda dapat masuk ke halaman admin router Anda dan memeriksa apakah kedua band didukung.

- Anda juga dapat mengunjungi situs web produsen router Anda. Di situs, ketik model router yang tepat dan Anda harus melihat informasi tentang model itu, termasuk apakah itu mendukung 5GHz Wi-Fi.
Bagaimana cara mengaktifkan 5 GHz Wi-Fi di Windows 10?
Setelah menetapkan keduanya, PC Windows Anda dan router Anda mendukung Wi-Fi 5 GHz, mari kita cari tahu cara mengaktifkan mode 5GHz menggunakan pengaturan driver adaptor jaringan di Windows 10 .
Inilah langkah -langkahnya:
- Di sudut kiri bawah layar, klik kanan pada ikon Windows.
- Dari menu yang muncul, pilih Device Manager. (Anda juga dapat membuka menu dengan menekan tombol Windows dan tombol X pada keyboard).
- Di bagian Device Manager, temukan adapter jaringan dan klik di atasnya.
- Sekarang, temukan driver adaptor nirkabel di dalam daftar adaptor jaringan, dan kemudian klik kanan di atasnya. Dari menu yang muncul, klik Properties.
- Pilih opsi Lanjutan.
- Di bagian tingkat lanjut, di bawah properti, temukan opsi Mode 112 11n dan pilih. Pada beberapa PC, tergantung pada adaptor Wi-Fi Anda, Anda dapat melihat opsi mode nirkabel, dan ketika Anda mengkliknya, Anda dapat memilih berbagai mode Wi-Fi (termasuk mode saja 5GHz-802.11a/n/ac atau sesuatu serupa).
- Kemudian, pilih nilainya (terletak di sebelah kanan properti). Dari menu tarik-turun, pilih opsi yang diaktifkan.
- Untuk menyimpan perubahan, klik OK.
- Sekarang, Anda perlu memulai kembali komputer Anda. Ini melengkapi proses dan harus mengaktifkan 5 GHz Wi-Fi.
Mengatur pita Wi-Fi yang disukai-beralih dari 2,4 GHz ke 5 GHz Wi-Fi
- Gunakan win shortcut keyboard x untuk membuka menu (Anda juga dapat mengklik kanan pada ikon simbol Windows untuk membuka menu).
- Dari menu yang terbuka, pilih Device Manager.
- Temukan bagian Network Adapters, lalu klik di atasnya dengan tombol mouse kanan.
- Ketuk opsi Properties, lalu klik pada tab Advanced.
- Di bawah tab Advanced, temukan dan klik pada pita yang disukai, lalu dari opsi nilai (terletak di sebelah kanan) Pilih lebih memilih pita 5GHz.

- Di akhir proses, klik OK, lalu mulai ulang perangkat Anda.
Setel 5 GHz Wi-Fi sebagai band pilihan Anda (Windows 10)
Pembaruan Pengemudi
Jika ada masalah dalam pengoperasian jaringan Wi-Fi, atau jika komputer Anda karena beberapa alasan (misalnya setelah peningkatan sistem) tidak mengenali Wi-Fi 5GHz , hal pertama yang harus Anda lakukan adalah memperbarui Wi- Fi Driver. Ini dapat dilakukan dengan dua cara - secara otomatis dan manual.
Secara otomatis memperbarui driver wi-fi
- Tekan simbol Windows pada keyboard Anda dan tombol X.
- Di menu yang terbuka, pilih Device Manager.
- Sekarang klik adaptor jaringan untuk memperluasnya.
- Di bagian yang diperluas, temukan driver adaptor nirkabel, klik kanan di atasnya, dan dari menu yang terbuka, klik perbarui perangkat lunak driver.
- Menu baru akan terbuka di mana Anda perlu mengklik pencarian secara otomatis untuk perangkat lunak driver yang diperbarui.
- Setelah pembaruan selesai, restart komputer Anda.
Pembaruan Driver Wi-Fi Manual
Seperti yang telah disebutkan, Anda dapat memperbarui driver Wi-Fi secara manual. Ikuti langkah -langkah di bawah ini:
- Pertama, Anda perlu membuka jendela Device Manager di perangkat Anda untuk memperbarui driver secara manual.
- Di area adapter jaringan jendela Device Manager, klik kanan driver nirkabel, lalu pilih opsi pembaruan driver dari kotak dialog.
- Anda dapat meningkatkan driver Wi-Fi dengan mengikuti langkah-langkah di layar.
- Seperti halnya pembaruan driver otomatis, setelah melakukan pembaruan driver manual, pastikan untuk memulai kembali komputer Anda.
Cara memperbarui driver Wi-Fi di Windows 10 (secara otomatis dan manual)
Menginstal ulang driver Wi-Fi
Juga, salah satu solusi yang bisa Anda coba ketika komputer Anda tidak mengenali Wi-Fi 5GHz sedang menginstal ulang driver Wi-Fi. Mari kita melalui langkah -langkah untuk prosedur ini:
- Pada keyboard Anda, ketuk tombol Windows dan tombol R pada saat yang sama.
- Masukkan devmgmt.msc di dalam kotak run dan kemudian ketuk OK. Manajer Perangkat akan terbuka.
- Klik kanan pada adaptor jaringan Wi-Fi Anda dan pilih Uninstall Device dan kemudian konfirmasi perintah Anda dengan mengklik uninstall sekali lagi.
- Adaptor jaringan nirkabel Anda tidak akan lagi terdaftar di bawah adaptor jaringan setelah Anda menghapus instalannya.
- Sekarang, pilih tindakan.
- Dari menu tarik-turun, klik pemindaian untuk perubahan perangkat keras. Driver Adaptor Jaringan Nirkabel kemudian akan secara otomatis ditemukan dan diinstal lagi oleh Windows.
- Jika semuanya baik -baik saja, driver akan ditampilkan dalam daftar.
Kesimpulan
Seperti yang dapat Anda lihat dari panduan kami, proses memungkinkan 5GHz pada WIN 10 tidak terlalu rumit. Setelah memeriksa kompatibilitas PC Anda dan router Anda dengan 5GHz Wi-Fi, ikuti panduan langkah demi langkah kami dan Anda akan berhasil mengaktifkan 5GHz Wi-Fi di komputer Windows 10 Anda.
