Vous recherchez un tutoriel qui vous montrera comment activer 5 GHz Wi-Fi sur Windows 10 ?
Si votre réponse est positive, vous êtes au bon endroit.
Dans cet article, nous essaierons de vous donner une explication détaillée et de vous aider avec des problèmes potentiels. Continuez à lire et trouvez vos réponses.
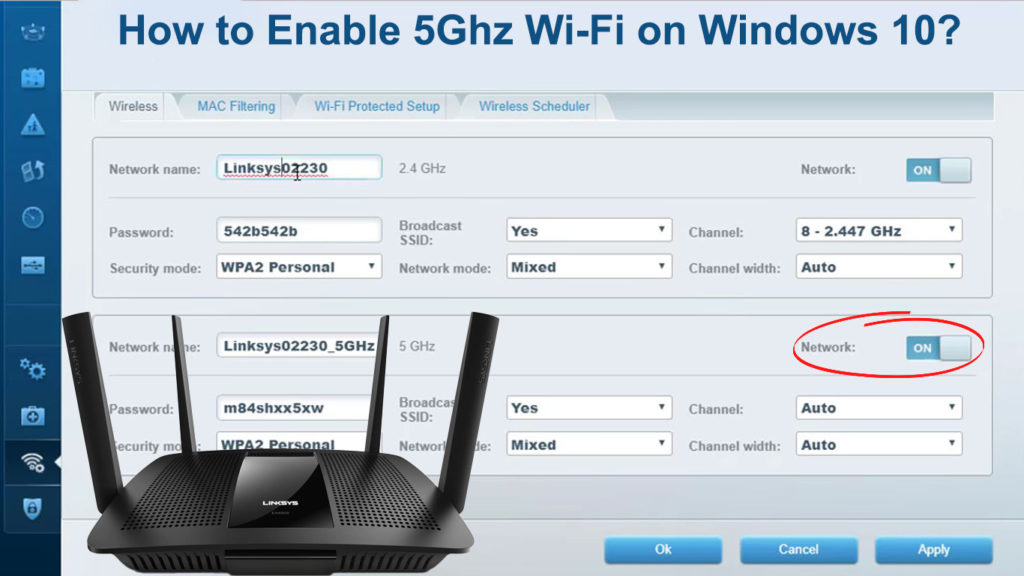
Pourquoi est-il utile de savoir comment activer 5 GHz sur Windows 10?
Commençons par pourquoi vous voudriez activer 5 GHz Wi-Fi sur Windows 10 . Il y a plusieurs raisons, mais nous mentionnerons les plus importantes. La bande 5 GHz fournit une connexion Wi-Fi fiable et beaucoup plus rapide que le Wi-Fi 2,4 GHz . Certes, la couverture Wi-Fi de 5 GHz Wi-Fi est plus pauvre que 2,4 GHz, mais si la vitesse est votre priorité, alors 5 GHz est un excellent choix de bande pour vous.
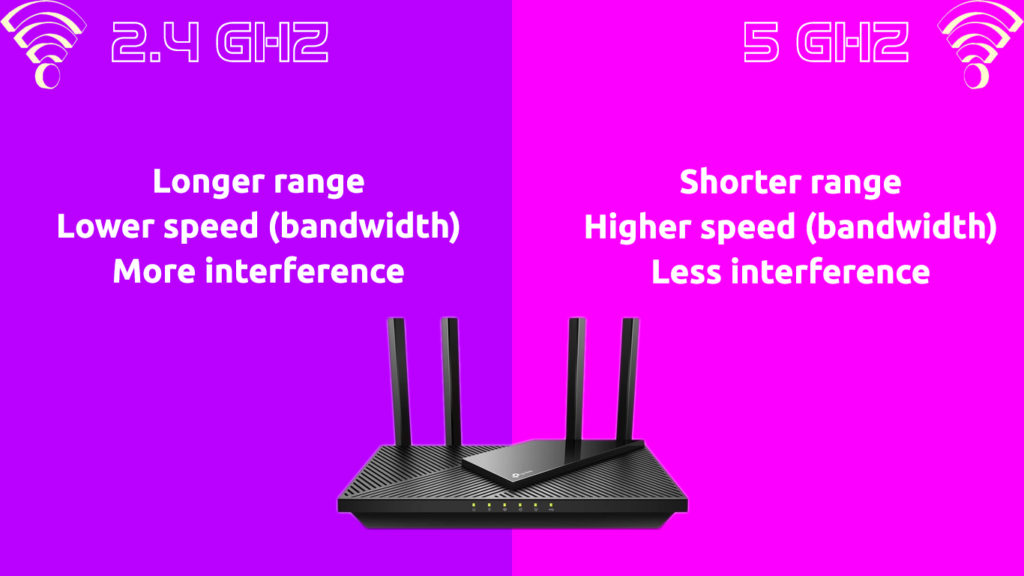
Mon ordinateur portable est-il compatible avec 5 GHz Wi-Fi?
La première chose que vous devriez faire si vous souhaitez activer 5 GHz dans Windows 10 est de vérifier si l'appareil que vous utilisez Prise en charge du Wi-Fi 5 GHz . Voici comment le faire:
- Sur le clavier, appuyez sur le bouton Windows et la touche R en même temps.
- Une fenêtre d'exécution s'ouvrira. Dans ce document, tapez CMD, puis appuyez sur Entrée sur le clavier. De cette façon, vous avez ouvert l'invite de commande.
- Tapez la commande suivante NETSH WLAN Afficher les pilotes et appuyez sur Entrée.
- Trouvez les types de radio de section pris en charge. À droite de la section, il y aura des chiffres avec des lettres qui représentent des types de réseaux spécifiques. Votre appareil prend en charge 5 GHz (plus précisément, il prend en charge les deux bandes, 2,4 GHz et 5 GHz) si les types de radio suivants apparaissent:
802.11ac , 802.11ax , 802.11 a / g / n
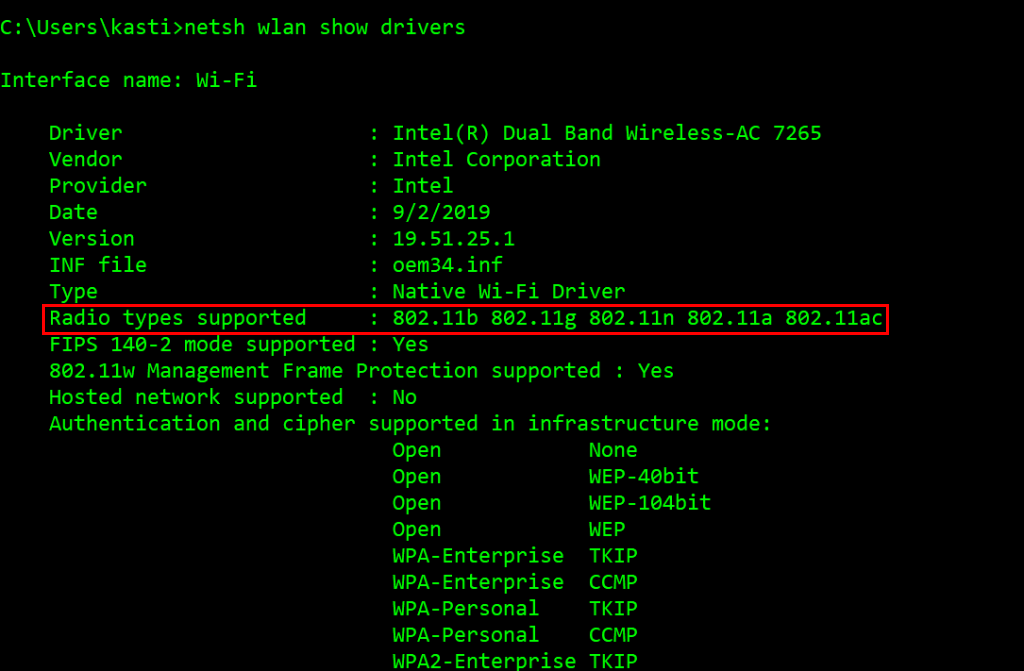
- Si votre appareil ne prend pas en charge 5 GHz, mais seulement 2,4 GHz, les types de radio suivants apparaîtront:
8022.11b, 802.11g
Vérifier le routeur
Vous devez également savoir si votre routeur est double bande . Pour être plus précis, vous devez savoir s'il prend en charge les deux bandes - 2,4 GHz et 5 GHz . Il existe plusieurs façons d'obtenir ces informations:
- Vous pouvez commencer par le manuel d'utilisation qui est venu avec le routeur car il contient généralement des informations sur les bandes du routeur.
- Si vous n'avez pas le guide ou ne pouvez pas le trouver, vous pouvez vous connecter à la page d'administration de vos routeurs et vérifier si les deux bandes sont prises en charge.

- Vous pouvez également visiter le site Web de vos fabricants de routeurs. Sur le site, saisissez le modèle de routeur exact et vous devriez voir les informations sur ce modèle, y compris si elle prend en charge le Wi-Fi 5 GHz.
Comment activer 5 GHz Wi-Fi sur Windows 10?
Après avoir établi que les deux, votre PC Windows et votre routeur prennent en charge 5 GHz Wi-Fi, voyons comment activer le mode 5 GHz à l'aide des paramètres du pilote de l'adaptateur réseau dans Windows 10 .
Voici les étapes:
- Dans le coin inférieur gauche de l'écran, cliquez avec le bouton droit sur l'icône Windows.
- Dans le menu qui apparaît, sélectionnez Device Manager. (Vous pouvez également ouvrir le menu en appuyant sur le bouton Windows et la touche X du clavier).
- Dans la section Gestionnaire de périphériques, recherchez les adaptateurs réseau et cliquez dessus.
- Maintenant, trouvez le pilote d'adaptateur sans fil dans la liste des adaptateurs réseau, puis cliquez avec le bouton droit dessus. Dans le menu qui apparaît, cliquez sur Propriétés.
- Sélectionnez l'option avancée.
- Dans la section avancée, sous les propriétés, trouvez l'option Mode 802 11N et sélectionnez-la. Sur certains PC, selon votre adaptateur Wi-Fi, vous pouvez voir le mode sans fil d'option, et lorsque vous cliquez dessus, vous pouvez sélectionner divers modes Wi-Fi (y compris le mode 5 GHz - 802.11a / n / ac ou quelque chose similaire).
- Ensuite, sélectionnez la valeur (située à droite de la propriété). Dans le menu déroulant, sélectionnez l'option activée.
- Pour enregistrer les modifications, cliquez sur OK.
- Maintenant, vous devez redémarrer votre ordinateur. Cela complète le processus et devrait permettre une Wi-Fi 5 GHz.
Réglage de la bande Wi-Fi préférée - Passer de 2,4 GHz à 5 GHz Wi-Fi
- Utilisez le raccourci clavier Win x pour ouvrir le menu (vous pouvez également cliquer avec le bouton droit sur l'icône Symbole Windows pour ouvrir le menu).
- Dans le menu qui s'ouvre, sélectionnez Device Manager.
- Trouvez la section Adaptateurs réseau, puis cliquez dessus avec le bouton droit de la souris.
- Appuyez sur l'option Propriétés, puis cliquez sur l'onglet Avancé.
- Sous l'onglet avancé, recherchez et cliquez sur la bande préférée, puis à partir de l'option de valeur (située à droite), sélectionnez Préférer la bande 5 GHz.

- À la fin du processus, cliquez sur OK, puis redémarrez votre appareil.
Réglez 5 GHz Wi-Fi comme bande préférée (Windows 10)
Mise à jour du conducteur
S'il y a un problème dans le fonctionnement du réseau Wi-Fi, ou si votre ordinateur pour une raison Fi Driver. Cela peut être fait de deux manières - automatiquement et manuellement.
Mettre à jour automatiquement le pilote Wi-Fi
- Appuyez sur le symbole Windows sur votre clavier et la touche X.
- Dans le menu qui s'ouvre, sélectionnez Device Manager.
- Cliquez maintenant sur les adaptateurs réseau pour l'agrandir.
- Dans la section élargie, trouvez le pilote d'adaptateur sans fil, cliquez avec le bouton droit dessus et à partir du menu qui s'ouvre, cliquez sur le logiciel de mise à jour du pilote.
- Un nouveau menu s'ouvrira où vous devez cliquer sur la recherche automatiquement pour la recherche du logiciel de pilote mis à jour.
- Une fois la mise à jour terminée, redémarrez votre ordinateur.
Mise à jour manuelle du pilote Wi-Fi
Comme déjà mentionné, vous pouvez mettre à jour le pilote Wi-Fi manuellement. Suivez les étapes ci-dessous:
- Tout d'abord, vous devez ouvrir la fenêtre du gestionnaire de périphériques sur votre appareil pour mettre à jour manuellement les pilotes.
- Dans la zone des adaptateurs réseau de la fenêtre du gestionnaire de périphériques, cliquez avec le bouton droit sur le pilote sans fil, puis choisissez l'option de mise à jour du pilote dans la boîte de dialogue.
- Vous pouvez mettre à niveau le pilote Wi-Fi en suivant les étapes à l'écran.
- Comme pour la mise à jour automatique du pilote, après avoir effectué la mise à jour du pilote manuel, assurez-vous de redémarrer votre ordinateur.
Comment mettre à jour les pilotes Wi-Fi sur Windows 10 (automatiquement et manuellement)
Réinstallation du pilote Wi-Fi
De plus, l'une des solutions que vous pourriez essayer lorsque votre ordinateur ne reconnaît pas le Wi-Fi 5 GHz réinstaller le pilote Wi-Fi. Passons par les étapes de cette procédure:
- Sur votre clavier, appuyez sur la touche Windows et la touche R en même temps.
- Entrez Devmgmt.msc à l'intérieur de la zone d'exécution, puis appuyez sur OK. Le gestionnaire de périphériques s'ouvrira.
- Cliquez avec le bouton droit sur vos adaptateurs réseau Wi-Fi et choisissez Désinstaller le périphérique, puis confirmez votre commande en cliquant à nouveau sur la désinstallation.
- Votre adaptateur réseau sans fil ne sera plus répertorié sous les adaptateurs réseau après l'avoir désinstallé.
- Maintenant, sélectionnez Action.
- Dans le menu déroulant, cliquez sur SCAY pour les modifications matérielles. Le pilote d'adaptateur réseau sans fil sera ensuite automatiquement trouvé et installé par Windows.
- Si tout va bien, le pilote sera affiché dans la liste.
Conclusion
Comme vous pouvez le voir dans notre guide, le processus d'activation de 5 GHz sur Win 10 n'est pas trop compliqué. Après avoir vérifié la compatibilité de votre PC et de votre routeur avec 5 GHz Wi-Fi, suivez notre guide étape par étape et vous permettez avec succès Wi-Fi 5 GHz sur votre ordinateur Windows 10.
